Cara Membuat Drive USB Windows 11 yang Dapat Di-boot
Bermacam Macam / / November 28, 2021
Jika Anda pernah memiliki masalah dengan sistem operasi Anda dan perlu menginstal ulang, membuat stik USB yang dapat di-boot selalu merupakan ide yang cerdas. USB yang dapat di-boot juga berguna karena portabilitas dan kompatibilitasnya yang luar biasa. Selain itu, membuatnya bukanlah tugas yang sulit lagi. Ada banyak alat yang dapat melakukan tugas ini dengan intervensi pengguna yang minimal. Hari ini kita akan belajar cara membuat Drive USB Windows 11 yang dapat di-boot menggunakan Rufus.
Isi
- Cara Membuat Drive USB Windows 11 yang Dapat Di-boot
- Langkah I: Unduh & Instal Rufus & Windows 11 Disk Image (ISO)
- Langkah II: Buat Drive USB yang Dapat Di-boot untuk Windows 11
- Kiat Pro: Cara Memeriksa Jenis BIOS di Windows 11
Cara Membuat Drive USB Windows 11 yang Dapat Di-boot
Anda dapat membuat drive USB dapat di-boot dengan alat populer bernama Rufus. Untuk melakukannya, Anda memerlukan yang berikut ini:
- Unduh alat Rufus,
- Unduh & instal file ISO Windows 11.
- Drive USB dengan setidaknya 8 GB ruang penyimpanan yang tersedia.
Langkah I: Unduh & Instal Rufus & Windows 11 Disk Image (ISO)
1. Unduh Rufus darinya situs web resmi tertaut di sini.
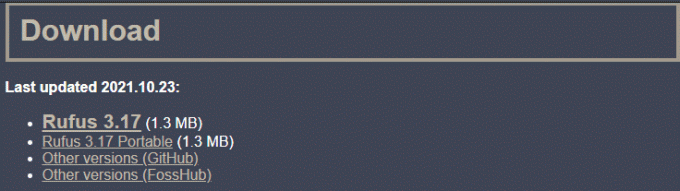
2. Unduh File ISO Windows 11 dari situs web resmi Microsoft.
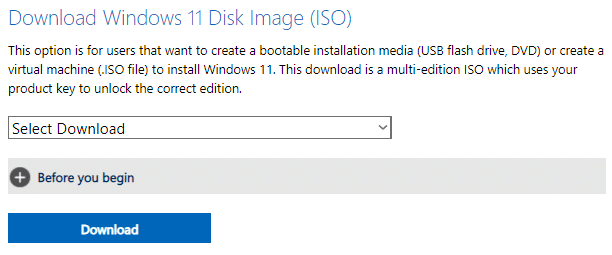
3. Plug-in Perangkat USB 8GB ke PC Windows 11 Anda.
4. Lari Rufusfile .exe dari Penjelajah Berkas dengan mengklik dua kali di atasnya.
5. Klik Ya dalam Kontrol Akun Pengguna mengingatkan.
6. Pilih Drive USB dari Perangkat daftar drop-down di Properti Drive bagian, seperti yang ditunjukkan.
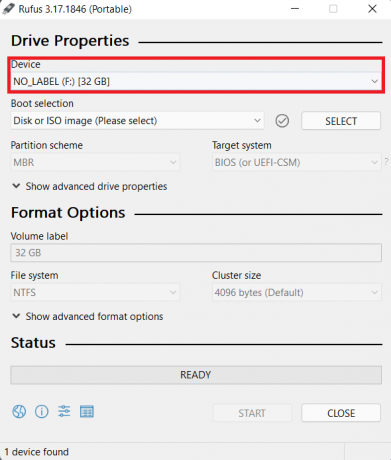
7. Dari daftar drop-down untuk pemilihan boot, pilih Disk atau gambar ISO (Silakan pilih) pilihan.
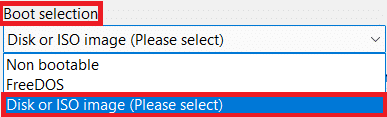
8. Klik PILIH di sebelah Pilihan boot. Kemudian, telusuri untuk memilih Gambar ISO Windows 11 diunduh sebelumnya.

Langkah II: Buat Drive USB yang Dapat Di-boot untuk Windows 11
Setelah instalasi tersebut, ikuti langkah-langkah yang diberikan untuk membuat Drive USB Windows 11 yang dapat di-boot dengan Rufus:
1. Klik pada Opsi gambar daftar drop-down & pilih Instalasi Windows 11 standar (TPM 2.0 + Boot Aman) pilihan.

2. Memilih MBR, jika komputer Anda berjalan pada BIOS lama atau GPT, jika menggunakan UEFI BIOS dari Skema partisi menu drop down.

3. Konfigurasikan opsi lain seperti Label volume, Sistem file, & ukuran Cluster dibawah Opsi Format.
Catatan: Kami percaya yang terbaik adalah membiarkan semua nilai ini ke mode default untuk menghindari masalah apa pun.

4. Klik Tampilkan opsi format lanjutan. Di sini, Anda akan menemukan opsi yang diberikan:
- Format cepat
- Buat label diperpanjangdanfile ikon
- Periksa perangkat untuk sektor buruk.
Tinggalkan ini pengaturan diperiksa apa adanya.

5. Terakhir, klik MULAILAH untuk membuat Drive USB Windows 11 yang dapat di-boot.
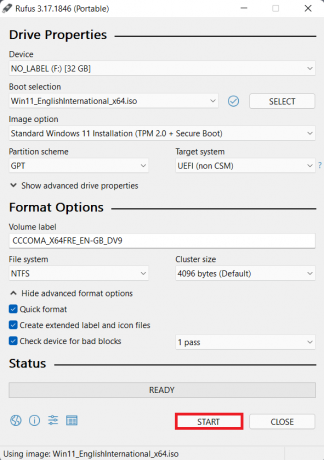
Baca juga: Cara Mengunduh dan Menginstal Pembaruan Windows 11
Kiat Pro: Cara Memeriksa Jenis BIOS di Windows 11
Untuk mengetahui BIOS mana yang diinstal pada komputer Anda dan membuat keputusan yang tepat untuk Langkah 10 di atas, ikuti langkah-langkah berikut:
1. Buka Lari kotak dialog dengan menekan Tombol Windows + R bersama
2. Jenis msinfo32 dan klik oke, seperti yang ditunjukkan.
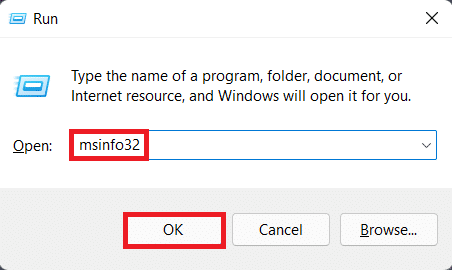
3. Di sini, temukan Mode BIOS dibawah Ringkasan Sistem detail di Sistem Informasi jendela. Misalnya, PC ini berjalan pada UEFI, seperti yang digambarkan di bawah ini.
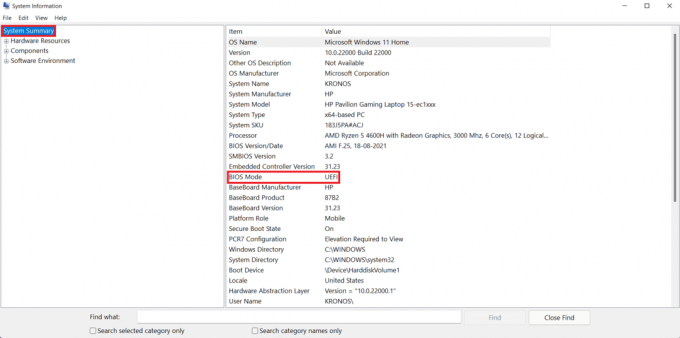
Direkomendasikan:
- Cara Mengunduh Tema untuk Windows 10
- Cara Mengubah Wallpaper di Windows 11
- Cara Memperbarui Aplikasi di Windows 11
- Cara Mengaktifkan Mode Dewa di Windows 11
Kami harap Anda menemukan artikel ini menarik dan bermanfaat tentang cara membuatDrive USB Windows 11 yang dapat di-boot. Anda dapat mengirimkan saran dan pertanyaan Anda di bagian komentar di bawah. Kami ingin tahu topik mana yang Anda ingin kami jelajahi selanjutnya.



