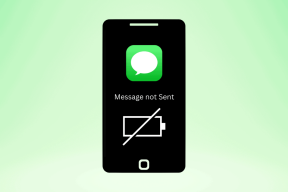GT Menjelaskan: Perbedaan Antara Drive Pemulihan dan Gambar Sistem di Windows 10
Bermacam Macam / / November 29, 2021
Windows menawarkan beberapa cara untuk mengambil cadangan data berharga Anda di komputer Anda. Anda dapat menggunakan fitur Cadangan yang baru diluncurkan untuk menyimpan berbagai versi file di hard disk eksternal. Ada fitur Recovery Drive dan System Image yang memungkinkan Anda mengambil cadangan seluruh drive.

Meskipun fitur Cadangan cukup jelas, apa perbedaan antara Drive Pemulihan dan Gambar Sistem? Mengapa kita membutuhkan dua opsi terpisah?
Lebih penting lagi, bagaimana kita mengambil cadangan menggunakan dua metode ini? Anda pasti bertanya-tanya tentang opsi yang lebih cocok dari keduanya. Nah, kami akan membahas semua pertanyaan dan kekhawatiran tentang Drive Pemulihan dan Gambar Sistem di pos di bawah ini.
Mari kita mulai.
1. Drive Pemulihan
Tugas Drive Pemulihan adalah mengembalikan komputer ke kondisi semula. Sekarang keadaan asli ini dapat berarti pengaturan pabrik atau salinan lingkungan Windows Anda. Ini mirip dengan reset pabrik di Android. Ini hampir seperti memformat komputer Anda. Ya, Anda menebaknya dengan benar. Ini tidak akan menyertakan aplikasi desktop dan file pribadi Anda.
Karena Recovery Drive akan mengembalikan semuanya seperti saat Anda pertama kali mem-boot komputer Anda, biasanya ukurannya lebih kecil. Semua aplikasi dan program pihak ketiga ditinggalkan selama proses pencadangan. Dengan demikian, tidak berguna untuk memulihkan file yang dihapus atau data pengguna lainnya.

Drive Pemulihan biasanya ditarik keluar untuk situasi ekstrem di mana komputer Anda berhenti merespons, macet, dan Anda tidak memiliki pilihan lain yang tersisa.
Drive Pemulihan juga disebut Disk Pemulihan atau Disk Pemulihan Sistem. Itu karena pada hari itu, orang menggunakan DVD atau CD untuk membuatnya. Hari ini, orang lebih suka pen drive yang dapat di-boot karena mudah dibawa, tidak mudah rusak, dan memiliki kecepatan transfer data yang lebih baik.
Sebagian besar komputer modern dilengkapi dengan Drive Pemulihan internal. Itu disimpan tersembunyi dari pengguna untuk melindungi integritasnya dari penghapusan yang tidak disengaja. Tetapi Windows 10 telah mengubah permainan, dan sekarang Anda perlu membuat Drive Pemulihan USB yang dapat di-boot terpisah.
Juga di Guiding Tech
2. Gambar Sistem
System Image, di sisi lain, akan membuat salinan seluruh partisi hard disk. Namun, itu membuat satu file besar dalam prosesnya. System Image biasanya digunakan untuk mencadangkan partisi utama, atau di mana pun Anda menginstal OS Windows Anda. Dengan demikian, ini berisi data pengguna Anda, file program, file boot, entri registri, dan semua file dan folder yang terkait dengan sistem operasi Anda.

Biasanya, file System Image lebih besar dari Recovery Drive. Itu karena itu juga membutuhkan cadangan data pengguna serta aplikasi dan program yang diinstal pengguna. Sementara System Image adalah satu file yang berisi segalanya, ada cara untuk mengekstrak file dan folder individual darinya tanpa melakukan pemulihan penuh.
System Image lebih disukai ketika Anda ingin memulihkan data yang hilang seperti file atau aplikasi. Di sisi lain, ia meninggalkan drive lain dari proses. Itu sebabnya Microsoft membuat opsi Cadangan terpisah di Windows 10.
3. Cara Membuat Drive Pemulihan
Buka Control Panel dan cari Create a recovery drive. Buka. Masukkan kata sandi admin.

Anda akan membutuhkan setidaknya 16 GB pen drive. Data apa pun yang Anda miliki di dalamnya akan dihapus, jadi pastikan itu kosong dan diformat. Hubungkan ke slot USB di komputer Anda.

Pilih Cadangkan file sistem ke opsi drive pemulihan dan klik Berikutnya. Prosesnya mungkin memakan waktu. Jangan membuat perubahan apa pun pada komputer Anda sampai prosesnya selesai. Lepaskan pen drive Anda dengan aman setelah selesai. Beri label yang sesuai dan simpan dengan aman di suatu tempat.
Untuk mengembalikan PC Anda ke 'kondisi pabrik aslinya,' Anda akan mem-boot PC Anda dari drive USB. Untuk melakukannya, tekan tombol F2 atau F10 ketika Anda melihat layar pengaturan saat boot.
Juga di Guiding Tech
4. Cara Membuat Gambar Sistem
Menyimpan salinan Gambar Sistem dapat membantu memulihkan sistem Anda jika terjadi sesuatu yang salah. Selain itu, ini dapat menyelamatkan Anda dari kesulitan mengatur PC Anda dari awal dengan menginstal perangkat lunak yang berbeda dan membuat perubahan pada pengaturan. Berikut adalah langkah-langkah untuk membuat System Image.
Langkah 1: Buka Control Panel dan pilih Back up and Restore (Windows 7) di bawah opsi System and Security. Jangan berpikir tentang label Windows 7.

Langkah 2: Klik opsi Buat gambar sistem di sisi kiri.

Langkah 3: Pada layar berikutnya, Anda harus memilih hard disk target tempat Anda ingin membuat cadangan. Saya akan merekomendasikan hard disk eksternal (HDD atau SSD) dengan setidaknya 200GB ruang.

Langkah 4: Sekarang, pilih drive C atau drive yang ingin Anda buat System Imagenya. Perhatikan bahwa Anda dapat membuat System Image dari drive mana pun dan tidak harus drive instalasi OS.

Prosesnya akan memakan waktu beberapa jam. Jadi jika Anda menggunakan laptop, pastikan untuk menghubungkannya ke sumber listrik. Jangan membuat perubahan apa pun pada drive sampai proses selesai.
Setelah proses selesai, Anda akan melihat opsi untuk membuat Drive Pemulihan juga. Itu opsional dan kami sudah membahasnya di atas. Jadi Anda bisa melewatkannya. Jika Anda mau, gunakan pen drive saja. Saya tidak menyarankan menggunakan HDD yang sama untuk System Image dan Recovery Drive. Untuk memulihkan, boot dari opsi HDD seperti yang dibahas di akhir poin 3 di atas.
Juga di Guiding Tech
Lebih Baik Aman Daripada Menyesal
Adalah bijaksana untuk mengambil cadangan sistem Anda secara teratur untuk hari hujan. Cepat atau lambat, kita semua menghadapi situasi ketika segala sesuatunya tidak berjalan sesuai rencana. Drive dapat macet, sistem dapat diretas, laptop dicuri, dan daftarnya terus bertambah. Kami tidak bermaksud menakut-nakuti Anda. Namun, cadangan akan melindungi Anda dari semua bencana yang tidak terduga dan mungkin menyelamatkan hari Anda.
Selanjutnya: Ingin mem-backup foto? Pelajari mana yang merupakan solusi yang lebih baik antara OneDrive dan Google Foto.