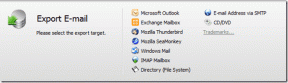Cara Memaksa Hapus File di Windows 10
Bermacam Macam / / November 28, 2021
Untuk mengoptimalkan ruang penyimpanan sistem, Anda perlu sering menghapus file yang tidak perlu di sistem Anda. Ini membantu meningkatkan kecepatan dan kinerja sistem operasi. Namun, Anda mungkin menyadari bahwa Anda tidak dapat menghapus file atau folder di Windows 10. Anda mungkin menemukan file yang menolak untuk dihapus tidak peduli berapa kali Anda tekan tombol Hapus atau seret ke Recycle Bin. Anda mungkin mendapatkan notifikasi seperti Barang tidak ditemukan, Tidak dapat menemukan item ini, dan Lokasi tidak tersedia kesalahan saat menghapus file atau folder tertentu. Jadi, jika Anda juga mengalami masalah ini, kami akan menunjukkan kepada Anda cara memaksa menghapus file di Windows 10.

Isi
- Cara Memaksa Hapus File di Windows 10
- Mengapa Anda Tidak Dapat Menghapus File di Windows 10?
- Pemecahan Masalah Dasar
- Metode 1: Tutup Proses File/Folder di Pengelola Tugas
- Metode 2: Ubah Kepemilikan File atau Folder
- Metode 3: Hapus File/Folder Melalui Command Prompt
- Metode 4: Perbaiki File Sistem Rusak & Sektor Buruk di Hard Disk
- Metode 5: Aktifkan akun Administrator Tersembunyi
- Metode 6: Hapus File dalam Mode Aman
- Metode 7: Pindai Virus & Ancaman
- Metode 8: Hapus Gangguan Antivirus Pihak Ketiga (Jika Berlaku)
Cara Memaksa Hapus File di Windows 10
Catatan: Perlu diingat bahwa Windows file sistem operasi dilindungi dari penghapusan karena hal itu dapat menimbulkan masalah dengan sistem operasi. Jadi, pastikan Anda tidak menghapus file-file ini. Jika terjadi kesalahan, a cadangan sistem harus disiapkan, terlebih dahulu.
Mengapa Anda Tidak Dapat Menghapus File di Windows 10?
Ini adalah kemungkinan alasan mengapa Anda tidak dapat menghapus file atau folder di Windows 10:
- File saat ini terbuka di sistem.
- File atau folder memiliki atribut read-only yaitu dilindungi dari penulisan.
- File atau Folder Rusak
- Hardisk Rusak.
- Izin tidak memadai untuk menghapus.
- Jika Anda mencoba menghapus file atau folder dari a perangkat eksternal terpasang, NS Akses ditolak pesan akan muncul.
- Dipenuhi Tempat sampah: Pada layar Desktop, klik kanan pada Tempat sampah dan pilih Tempat Sampah Kosong pilihan, seperti yang ditunjukkan.

Pemecahan Masalah Dasar
Lakukan langkah-langkah pemecahan masalah dasar ini untuk memperbaiki masalah ini dengan mudah:
- Tutup semua program berjalan di PC Anda.
- Mulai ulang PC Anda.
- Pindai komputer Anda untuk menemukan virus/malware dan menghapusnya.
Metode 1: Tutup Proses File/Folder di Pengelola Tugas
File yang terbuka di program apa pun tidak dapat dihapus. Kami akan mencoba mengakhiri proses file seperti Microsoft Work menggunakan Task Manager, sebagai berikut:
1. Klik kanan pada Bilah tugas dan pilih Pengelola tugas, seperti yang ditunjukkan.
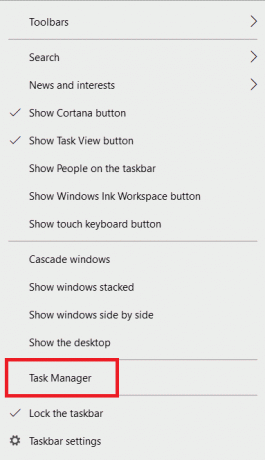
2. Pilih Microsoft Word dan klik Tugas akhir, seperti yang disorot.

3. Kemudian, coba hapus .docx File lagi.
Catatan: Anda dapat mengikuti proses yang sama untuk semua jenis file yang ingin Anda hapus.
Baca juga:Cara Mengakhiri Tugas di Windows 10
Metode 2: Ubah Kepemilikan File atau Folder
Berikut cara memaksa menghapus file di Windows 10 dengan mengubah kepemilikan file atau folder itu:
1. Klik kanan pada Mengajukan Anda ingin menghapus dan klik Properti, seperti yang digambarkan di bawah ini.

2. Klik Canggih di bawah Keamanan tab.
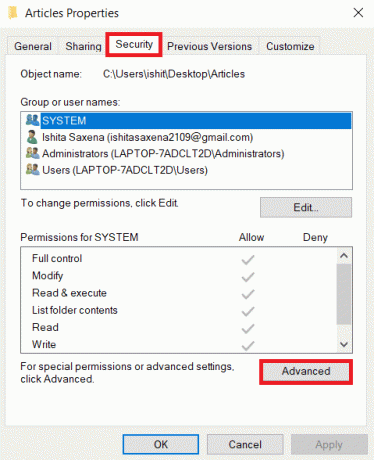
3. Klik Mengubah lanjut ke Pemilik nama.
Catatan: Dalam beberapa situasi, Sistem terdaftar sebagai pemilik, sedangkan pada orang lain; Pemasang Tepercaya.
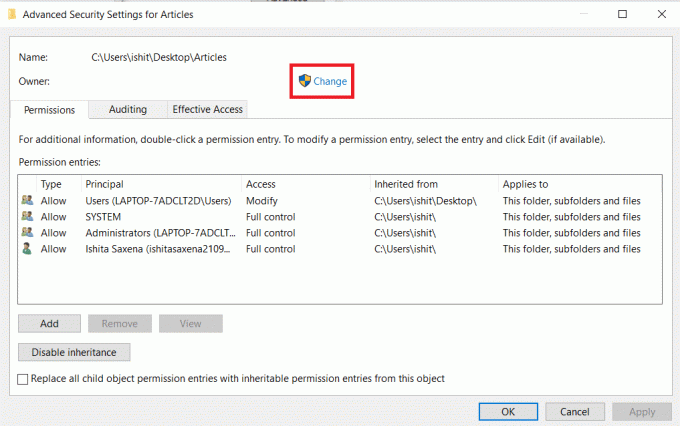
4. Masukkan nama pengguna dalam Masukkan nama objek yang akan dipilih bidang.
5. Klik Periksa Nama. Ketika namanya dikenali, klik oke.

Anda akan melihat bahwa nama Pemilik telah berubah menjadi nama pengguna Anda menyediakan.
6. Centang kotak bertanda Ganti pemilik pada subkontainer dan objek dan klik Berlaku. Kemudian, restart PC Windows 10 Anda.
7. Sekali lagi, navigasikan ke Pengaturan Keamanan Tingkat Lanjut untuk folder dengan mengikuti langkah 1–2.
8. Dibawah Izin tab, centang kotak berjudul Ganti semua entri izin objek anak dengan entri izin yang dapat diwariskan dari objek ini ditampilkan disorot. Klik oke dan tutup jendela.

9. Kembali ke Properti Folder jendela. Klik Sunting dibawah Keamanan tab.
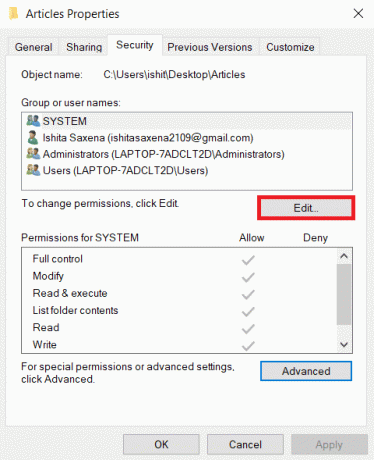
10. Dalam Izin untuk jendela, periksa Kontrol penuh pilihan dan klikoke.

11. Buka file atau folder di File Explorer dan tekan Tombol Shift + Hapus untuk menghapusnya secara permanen.
Metode 3: Hapus File/Folder Melalui Command Prompt
Sering kali, lebih cepat dan lebih mudah untuk melakukan sesuatu dengan baris perintah sederhana. Berikut cara memaksa menghapus file di Windows 10:
1. tekan kunci jendela, Tipe Prompt Perintah dan klik Jalankan sebagai administrator, seperti yang ditunjukkan.

2. Jenis del, diikuti oleh jalur folder atau mengajukan Anda ingin menghapus, dan tekan Memasuki.
Misalnya, kami telah menggambarkan perintah penghapusan untuk file teks bernama Armed dari drive C.
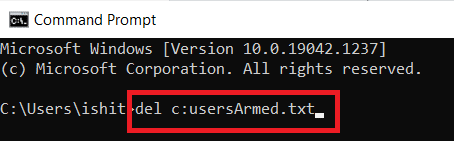
Catatan: Jika Anda tidak ingat persis nama filenya, ketik pohon /f memerintah. Anda akan melihat pohon semua file dan folder bersarang di sini.

Setelah Anda menentukan jalur untuk file atau folder yang diinginkan, terapkan Langkah 2 untuk menghapusnya.
Baca juga:Perbaiki Command Prompt Muncul kemudian Menghilang di Windows 10
Metode 4: Perbaiki File Sistem Rusak & Sektor Buruk di Hard Disk
Metode 4A: Gunakan Perintah chkdsk
Perintah Check Disk digunakan untuk memindai bad sector pada Hard Disk Drive dan memperbaikinya, jika memungkinkan. Bad sector di HDD dapat menyebabkan Windows tidak dapat membaca file sistem penting yang mengakibatkan Anda tidak dapat menghapus masalah folder di Windows 10.
1. Klik Awal dan ketik cmd. Kemudian, klik Jalankan sebagai administrator, seperti yang ditunjukkan.

2. Klik Ya dalam Kontrol Akun Pengguna kotak dialog untuk konfirmasi.
3. Jenis chkdsk X: /f di mana x mewakili partisi drive yang ingin Anda pindai. Memukul Memasuki untuk mengeksekusi.

4. Anda mungkin diminta untuk menjadwalkan pemindaian selama boot berikutnya jika partisi drive sedang digunakan. Dalam hal ini, tekan kamu dan tekan tombol Memasuki kunci.
Metode 4B: Perbaiki File Sistem yang Rusak menggunakan Pemindaian DISM & SFC
File sistem yang rusak juga dapat menyebabkan masalah ini. Oleh karena itu, menjalankan perintah Deployment Image Servicing & Management dan System File Checker akan membantu. Setelah menjalankan pemindaian ini, Anda akan dapat memaksa menghapus file di Windows 10.
Catatan: Dianjurkan untuk menjalankan perintah DISM sebelum menjalankan perintah SFC untuk mencapai hasil yang lebih baik.
1. Meluncurkan Command Prompt dengan hak administratif seperti yang ditunjukkan pada Metode 4A.
2. Di sini, ketik perintah yang diberikan, satu demi satu, dan tekan Memasuki kunci untuk mengeksekusi ini.
DISM.exe /Online /Cleanup-image /CheckhealthDISM.exe /Online /Cleanup-image /ScanhealthDISM.exe /Online /Cleanup-image /Restorehealth

3. Jenis sfc /scannow dan pukul Memasuki. Biarkan pemindaian selesai.

4. Nyalakan kembali PC Anda sekali Verifikasi 100% selesai pesan ditampilkan.
Metode 4C: Membangun Kembali Master Boot Record
Karena sektor Hard drive yang rusak, OS Windows tidak dapat melakukan boot dengan benar sehingga tidak dapat menghapus folder pada masalah Windows 10. Untuk memperbaikinya, ikuti langkah-langkah berikut:
1. Mengulang kembali komputer Anda sambil menekan tombol Menggeser kunci untuk masuk Startup Lanjut Tidak bisa.
2. Di sini, klik Memecahkan masalah, seperti yang ditunjukkan.

3. Kemudian, klik Opsi lanjutan.
4. Memilih Prompt Perintah dari daftar opsi yang tersedia. Komputer akan booting sekali lagi.

5. Dari daftar akun, pilih Akun Pengguna Anda dan masuk kata sandi Anda di halaman berikutnya. Klik Melanjutkan.
6. Jalankan berikut ini perintah satu per satu.
bootrec.exe /fixmbrbootrec.exe /fixbootbcdedit /ekspor X:\bcdbackupattrib X:\boot\bcd -h -r -sren X:\boot\bcd bcd.oldbootrec /rebuildbcd
Catatan 1: Dalam perintah, x mewakili partisi drive yang ingin Anda pindai.
Catatan 2: Jenis kamu dan tekan Masukkan kunci ketika dimintai izin untuk menambahkan instalasi ke daftar boot.

7. Sekarang, ketik keluar dan pukul Memasuki. Klik Melanjutkan untuk boot secara normal.
Setelah proses ini, Anda akan dapat memaksa menghapus file di Windows 10.
Baca juga:Apa itu Manajer Boot Windows 10?
Metode 5: Aktifkan akun Administrator Tersembunyi
Windows 10 menyertakan akun Administrator bawaan yang, secara default, disembunyikan dan dinonaktifkan karena alasan keamanan. Terkadang, Anda perlu mengaktifkan akses administrator tersembunyi ini untuk mengatasi masalah ini:
1. Meluncurkan Prompt Perintah seperti yang diinstruksikan dalam Metode 3.
2. Ketik perintah: pengguna bersih untuk mendapatkan daftar semua akun pengguna.
3. Sekarang, jalankan perintah: administrator pengguna bersih / aktif: ya.
4. Setelah Anda menerima perintah berhasil diselesaikan pesan, ketik perintah yang diberikan dan tekan Memasuki:
administrator pengguna bersih
Nilai untuk Akun Aktif diajukan harus Ya, seperti yang ditunjukkan. Jika ya, Anda akan dapat menghapus file dan folder dengan mudah.
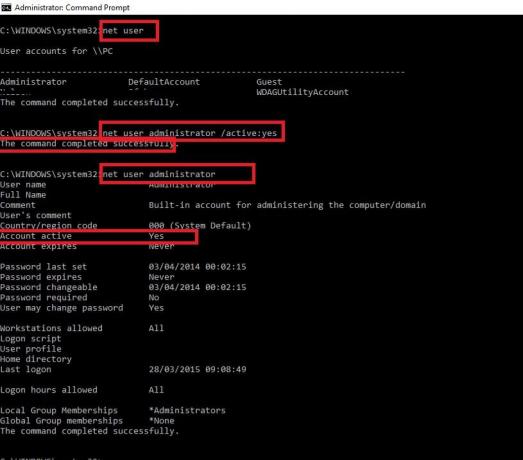
Metode 6: Hapus File dalam Mode Aman
Ini hanya solusi, tetapi bisa berguna jika Anda hanya perlu menghapus beberapa file atau folder dari direktori tertentu.
1. tekan Windows + Rkunci bersama-sama meluncurkan Jalankan Kotak Dialog.
2. Di sini, ketik msconfig dan pukul Memasuki.
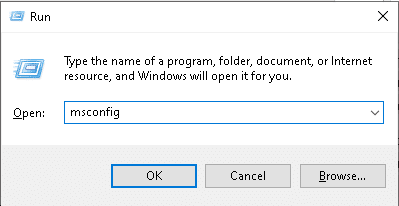
3. Beralih ke Boot tab.
4. Centang kotak Boot Aman dan klik Terapkan > Oke untuk menyimpan perubahan.

5. Menghapus file, folder atau direktori setelah Anda memasuki Safe Mode.
6. Kemudian, hapus centang pada kotak yang ditandai pada Langkah 4 dan boot secara normal untuk terus bekerja.
Baca juga:Cara menghapus file atau folder yang tidak dapat dihapus
Metode 7: Pindai Virus & Ancaman
File yang ingin Anda hapus dapat terinfeksi malware atau virus yang mengakibatkan tidak dapat menghapus file pada masalah Windows 10. Jadi, Anda harus memindai file atau folder penyebab masalah, sebagai berikut:
1. Ketik dan cari Perlindungan virus & ancaman di dalam Pencarian Windows batang. Klik Membuka, seperti yang ditunjukkan.

2. Di sini, klik Opsi pemindaian.

3. Pilih Memindai keseluruhan dan klik Memindai sekarang.
Catatan: Pemindaian penuh umumnya membutuhkan waktu lebih lama untuk diselesaikan karena merupakan proses yang menyeluruh. Oleh karena itu, lakukanlah selama jam non-kerja Anda.

4. Tunggu agar proses pemindaian selesai.
Catatan: Kamu bisa memperkecil jendela pindai dan lakukan pekerjaan Anda seperti biasa karena akan berjalan di latar belakang.

5. Malware akan terdaftar di bawah Ancaman saat ini bagian. Jadi, klik Mulai tindakan untuk menghapus ini.
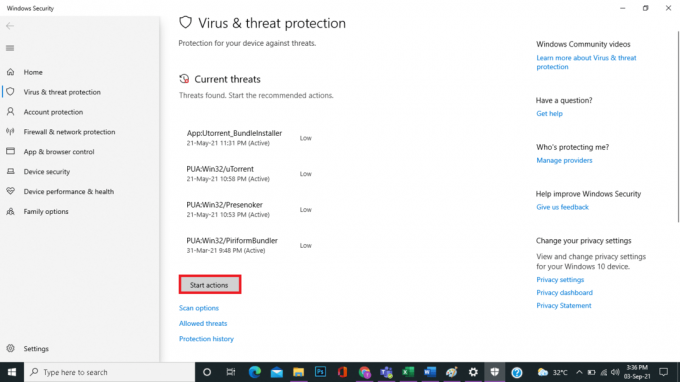
Setelah menghapus malware, Anda dapat memaksa menghapus file di Windows 10.
Metode 8: Hapus Gangguan Antivirus Pihak Ketiga (Jika Berlaku)
Banyak program antivirus menyertakan: fungsi perlindungan file sehingga aplikasi dan pengguna berbahaya tidak dapat menghapus data Anda. Meskipun fungsi ini nyaman, mungkin juga mencegah Anda menghapus beberapa file. Oleh karena itu, untuk mengatasi masalah tidak dapat menghapus folder Windows 10,
- Nonaktifkan pengaturan perlindungan file di aplikasi antivirus.
- Atau, nonaktifkan program antivirus di PC Anda.
- Atau, hapus instalan Antivirus dari komputer Anda. Membaca 5 Cara Menghapus Sepenuhnya Antivirus Avast di Windows 10 di sini.
Pertanyaan yang Sering Diajukan (FAQ)
Q1. Bagaimana Anda memaksa menghapus folder?
Jwb. Anda harus mulai dengan menghapus file yang membentuk kontennya. Folder kosong kemudian dapat dihapus dengan mudah.
Q2. Bagaimana cara menghilangkan ikon desktop yang tidak dapat dihapus?
Jwb. Jika Anda tidak dapat menghapus ikon dari desktop, Anda dapat menggunakan opsi penyesuaian Windows.
Q3. Bisakah saya menghapus Aow_drv?
Jwb. Tidak, Anda tidak dapat menghapus Aow_drv tidak peduli seberapa keras Anda mencoba. Ini adalah sebuah file log yang tidak dapat Anda hapus.
Direkomendasikan:
- Apa itu WinZip?
- Cara Menghapus File Duplikat di Google Drive
- Cara Menghapus File Temp di Windows 10
- Cara Menghapus File Pengaturan Win di Windows 10
Kami harap Anda menemukan tutorial ini berguna untuk cara memaksa menghapus file di Windows 10. Harap beri tahu kami pendekatan mana yang paling cocok untuk Anda. Bagikan pertanyaan atau saran apa pun di bagian komentar di bawah.