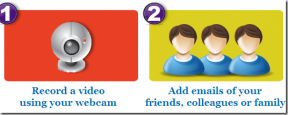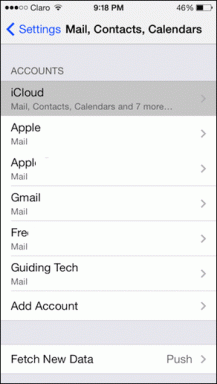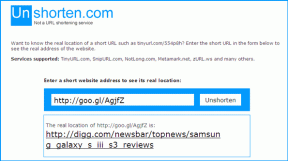Ekstensi Google Chrome Tidak Menyinkronkan: Inilah 8 Cara Memperbaikinya
Bermacam Macam / / November 29, 2021
Ekstensi untuk Google Chrome adalah salah satu alasan utama mengapa beberapa pengguna, termasuk saya, lebih memilihnya sebagai browser default. Ekstensi berkisar dari pemacu produktivitas hingga kesenangan serta yang menghemat waktu. Atribut terbaik mereka adalah mereka menyinkronkan di semua perangkat Anda yang membuat penggunaannya menyenangkan. Tetapi bagaimana jika ekstensi Chrome Anda berhenti disinkronkan secara tiba-tiba?

Itu terjadi pada saya baru-baru ini setelah saya mengatur desktop Windows 10 baru. Yang aneh hanya 4 dari 9 ekstensi yang muncul secara sinkron meskipun saya menggunakan ID Google yang sama. Ya, saya tahu bahwa saya harus menggunakan lebih sedikit ekstensi karena dapat memperlambat PC, tetapi itu adalah topik untuk hari lain.
Mari kita periksa berbagai cara yang dapat membantu Anda mengatasi ekstensi Chrome tidak menyinkronkan kesalahan.
1. Periksa Pengaturan Sinkronisasi
Google memberikan opsi kepada pengguna untuk memutuskan apakah mereka ingin menyinkronkan ekstensi dan setelan lain di komputer tertentu atau tidak. Mungkin opsi untuk hal yang sama tidak dicentang. Untuk memeriksanya, klik Menu dan pilih Pengaturan.

Tepat di bawah foto profil Anda, klik Sinkronkan.

Di sinilah Anda dapat mengelola pengaturan sinkronisasi untuk setiap item seperti bookmark, ekstensi, riwayat pencarian, dan sebagainya. Anda dapat mengklik opsi Sinkronkan semuanya untuk mengelola pengaturan ini satu per satu. Dalam kasus saya, Ekstensi diaktifkan.

2. Aktifkan kembali Sinkronisasi
Sekarang setelah Anda tahu di mana sinkronisasi berada, cara lain untuk memulai adalah dengan menonaktifkan dan kemudian mengaktifkan kembali sinkronisasi ekstensi Chrome. Itu mungkin memperbaiki sinkronisasi ekstensi yang rusak. Untuk melakukannya, kembali ke pengaturan sinkronisasi seperti yang ditunjukkan di bagian sebelumnya dan klik Sinkronkan semuanya.

Sekarang matikan dan aktifkan Ekstensi sekali. Anda dapat mengaktifkan lagi Sync everything setting. Melakukan itu tidak memengaruhi ekstensi saya. Beberapa pengguna melaporkan bahwa melakukan itu di komputer lain juga membantu.
Juga di Guiding Tech
3. Perbaiki atau Copot Pemasangan Ekstensi
Terkadang, ekstensi Chrome rusak karena crash atau shutdown yang tidak terduga. Itulah yang terjadi pada komputer saya. Ini adalah masalah khusus perangkat yang berarti jika file rusak di satu komputer, itu tidak akan memengaruhi perangkat lain. Untuk memeriksa, klik Menu dan pilih Ekstensi di bawah Alat lainnya.

Anda akan melihat opsi untuk memperbaiki ekstensi jika Google mendeteksi bahwa ekstensi tersebut rusak. Klik tombol Perbaiki untuk memulai.

Anda juga dapat mencoba mencopot dan memasang ulang ekstensi untuk melihat apakah itu berhasil.
4. Mode pengembang
Ada kemungkinan bahwa Anda telah menginstal pembaruan ekstensi terbaru dan tidak disinkronkan di komputer Anda. Biasanya, Google melakukan pekerjaan yang sangat baik untuk mendorong pembaruan ekstensi ke komputer Anda. Namun, hal-hal mungkin menjadi kacau kadang-kadang. Untuk memperbarui secara manual, buka pengaturan dan pilih Ekstensi di bawah Alat lainnya.

Di sudut kanan atas, aktifkan opsi Mode Pengembang.

Anda sekarang akan melihat opsi untuk Perbarui semua ekstensi. Lakukan dan periksa apakah itu menyelesaikan masalah.

5. Keluar dan Masuk Kembali
Trik lama ini dapat membantu Anda menyelesaikan beberapa masalah terkait Chrome termasuk ekstensi Chrome yang tidak disinkronkan. Buka tab baru dan klik foto profil Anda. Klik Keluar. Perhatikan bahwa Anda juga akan keluar dari layanan Google lainnya seperti Gmail dan Drive.

Ulangi proses untuk keluar dari Chrome di semua perangkat yang Anda gunakan dengan akun Google yang sama. Untuk masuk kembali, Anda dapat mengeklik ikon profil lagi atau mengunjungi layanan Google apa pun, seperti Gmail, untuk masuk kembali.
Juga di Guiding Tech
6. Setel Ulang Sinkronisasi
Google menyadari ekstensi Chrome tidak menyinkronkan kesalahan sepertinya karena ada opsi untuk mengatur ulang sinkronisasi di browser Anda. Itu tidak akan menghapus data dari komputer Anda tetapi hanya dari server Google. Opsi Sinkronisasi di Google Chrome menampilkan daftar semua yang disinkronkan Chrome dari komputer Anda. Gulir ke bagian bawah halaman untuk menemukan opsi Reset Sync.

Setelah Anda masuk kembali, semua data akan disinkronkan kembali. Hal yang sama juga terjadi ketika Anda atur ulang kata sandi Anda. Chrome mungkin tidak dapat menyinkronkan ekstensi karena ketidakcocokan frasa sandi jika Anda telah menyetelnya, coba setel ulang sinkronisasi.
7. Buat Profil Peramban Baru
Tidak, kami tidak membuat akun pengguna tamu baru. Semua ekstensi dan data lainnya disimpan di folder lokal bernama Default. Untuk menemukan folder itu, tekan tombol Windows + E untuk membuka Windows Explorer dan ketik berikut ini di bilah alamat.
%LOCALAPPDATA%\Google\Chrome\Data Pengguna\

Keluar dari Google Chrome dengan mengklik ikon menu dan memilih opsi Keluar. Sekarang, ganti nama folder default menjadi backup-default atau apa pun yang mudah diingat. Luncurkan kembali Chrome dan itu akan membuat folder default baru. Masuk ke akun Google Anda dan tunggu beberapa saat untuk melihat apakah ekstensi disinkronkan lagi.
8. Instal ulang Chrome
Terkadang, cara terbaik untuk menyelesaikan masalah adalah dengan mencopot pemasangan Chrome dan memasangnya kembali. Untuk melakukannya, tekan tombol Windows untuk membuka pencarian Windows dan ketik Chrome, klik kanan padanya, dan pilih Copot pemasangan.

Ikuti petunjuk di layar untuk menghapus Chrome dan semua data yang disimpan dari komputer Anda. Saya akan menyarankan Anda untuk mengambil cadangan folder Chrome, untuk berjaga-jaga. Unduh dan instal ulang Chrome menggunakan tautan di bawah ini. Masuk untuk menyinkronkan kembali semua ekstensi Anda.
Unduh Chrome
Perpanjang Penggunaan Anda
Ekstensi Chrome dapat meningkatkan pengalaman pengguna Anda secara signifikan baik saat Anda menontonnya Video Youtube atau bekerja offline. Coba salah satu atau semua solusi di atas untuk melihat apakah ekstensi Chrome disinkronkan dengan komputer Anda.
Selanjutnya: Google Chrome bekerja lambat untuk Anda? Berikut 3 cara mempercepat Google Chrome saat ini.