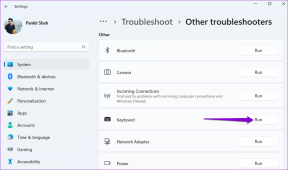Perbaiki Windows Firewall Tidak Dapat Mengubah Beberapa Kesalahan Pengaturan Anda 0x80070424
Bermacam Macam / / November 28, 2021
Perbaiki Windows Firewall Tidak Dapat Mengubah Beberapa Kesalahan Pengaturan Anda 0x80070424: Saat Anda mencoba Mengubah pengaturan di Windows Firewall atau Window Defender, kode kesalahan muncul yang mengatakan “Windows Firewall tidak dapat mengubah beberapa pengaturan Anda. Error code 0x80070424” maka kemungkinan Firewall anda terinfeksi. Meskipun itu juga bisa berarti bahwa layanan Firewall atau Windows Defender dihentikan dan mereka harus dimulai ulang agar Anda dapat mengubah pengaturannya. Bagaimanapun, Firewall sangat penting dan tanpa itu, komputer Anda terbuka untuk semua jenis serangan berbahaya.
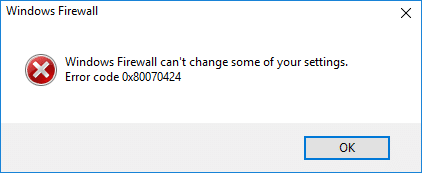
Berbagai Alasan Dibalik Kesalahan 0x80070422:
- Layanan Firewall dihentikan
- Firewall dikelola oleh perangkat lunak pihak ketiga
- Anda terinfeksi oleh rootkit akses nol
- File Windows mungkin rusak
Sekarang Anda tahu semua tentang mengapa Anda mungkin melihat Kesalahan 0x80070422, saatnya Anda harus tahu cara memperbaiki kesalahan ini. Untungnya ada berbagai pendekatan di mana kesalahan ini dapat dengan mudah diperbaiki, jadi tanpa membuang waktu, mari kita lihat cara memperbaiki kesalahan ini dengan langkah-langkah pemecahan masalah yang tercantum di bawah ini.
Isi
- Perbaiki Windows Firewall Tidak Dapat Mengubah Beberapa Kesalahan Pengaturan Anda 0x80070424
- Metode 1: Aktifkan Layanan Windows Firewall
- Metode 2: Setel Ulang Komponen Pembaruan Windows
- Metode 3: Mulai layanan asosiasi
- Metode 4: Jalankan CCleaner dan Malwarebytes
- Metode 5: Perbaikan Registri
- Metode 6: Hapus Virus Secara Manual
- Metode 7: Pastikan Windows mutakhir
Perbaiki Windows Firewall Tidak Dapat Mengubah Beberapa Kesalahan Pengaturan Anda 0x80070424
Pastikan untuk buat titik pemulihan untuk berjaga-jaga jika terjadi kesalahan.
Metode 1: Aktifkan Layanan Windows Firewall
1.Tekan Tombol Windows + R lalu ketik services.msc dan tekan Enter.

2. Gulir ke bawah sampai Anda menemukan Windows Firewall dan klik kanan lalu pilih Properti.
3.Klik Awal jika layanan tidak berjalan dan pastikan Jenis startup ke Otomatis.

4.Klik Terapkan diikuti oleh OK.
5. Demikian pula, ikuti langkah-langkah di atas untuk Layanan Transfer Intelijen Latar Belakang dan kemudian reboot PC Anda.
Metode 2: Setel Ulang Komponen Pembaruan Windows
1.Tekan Tombol Windows + X lalu pilih Prompt Perintah (Admin).

2.Ketik perintah berikut di cmd dan tekan Enter setelah masing-masing:
a) netsh advfirewall reset
b) mulai bersih mpsdrv
c) mulai bersih bfe
d) mulai bersih mpssvc
e) regsvr32 firewallapi.dll
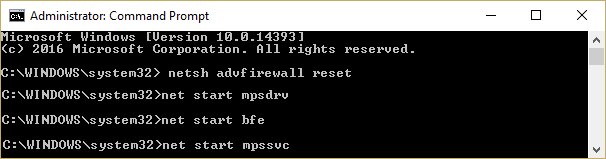
3.Jika diminta konfirmasi maka klik OK.
4. Reboot PC Anda untuk menyimpan perubahan. Sekali lagi periksa apakah Anda bisa Perbaiki Windows Firewall Tidak Dapat Mengubah Beberapa Kesalahan Pengaturan Anda 0x80070424 atau tidak.
Metode 3: Mulai layanan asosiasi
1.Tekan Tombol Windows + R lalu ketik buku catatan dan tekan Enter.
2.Copy dan paste teks di bawah ini di file notepad Anda:
sc config MpsSvc start= otomatis. sc config KeyIso start= auto. sc config BFE start= otomatis. sc config FwcAgent start= auto. stop bersih MpsSvc mulai bersih MpsSvc stop bersih KeyIso mulai bersih KeyIso. mulai bersih Wlansvc. mulai bersih dot3svc. mulai bersih EapHostnet berhenti bersih BFE mulai bersih BFE. Agen Kebijakan mulai bersih. mulai bersih MpsSvc. mulai bersih IKEEXT. mulai bersih DcaSvcnet berhenti bersih FwcAgent mulai bersih FwcAgent
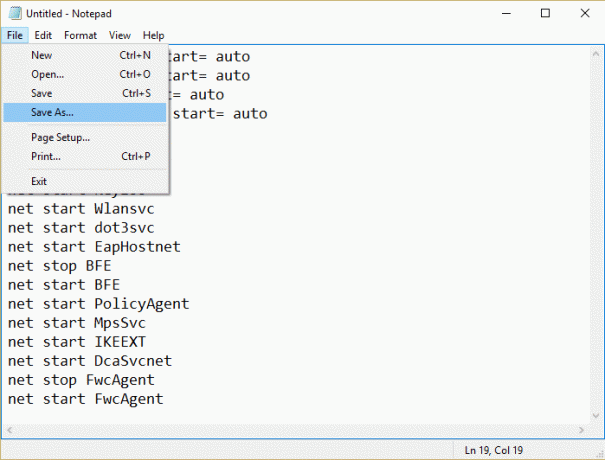
3. Di notepad Klik File > Simpan Sebagai lalu ketik PerbaikanFirewall.bat di kotak nama file.
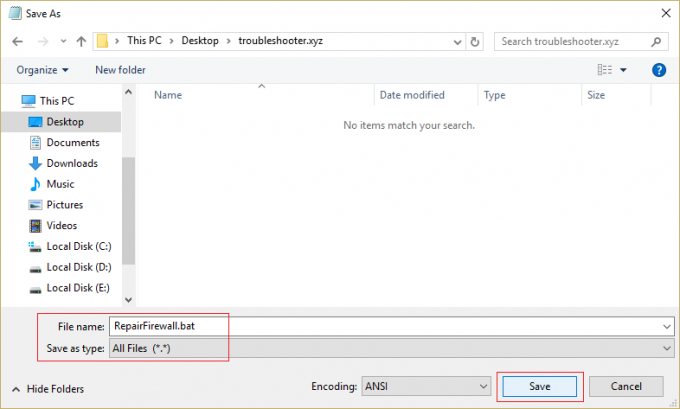
4. Selanjutnya, dari Save as type dropdown pilih Semua Berkas lalu klik Menyimpan.
5.Navigasikan ke file PerbaikanFirewall.bat yang baru saja Anda buat dan klik kanan lalu pilih Jalankan sebagai administrator.
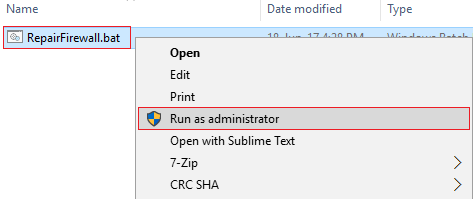
6. Setelah file menyelesaikan proses perbaikan lagi coba buka Windows Firewall dan jika berhasil hapus file Perbaiki file Firewall.bat.
Metode 4: Jalankan CCleaner dan Malwarebytes
Lakukan pemindaian antivirus lengkap untuk memastikan komputer Anda aman. Selain itu jalankan CCleaner dan Malwarebytes Anti-malware.
1.Unduh dan instal pembersih CC & Malwarebytes.
2.Jalankan Malwarebytes dan biarkan memindai sistem Anda untuk file berbahaya.
3.Jika malware ditemukan maka secara otomatis akan menghapusnya.
4. Sekarang jalankan pembersih CC dan di bagian "Pembersih", di bawah tab Windows, kami sarankan untuk memeriksa pilihan berikut untuk dibersihkan:

5.Setelah Anda memastikan poin yang tepat diperiksa, cukup klik Jalankan Pembersih, dan biarkan CCleaner berjalan dengan sendirinya.
6.Untuk membersihkan sistem Anda lebih lanjut pilih tab Registry dan pastikan yang berikut ini dicentang:

7.Pilih Scan for Issue dan izinkan CCleaner untuk memindai, lalu klik Perbaiki Masalah yang Dipilih.
8.Ketika CCleaner bertanya “Apakah Anda ingin membuat cadangan perubahan ke registri?” pilih Ya.
9.Setelah pencadangan Anda selesai, pilih Perbaiki Semua Masalah yang Dipilih.
10.Restart PC Anda untuk menyimpan perubahan. Ini akan Perbaiki Windows Firewall Tidak Dapat Mengubah Beberapa Kesalahan Pengaturan Anda 0x80070424 tetapi jika tidak maka lanjutkan ke metode berikutnya.
Metode 5: Perbaikan Registri
Navigasi ke C:\Windows dan temukan foldernya sistem64 (jangan bingung dengan sysWOW64). Jika foldernya ada, klik dua kali di atasnya lalu temukan file konsrv.dll, Jika Anda menemukan file ini maka itu berarti sistem Anda terinfeksi oleh rootkit akses nol.
1. Unduh MpsSvc.reg dan BFE.reg file. Klik dua kali pada mereka untuk menjalankan dan menambahkan file-file ini ke registri.
2.Reboot PC Anda untuk menyimpan perubahan.
3.Tekan Tombol Windows + R lalu ketik regedit dan tekan Enter untuk membuka Registry Editor.

4. Selanjutnya, navigasikan ke kunci registri berikut:
Komputer\HKEY_LOCAL_MACHINE\SYSTEM\CurrentControlSet\Services\BFE
5.Klik kanan tombol BFE dan pilih Izin.

6. Di jendela berikutnya yang terbuka, klik tombol Tambahkan tombol.

7. Ketik “Setiap orang” (tanpa tanda kutip) di bawah kolom Masukkan nama objek yang akan dipilih, lalu klik Periksa Nama.

8.Sekarang setelah nama diverifikasi klik OKE.
9. Semua orang sekarang harus ditambahkan ke Bagian grup atau nama pengguna.
10.Pastikan untuk memilih Setiap orang dari daftar dan tanda centang Kontrol penuh pilihan di kolom Izinkan.

11.Klik Terapkan diikuti oleh OK.
12.Tekan Tombol Windows + R lalu ketik services.msc dan tekan Enter.

13. Temukan layanan di bawah ini dan klik kanan padanya lalu pilih Properti:
Mesin Penyaringan
Windows Firewall
14.Aktifkan keduanya di jendela Properties (klik Start) dan pastikan mereka Jenis startup diatur ke Otomatis.

15.Jika Anda masih melihat kesalahan ini “Windows tidak dapat memulai Windows Firewall di Komputer lokal. Lihat log peristiwa, jika layanan non-windows menghubungi vendor. Kode kesalahan 5.” kemudian lanjutkan ke langkah berikutnya.
16.Unduh dan luncurkan Kunci akses bersama.
17.Jalankan file ini dan berikan lagi izin penuh saat Anda memberikan kunci di atas dengan membuka di sini:
HKEY_LOCAL_MACHINE\SYSTEM\CurrentControlSet\services\SharedAccess
18.Klik kanan padanya kemudian pilih izin. Klik Tambah dan ketik Semua Orang dan pilih Kontrol penuh.
19.Anda seharusnya dapat memulai firewall sekarang juga mengunduh layanan berikut:
sedikit
Pusat Keamanan
Pembela jendela
Pembaruan Windows
20.Luncurkan mereka dan klik YA saat dimintai konfirmasi. Reboot PC Anda untuk menyimpan perubahan.
Ini pasti harus Perbaiki Windows Firewall Tidak Dapat Mengubah Beberapa Kesalahan Pengaturan Anda 0x80070424 karena ini adalah solusi terakhir untuk masalah ini.
Metode 6: Hapus Virus Secara Manual
1.Jenis regedit di pencarian Windows dan kemudian klik kanan padanya dan pilih Jalankan sebagai administrator.
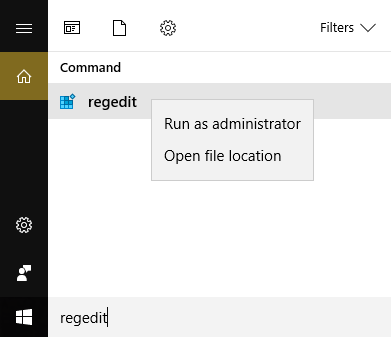
2.Navigasi ke kunci registri berikut:
Komputer\HKEY_CURRENT_USER\SOFTWARE\Classes
3.Sekarang di bawah folder Kelas, navigasikan ke sub kunci registri '.exe'
4.Klik kanan padanya dan pilih Hapus.

5. Sekali lagi di folder Kelas cari sub kunci registri 'secfile.'
6.Hapus juga kunci registri ini dan klik OK.
7.Tutup Registry Editor dan reboot PC Anda. Sekali lagi periksa apakah menghapus kunci ini dapat Memperbaiki Windows Firewall Tidak Dapat Mengubah Beberapa Pengaturan Anda atau tidak.
Metode 7: Pastikan Windows mutakhir
1.Tekan Tombol Windows + I lalu pilih Pembaruan & Keamanan.

2. Selanjutnya, klik Periksa pembaruan dan pastikan untuk menginstal pembaruan yang tertunda.

3.Setelah pembaruan diinstal, reboot PC Anda.
Direkomendasikan untukmu:
- Perbaiki Tidak ada lagi titik akhir yang tersedia dari mapper titik akhir
- Perbaiki Pengaturan keamanan Anda saat ini tidak mengizinkan file ini diunduh
- Bagaimana mengubah waktu hemat otomatis di Word
- Perbaiki Pengaturan Mouse Terus Berubah di Windows 10
Itu saja Anda telah berhasil Perbaiki Windows Firewall Tidak Dapat Mengubah Beberapa Kesalahan Pengaturan Anda 0x80070424 jika Anda masih memiliki pertanyaan tentang posting ini, silakan tanyakan di bagian komentar.