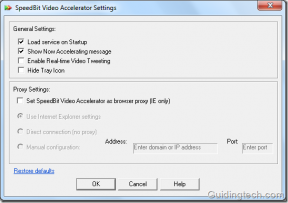Cara Membuat dan Menambahkan Tanda Air di Slide PowerPoint
Bermacam Macam / / November 29, 2021
Microsoft PowerPoint banyak digunakan untuk menyajikan slide atau memberikan presentasi. Sifat slide dapat bersifat rahasia, pribadi, atau konten dapat dalam mode draf. Either way, tanda air dapat membantu membawa pulang pesan dengan cara yang halus. PowerPoint memungkinkan pengguna untuk membuat dan menambahkan tanda air ke slide dan gambar.

Tanda air adalah gambar yang ditempatkan di latar belakang dan sedikit memudar agar tidak mengganggu teks dan elemen lain dalam slide. Anda dapat menempatkan logo perusahaan untuk mencegah pembagian yang tidak sah. Either way, ada cara untuk menambahkan tanda air di slide PowerPoint.
Mari kita mulai.
Buat dan Tambahkan Tanda Air ke Slide
Anda dapat menambahkan tanda air ke setiap slide atau semua slide di PowerPoint sekaligus. Jika Anda ingin menambahkannya ke semua slide sekaligus, gunakan fitur Master Slide (mulai dari Langkah 1 di bawah). Kita akan menjadi menggunakan Slide Master berfungsi untuk menambahkan tanda air ke semua slide tetapi jika Anda ingin menambahkan hanya satu slide, lewati dua langkah pertama di bawah ini (mulai dari Langkah 3).
Perhatikan bahwa slide pertama dalam presentasi biasanya adalah slide master, dan setiap perubahan desain yang Anda buat di slide ini, seperti font atau latar belakang, akan tercermin di semua slide.
Kami akan menggunakan versi PowerPoint 365, tetapi langkah-langkahnya akan tetap, kurang lebih, sama untuk versi lain juga.
Juga di Guiding Tech
Langkah 1: Klik pada tab View dari menu bar dan pilih Slide Master.

Langkah 2: Pilih slide pertama, yang merupakan master slide, dari sidebar kiri. Anda akan melihat bahwa semua slide lainnya bersarang di bawahnya.

Langkah 3: Sekarang di bawah tab Insert, klik tombol Text Box dan pilih opsi 'Draw Horizontal Text Box'.

Langkah 4: Sebuah kotak teks akan muncul di tengah slide yang dipilih. Dalam kasus kami, itu adalah master slide. Anda dapat menyeret sudut untuk menyesuaikan ukuran sekarang atau nanti.

Langkah 5: Setelah Anda puas dengan ukuran kotak teks, klik di mana saja di dalam kotak dan mulailah mengetik. Klik pada tab Beranda untuk menyesuaikan jenis font, ukuran, warna, dan detail tanda air lainnya. Pada beberapa versi PowerPoint, Anda mungkin menemukan opsi ini di bawah tab Format.

Langkah 6: Anda sekarang dapat mengubah tanda air menggunakan pegangan pegangan melingkar di bagian atas.

Langkah 7: Pilih opsi Kirim ke Kembali di bawah menu Atur untuk menyimpan tanda air di latar belakang sehingga teks dan elemen lain pada slide terlihat jelas oleh pemirsa.

Langkah 8: Klik kanan pada slide master dan pilih Format Background.

Langkah 9: Sidebar akan muncul dari kanan. Di bawah tab Teks, tingkatkan transparansi menjadi 80% atau nilai lain untuk membuat tanda air memudar di latar belakang sehingga elemen dan teks lain lebih terlihat.

Langkah 10: Setelah Anda puas dengan watermark, klik Normal di bawah tab View.

Tanda air Anda sudah siap dan akan terlihat di semua slide yang ada dan yang akan datang yang dibuat dan ditambahkan ke presentasi PowerPoint. Sebaiknya pilih warna terang agar teks dan elemen lainnya mudah terlihat dengan mata telanjang.
Juga di Guiding Tech
Buat dan Tambahkan Tanda Air ke Gambar di PowerPoint
Apakah Anda berencana untuk menambahkan beberapa tangkapan layar atau gambar asli ke slide PowerPoint? Metode yang disebutkan di atas hanya akan menambahkan tanda air ke slide tetapi tidak pada gambar. Tapi ada cara untuk menambahkan tanda air ke gambar langsung di dalam PowerPoint juga.
Langkah 1: Cukup seret dan lepas gambar yang ingin Anda tambahkan ke slide. Atau, Anda juga dapat menggunakan opsi Gambar di bawah tab Sisipkan jika gambar disimpan di awan, atau Anda ingin mencari gambar stok.

Langkah 2: Di bawah tab Sisipkan, klik WordArt dan pilih gaya teks tanda air yang sesuai dengan kebutuhan Anda.

Langkah 3: Sebuah kotak akan muncul di mana Anda dapat mengetik teks tanda air.

Langkah 4: Sama seperti pada poin sebelumnya, Anda dapat mengubah posisi tanda air, jenis font, ukuran, dan warna, serta memindahkan tanda air ke mana pun Anda inginkan.

Langkah 5: Di bawah tab Desain, klik Format Latar Belakang.

Langkah 6: Sekarang pilih teks watermark, klik pada Opsi Teks dan gulir sedikit untuk menemukan slider Transparansi. Pindahkan penggeser untuk menambahkan efek transparan pada teks tanda air sehingga terlihat tembus pandang dan tidak merusak elemen gambar.

Anda dapat mengubah tampilan dan rasa tanda air nanti.
Juga di Guiding Tech
Tambahkan Tanda Air dengan Mudah
PowerPoint dulunya adalah pilihan default untuk membuat presentasi di masa lalu, tetapi sekarang semuanya telah berubah. Ada banyak aplikasi lain yang dapat Anda gunakan untuk membuat presentasi yang indah dengan cepat. Namun, PowerPoint masih menawarkan banyak fitur berguna dan kemudahan penggunaan dan terintegrasi erat dengan rangkaian aplikasi Office lainnya dengan keunggulannya.
Kami harap pertanyaan Anda telah teratasi. Jika Anda memiliki keraguan lebih lanjut, beri tahu kami di bagian komentar di bawah.
Selanjutnya: Jadilah ahli slideshow PowerPoint dengan tips dan trik sederhana untuk animasi ini. Pelajari cara menambahkan animasi ke dalam presentasi PowerPoint Anda.