Terjadi masalah saat menyetel ulang PC Anda [ASK]
Bermacam Macam / / November 28, 2021
Perbaiki Ada masalah saat mengatur ulang kesalahan PC Anda: Windows 10 menyertakan opsi "Reset PC Anda" yang mengembalikan Windows Anda ke konfigurasi default pabrik. Opsi ini digunakan untuk menyelesaikan kesalahan dengan cepat di Windows yang sebaliknya hanya dapat diselesaikan dengan menginstal ulang Windows. Reset PC Anda adalah pendekatan yang lebih cepat dalam memperbaiki Windows daripada menginstal ulang Windows dari awal. Tetapi apa yang terjadi ketika opsi Reset PC Anda tidak berfungsi, nah saat mengatur ulang PC Anda, Anda akan menerima kesalahan "Ada masalah saat mengatur ulang PC Anda" dan setelah memulai ulang Anda tidak dapat melakukan booting jendela.
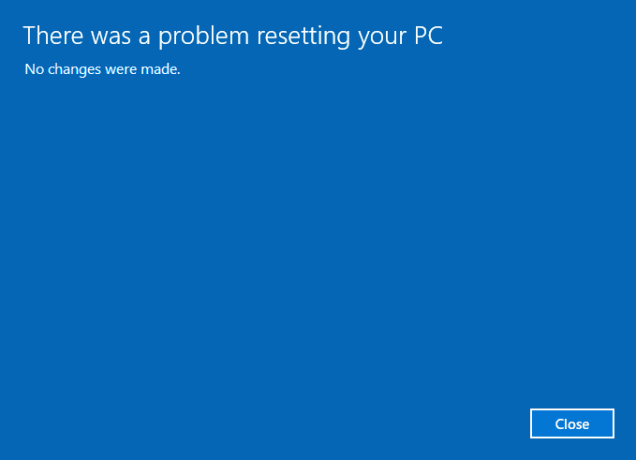
Masalah ini dapat disebabkan karena salah satu kondisi berikut yang diberikan oleh Microsoft sendiri (oleh karena itu aman untuk mengasumsikan bahwa mereka mengetahui masalah tersebut):
- PC Anda dilengkapi dengan Windows 10 yang sudah diinstal sebelumnya dan bukan merupakan peningkatan dari Windows 7 atau Windows 8.1.
- Pabrikan PC mengaktifkan kompresi untuk mengurangi ruang disk yang diperlukan untuk aplikasi yang sudah diinstal sebelumnya.
- Anda membuat drive pemulihan USB menggunakan fitur "Buat drive pemulihan" di Windows 10.
- Anda mem-boot PC ke drive pemulihan USB dan memilih, Troubleshoot > Reset this PC > Remove everything.
Di bawah kondisi di atas, Reset mungkin gagal dengan pesan kesalahan "Ada masalah mengatur ulang PC Anda" dan Anda tidak akan bisa boot ke Windows. Bagaimanapun, tanpa membuang waktu, mari kita lihat bagaimana sebenarnya Memperbaiki Ada masalah mengatur ulang kesalahan PC Anda dengan panduan pemecahan masalah yang tercantum di bawah ini.
Isi
- Terjadi masalah saat menyetel ulang PC Anda [ASK]
- Metode 1: Jalankan Startup/Perbaikan Otomatis
- Metode 2: Perbaiki Gambar Booting Dan Bangun Kembali BCD
- Metode 3: Jalankan Pemeriksa Berkas Sistem (SFC) dan Periksa Disk (CHKDSK)
- Metode 4: Lakukan Pemulihan Sistem
- Metode 5: Ganti Nama Sistem dan Kumpulan Registri Perangkat Lunak
- Metode 6: Pulihkan Dari Drive
- Metode 7: Pulihkan PC Anda menggunakan USB pemulihan
- Metode 8: Perbaiki Instal Windows 10
Terjadi masalah saat menyetel ulang PC Anda [ASK]
Metode 1: Jalankan Startup/Perbaikan Otomatis
1.Masukkan DVD instalasi bootable Windows 10 dan restart PC Anda.
2.Ketika diminta untuk Tekan sembarang tombol untuk boot dari CD atau DVD, tekan sembarang tombol untuk melanjutkan.

3.Pilih preferensi bahasa Anda, dan klik Berikutnya. Klik Perbaiki komputer Anda di kiri bawah.

4.Pada layar pilih opsi, klik Memecahkan masalah.

5.Pada layar Troubleshoot, klik Opsi lanjutan.

6.Pada layar Opsi lanjutan, klik Perbaikan Otomatis atau Perbaikan Startup.

7.Tunggu sampai Perbaikan Otomatis/Startup Windows menyelesaikan.
8.Restart dan Anda telah berhasil Perbaiki Ada masalah mengatur ulang kesalahan PC Anda, jika tidak, lanjutkan.
Baca juga Cara memperbaiki Perbaikan Otomatis tidak dapat memperbaiki PC Anda.
Metode 2: Perbaiki Gambar Booting Dan Bangun Kembali BCD
1.Lagi pergi ke command prompt menggunakan metode 1, cukup klik pada command prompt di layar Opsi lanjutan.

2.Sekarang ketik perintah berikut satu per satu dan tekan enter setelah masing-masing perintah:
a) bootrec.exe /FixMbr. b) bootrec.exe / FixBoot. c) bootrec.exe /RebuildBcd

3.Jika perintah di atas gagal maka masukkan perintah berikut di cmd:
bcdedit /ekspor C:\BCD_Backup. c: boot cd. attrib bcd -s -h -r. ren c:\boot\bcd bcd.old. bootrec /RebuildBcd

4. Terakhir, keluar dari cmd dan restart Windows Anda.
5.Metode ini tampaknya Perbaiki Ada masalah saat mengatur ulang kesalahan PC Anda tetapi jika itu tidak berhasil untuk Anda, lanjutkan.
Metode 3: Jalankan Pemeriksa Berkas Sistem (SFC) dan Periksa Disk (CHKDSK)
1.Menggunakan metode di atas, buka command prompt menggunakan disk instalasi Windows.

2.Ketik perintah berikut di cmd dan tekan enter setelah masing-masing:
sfc /scannow /offbootdir=c:\ /offwindir=c:\windows. chkdsk C: /f /r /x
Catatan: Pastikan Anda menggunakan huruf drive tempat Windows saat ini diinstal. Juga dalam perintah di atas C: adalah drive tempat kita ingin menjalankan check disk, /f singkatan dari flag yang chkdsk izin untuk memperbaiki kesalahan apa pun yang terkait dengan drive, /r biarkan chkdsk mencari bad sector dan melakukan pemulihan dan /x menginstruksikan cek disk untuk melepas drive sebelum memulai proses.

3.Keluar dari command prompt dan restart PC Anda.
Metode 4: Lakukan Pemulihan Sistem
1.Masukkan media instalasi Windows atau Drive Pemulihan/Disk Perbaikan Sistem dan pilih lpreferensi bahasa, dan klik Berikutnya
2.Klik Memperbaiki komputer Anda di bagian bawah.

3.Sekarang pilih Memecahkan masalah lalu Opsi Lanjutan.
4..Terakhir, klik “Pemulihan Sistem” dan ikuti petunjuk di layar untuk menyelesaikan pemulihan.

5.Restart PC Anda dan langkah ini mungkin memiliki Perbaiki Ada masalah saat mengatur ulang kesalahan PC Anda.
Metode 5: Ganti Nama Sistem dan Kumpulan Registri Perangkat Lunak
1.Buka command prompt dari layar Opsi Lanjutan:

2. Ketik perintah berikut ke dalam dan cmd dan tekan Enter:
cd %windir%\system32\config ren system system.001 ren software software.001
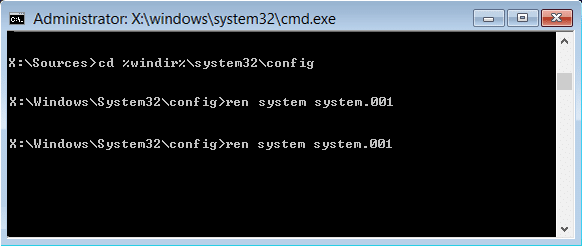
3.Tutup cmd, yang akan membawa Anda ke Lingkungan Pemulihan Windows layar.
4.Pilih opsi Lanjutkan untuk mem-boot ke Windows Anda dan setelah reboot, Anda akan dapat Perbaiki Ada masalah saat mengatur ulang kesalahan PC Anda.
Metode 6: Pulihkan Dari Drive
Catatan: Metode ini mungkin menghapus semua file pribadi Anda, jadi ikuti saja jika Anda benar-benar yakin.
1.Masukkan drive pemulihan USB Anda ke komputer dan restart PC Anda.
2.Ketika diminta untuk Tekan sembarang tombol untuk boot dari CD atau DVD, tekan sembarang tombol untuk melanjutkan.

3.Pilih preferensi bahasa Anda, dan klik Berikutnya. Klik Perbaiki komputer Anda di kiri bawah.

4.Pada layar pilih opsi, klik Memecahkan masalah.

5.Pada layar Troubleshoot, klik Opsi lanjutan.

6.Pada layar Opsi lanjutan, klik Pilih Pulihkan dari drive atau Pemulihan Gambar Sistem.

7.Ikuti petunjuk di layar untuk melanjutkan.
Metode 7: Pulihkan PC Anda menggunakan USB pemulihan
1.Hubungkan drive pemulihan USB Anda ke komputer.
2.Buka Prompt Perintah dari layar Opsi Lanjutan.

3.Jenis buku catatan ke cmd dan tekan Enter.
4. Sekarang di dalam notepad klik Mengajukan lalu pilih Membuka.

5.Pilih Semua data dari drop-down di sebelah Nama File dan kemudian cari huruf drive USB yang Anda gunakan untuk boot ke Windows.
6. Setelah Anda mengetahui huruf drive, ketik dan tekan Enter. Misalnya, jika huruf drive Anda adalah F: ketikkan dan tekan Enter.
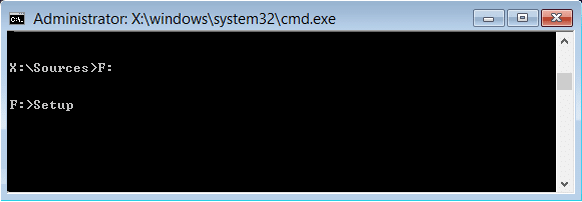
7.Sekarang ketik Mempersiapkan dan tekan Enter.
8. Ini akan membuka pengaturan Instalasi Windows Anda. Ikuti petunjuk di layar untuk menginstal ulang atau Bersihkan instal Windows lagi.
Metode 8: Perbaiki Instal Windows 10
Jika tidak ada solusi di atas yang berfungsi untuk Anda, maka Anda dapat yakin bahwa HDD Anda baik-baik saja tetapi Anda mungkin melihat kesalahan “ada masalah mengatur ulang PC Anda” karena sistem operasi atau informasi BCD pada HDD entah bagaimana terhapus. Nah, dalam hal ini, Anda dapat mencoba Perbaiki instal Windows tetapi jika ini juga gagal maka satu-satunya solusi yang tersisa adalah Menginstal salinan Windows baru (Clean Install).
Direkomendasikan untukmu:
- Perbaiki Kode Kesalahan Pembaruan Windows 0x80072efe
- Perbaiki Pengaturan Tampilan Folder Tidak Menyimpan di Windows 10
- Cara Memperbaiki Kode Kesalahan Windows Store 0x803F8001
- Perbaiki Tampilkan Pengaturan Aplikasi yang Paling Banyak Digunakan Berwarna Abu-abu Di Windows 10
Itu saja Anda telah berhasil Perbaiki Ada masalah saat mengatur ulang PC Anda [ASK] tetapi jika Anda masih memiliki pertanyaan tentang posting ini, silakan tanyakan di bagian komentar.
![Terjadi masalah saat menyetel ulang PC Anda [ASK]](/uploads/acceptor/source/69/a2e9bb1969514e868d156e4f6e558a8d__1_.png)


