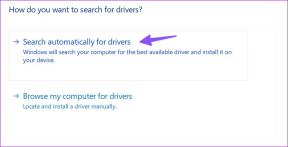6 Cara Terbaik untuk Memperbaiki Masalah Sinkronisasi Google Chrome yang Dijeda
Bermacam Macam / / November 29, 2021
Salah satu hal terbaik tentang Google Chrome adalah ketersediaan lintas platform. Anda dapat mengunduh dan menggunakan Google Chrome di setiap OS penting dan menyinkronkan data seperti riwayat, bookmark, kata sandi, dan ekstensi. Browser menggunakan akun Google Anda untuk menjaga semuanya tetap sinkron. Jika Anda mengalami masalah sinkronisasi Google Chrome yang dijeda, maka itu benar-benar memusingkan dan mengganggu pengalaman penjelajahan yang lancar.

Saat browser Chrome melakukan kesalahan sinkronisasi dijeda, itu akan menghentikan sinkronisasi riwayat, bookmark, dan kata sandi di seluruh perangkat. Data tersebut tidak akan disinkronkan antara komputer dan perangkat seluler Anda.
Mari kita perbaiki masalahnya.
Juga di Guiding Tech
1. Lanjutkan Sinkronisasi
Ini adalah trik paling umum untuk memperbaiki kesalahan sinkronisasi yang dijeda di Google Chrome. Jika Anda keluar dari layanan Google, seperti Gmail, Chrome menjeda sinkronisasi. Untuk mengaktifkan kembali sinkronisasi, masuk ke Akun Google Anda.
Langkah 1: Di komputer Anda, buka Chrome.
Langkah 2: Di kanan atas, klik Dijeda lalu Masuk lagi.

Langkah 3: Masuk ke Akun Google Anda.
2. Tetap Nyalakan Saat Anda Keluar atau Mulai Ulang Chrome
Jika sinkronisasi Chrome mati setiap kali Anda menutup browser, dan Anda dapat mengubah setelan berikut.
Langkah 1: Buka peramban Google Chrome.
Langkah 2: Ketuk menu tiga titik di sudut kanan atas.
Langkah 3: Pilih Pengaturan dari menu berikut.

Langkah 4: Di bawah Privasi dan keamanan, klik Cookie dan data situs lainnya.
Langkah 5: Matikan Hapus cookie dan data situs saat Anda keluar dari Chrome.

Mulai sekarang, Google Chrome tidak akan menghapus cache setiap kali Anda keluar dari browser. Itu harus memperbaiki kesalahan sinkronisasi dijeda untuk Anda.
3. Tambahkan Halaman Akun Google ke Situs yang Diizinkan
Di bagian ini, kami akan menambahkan akun Google Anda di bawah situs yang selalu dapat menggunakan cookie. Ikuti langkah-langkah di bawah ini untuk membuat perubahan yang relevan.
Langkah 1: Buka peramban Google Chrome.
Langkah 2: Ketuk menu tiga titik di sudut kanan atas.
Langkah 3: Pilih Pengaturan dari menu berikut.

Langkah 4: Di bawah Privasi dan keamanan, klik Pengaturan Situs.
Langkah 5: Gulir ke bawah dan klik Cookie dan data situs di bawah menu Konten.
Langkah 6: Dari menu berikut, gulir ke bawah ke Situs yang selalu dapat menggunakan cookie.

Langkah 7: Klik tombol Tambah di sebelahnya.
Langkah 8: Masukkan 'accounts.google.com' di kotak teks yang ditunjukkan langsung di bawah.

Langkah 9: Kemudian tekan tombol Tambah.
Langkah 10: Mulai ulang Google Chrome.
Juga di Guiding Tech
4. Cache dan Cookie Kosong
Cache yang rusak dapat merusak hari Anda. Hampir selalu aman untuk mengosongkan cache, jadi tidak ada alasan untuk tidak mencobanya.
Jika ada data penjelajahan yang terbebani di Google Chrome Anda, hal itu dapat menyebabkan masalah sinkronisasi pada browser.
Ikuti langkah-langkah di bawah ini untuk mengosongkan cache dan cookie di Google Chrome.
Langkah 1: Buka Google Chrome, ketuk menu tiga titik di bagian atas.
Langkah 2: Navigasikan ke Alat lainnya > Hapus data penjelajahan.

Langkah 3: Dari menu berikut, buka Lanjutan dan pilih File cache dan cookie untuk dihapus.
Kemudian luncurkan kembali browser Google Chrome dan periksa apakah sinkronisasi Google Chrome dijeda kesalahan telah diperbaiki atau tidak.
5. Nonaktifkan Ekstensi Chrome
Ekstensi memainkan peran penting dalam ekosistem Chrome. Dengan menggunakan ekstensi, seseorang dapat menambahkan lebih banyak fitur ke antarmuka dan fungsionalitas dasar Chrome. Namun, Anda mungkin tidak memelihara beberapa di antaranya secara aktif. Mereka mungkin kedaluwarsa atau mengembangkan ketidakcocokan dengan versi Chrome terbaru.
Jika Anda memiliki lusinan ekstensi Chrome yang terpasang, mungkin sulit untuk mengetahui mana yang menyebabkan masalah sinkronisasi. Karena itu, solusi termudah adalah nonaktifkan semua ekstensi dan kemudian aktifkan hanya yang Anda butuhkan satu per satu.
Langkah 1: Buka Google Chrome, ketuk menu tiga titik di bagian atas.
Langkah 2: Navigasikan ke Alat lainnya > Ekstensi.

Langkah 3: Ini akan membuka menu Ekstensi. Ketuk tombol Hapus dan hapus ekstensi Chrome.
6. Setel Ulang Semua Pengaturan Chrome
Ini dapat membantu karena ada kalanya mengubah pengaturan yang salah pada akhirnya dapat menyebabkan masalah sinkronisasi dengan Chrome, terutama jika Anda mengaktifkan fitur beta.
Anda dapat memperbaiki semua itu dengan menyetel ulang Chrome.
Langkah 1: Luncurkan Chrome dan buka Pengaturan.
Langkah 2: Gulir ke bawah dan klik Lanjutan untuk membuka semua pengaturan.

Langkah 3: Gulir ke bawah ke bagian Setel ulang dan bersihkan dan klik Pulihkan pengaturan ke default aslinya.
Itu akan membuka jendela dengan peringatan yang menyatakan bahwa semua pengaturan Chrome akan diatur ulang. Cukup pilih Atur ulang pengaturan untuk melanjutkan.
Juga di Guiding Tech
Mulai Menggunakan Chrome Lagi
Sinkronisasi Google Chrome dijeda kesalahan dapat membuat Anda menggaruk-garuk kepala, terutama ketika browser adalah bagian dari alur kerja harian Anda. Ikuti langkah pemecahan masalah di atas dan perbaiki masalahnya. Beri tahu kami trik mana yang berhasil untuk Anda.
Selanjutnya: Bosan menerima notifikasi terus-menerus dari browser Chrome? Baca posting di bawah ini untuk mempelajari cara mematikan notifikasi dari Google Chrome.