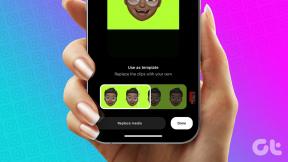Cara Menambahkan Gambar ke Tanda Tangan di Outlook Web App
Bermacam Macam / / November 29, 2021
Email adalah bagian penting dari kehidupan profesional kami hari ini. Dan hal yang sama berlaku untuk tanda tangan email. Sekarang Anda harus tahu bahwa tanda tangan email yang sederhana adalah lebih dari sekedar namamu. Ini adalah cerminan dari Anda dan pekerjaan Anda, dan karenanya penting untuk mengatakan semuanya dalam bentuk yang singkat dan padat.

Dan saat itulah gambar dan logo muncul. Baik itu citra perusahaan Anda atau pegangan twitter, menambahkan gambar ke tanda tangan Anda menunjukkan banyak hal tentang Anda dan keahlian Anda. Jadi, jika Anda menggunakan Microsoft Outlook Web App dan mencari cara untuk memasukkan logo perusahaan Anda (atau gambar lainnya) ke tanda tangan email Anda, Anda telah datang ke tempat yang tepat.
Dalam posting ini hari ini, kita akan melihat bagaimana Anda dapat menambahkan gambar dan foto ke tanda tangan Anda, serta beberapa tip dan trik terkait tanda tangan.
Mari kita mulai.
Cara Menambahkan Gambar ke Tanda Tangan di Outlook Web App
Cara berikut ini berfungsi baik untuk Outlook dan Outlook 365.
Langkah 1: Setelah Anda membuka kotak surat Anda, ketuk ikon Pengaturan di sudut kanan atas. Gulir ke bawah dan klik Lihat semua pengaturan Outlook.

Langkah 2: Pilih Mail dan klik Tulis dan balas. Untungnya, opsi pertama yang terbuka adalah Signature.

Langkah 3: Sekarang yang perlu Anda lakukan hanyalah memasukkan bagian teks dari tanda tangan Anda dan kemudian ketuk ikon Gambar.

Pilih gambar Anda dan hanya itu. Gambar akan ditambahkan ke tanda tangan Anda.
Perhatikan bahwa Outlook tidak mengizinkan Anda mengubah ukuran gambar di jendela khusus ini. Jadi, jika Anda ingin memiliki gambar yang sedikit lebih kecil (atau lebih besar), formatlah sebelum Anda mengunggahnya ke Outlook.

Meskipun Anda dapat mengubah ukuran gambar di badan surat, bagaimanapun, sulit untuk melakukannya setiap hari.
Kiat Pro: Alih-alih menambahkan tanda tangan Anda secara manual setiap kali, centang kotak pertama 'Sertakan tanda tangan saya secara otomatis ...'. Itu akan secara otomatis menambahkan tanda tangan Anda ke setiap email yang Anda kirim.
2 Tip dan Trik Tanda Tangan Outlook 365 Keren
1. Tambahkan Tautan ke Tanda Tangan Anda
Sekali lagi, mencantumkan nama perusahaan tempat Anda bekerja adalah bonus. Untuk menambahkan hyperlink, tambahkan teks dan sorot.

Selanjutnya, klik ikon hyperlink dan ketik tautan atau tempel. Sesimpel itu!
2. Tambahkan Hyperlink ke Gambar di Tanda Tangan
Sayangnya, Outlook Web App tidak mendukung opsi pemformatan lain untuk tanda tangan. Misalnya, Anda tidak dapat menambahkan tautan ke gambar atau menambahkan fitur mewah seperti tautan ke pegangan media sosial Anda, dll. Anda dapat memiliki pemisah sederhana untuk tanda tangan Anda. Kekecewaan!
Anda tidak dapat menambahkan tautan ke gambar atau menambahkan fitur mewah apa pun
Syukurlah, itu bukan akhir dunia. Baik Outlook 365 dan Outlook mendukung templat tanda tangan. Itu berarti Anda dapat menggunakan alat pihak ketiga untuk meningkatkan tanda tangan Anda. Alat yang menurut saya sangat berguna adalah Mail-Signatures.
Kunjungi Mail-Signatures
Alat online ini memiliki banyak template gratis yang dapat Anda sesuaikan sesuai keinginan. Dan menambahkan template ini ke Outlook cukup mudah.
Langkah 1: Alat online ini memiliki banyak template gratis yang dapat Anda sesuaikan sesuai preferensi Anda. Dan menambahkan template ini ke Outlook adalah tugas yang mudah.

Langkah 2: Setelah selesai, klik Outlook (atau Outlook 365) di bawah Pilih platform email di sisi kiri.

Sekarang saatnya untuk menambahkan detail Anda ke tanda tangan. Klik pada Detail pribadi untuk memasukkan nama dan nomor telepon Anda. Data Perusahaan header akan menyimpan semua alamat perusahaan Anda dan sejenisnya.
Langkah 3: Ini adalah langkah penting karena Anda akan menambahkan spanduk perusahaan dan gambar lainnya. Perhatikan bahwa Mail-Signatures tidak mengizinkan Anda mengunggah gambar langsung dari komputer Anda. Sebagai gantinya, Anda harus menambahkan tautan publik dari gambar tersebut.

Tambahkan tautan untuk gambar di bawah URL Logo dan URL Spanduk. Hyperlink masing-masing akan ditambahkan di bawah Logo yang menautkan ke dan Banner yang menautkan ke.
Lakukan hal yang sama untuk tautan Media Sosial Anda juga. Setelah Anda menambahkan semua tautan dan teks, klik tombol Terapkan tanda tangan Anda.

Selanjutnya, klik pada kotak Salin tanda tangan di panel kanan.
Langkah 4: Sekarang kembali ke Outlook dan buka panel Add Signature. Rekatkan konten yang disalin dan tekan Simpan.

Untuk menguji, klik tombol Pesan Baru di bagian atas, dan tanda tangan baru akan ada di sana untuk Anda lihat (dan kagumi).
Sayangnya, Anda tidak dapat menguji tautan dari dalam badan email. Untuk itu, Anda perlu menembakkan surat percobaan dan memeriksa tautannya. Jika tautan tidak berfungsi seperti yang Anda inginkan, kembali ke Mail-Signatures dan tambahkan teks atau tautan yang benar.
Hal terbaik tentang metode ini adalah bahwa ini adalah layanan yang tidak merepotkan dan Anda tidak perlu masuk. Anda harus memilih gaya, menambahkan detail Anda, dan Anda siap melakukannya.
Keluar dari Email Anda seperti Pro
Bagaimana Anda ingin mewakili diri Anda dalam email sama pentingnya dengan konten email Anda. Kedua fitur ini tidak ada duanya untuk profesional dalam diri Anda. Ingatlah untuk menjaga tanda tangan Anda, dan cobalah untuk menyimpannya selama mungkin!
Selanjutnya: Apakah lampiran Anda terlalu besar untuk dimasukkan ke dalam surat? Kami telah menyusun seperangkat alat pintar di pos di bawah ini, untuk menangani pengiriman lampiran besar melalui email.