Perbaiki Kode Kesalahan Pembaruan Windows 0x80072efe
Bermacam Macam / / November 28, 2021
Banyak pengguna menghadapi kode kesalahan 0x80072efe saat mencoba memperbarui Windows mereka menggunakan pembaruan Windows, yang merupakan masalah yang cukup serius. Tanpa memperbarui sistem, sistem dapat rentan terhadap spyware, virus, atau malware. Kode Kesalahan Pembaruan Windows 0x80072efe biasanya berarti bahwa sistem tidak dapat menghubungi Server Windows Microsoft. Nah, Microsoft memiliki kriteria tertentu yang harus Anda penuhi untuk mengunduh pembaruan terbaru dari servernya, termasuk memiliki tanggal & waktu yang benar di PC Anda.
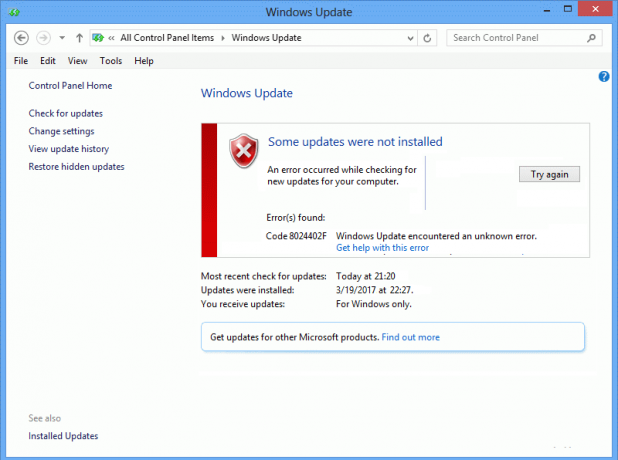
Ya, penyebab utama kesalahan ini adalah tanggal & waktu yang salah di PC Anda, atau bisa juga karena Firewall memblokir koneksi. Bagaimanapun, Anda tidak akan dapat mengunduh dan menginstal pembaruan terbaru dari Microsoft, dan untuk Memperbaiki Kode Kesalahan Pembaruan Windows 0x80072efe; Anda harus mengikuti panduan pemecahan masalah yang tercantum di bawah ini.
Isi
- Perbaiki Kode Kesalahan Pembaruan Windows 0x80072efe
- Metode 1: Atur Tanggal & Waktu yang Benar di PC Anda
- Metode 2: Nonaktifkan Sementara Antivirus dan Firewall
- Metode 3: Hapus centang Opsi Proxy
- Metode 4: Jalankan CCleaner dan Malwarebytes
Perbaiki Kode Kesalahan Pembaruan Windows 0x80072efe
Pastikan untuk buat titik pemulihan untuk berjaga-jaga jika terjadi kesalahan.
Metode 1: Atur Tanggal & Waktu yang Benar di PC Anda
1. Klik pada tanggal dan waktu pada bilah tugas dan kemudian pilih "Pengaturan tanggal dan waktu.
2. Jika pada Windows 10, buat “Atur Waktu Secara Otomatis" ke "pada.”

3. Untuk yang lain, klik “Waktu Internetan” dan beri tanda centang pada “Sinkronisasi secara otomatis dengan server waktu Internet.”

4. Pilih Server “time.windows.com” dan klik perbarui dan “OK”. Anda tidak perlu menyelesaikan pembaruan. Klik saja, oke.
Mengatur tanggal & waktu yang benar harus Perbaiki Kode Kesalahan Pembaruan Windows 0x80072efe tetapi jika masalah masih belum teratasi, lanjutkan.
Metode 2: Nonaktifkan Sementara Antivirus dan Firewall
Terkadang program Antivirus dapat menyebabkan kesalahan, dan untuk memverifikasi ini tidak terjadi di sini; Anda perlu menonaktifkan antivirus Anda untuk waktu yang terbatas sehingga Anda dapat memeriksa apakah kesalahan masih muncul saat antivirus dimatikan.
1. Klik kanan pada Ikon Program Antivirus dari baki sistem dan pilih Cacat.

2. Selanjutnya, pilih jangka waktu yang Antivirus akan tetap dinonaktifkan.

Catatan: Pilih waktu sesingkat mungkin, misalnya 15 menit atau 30 menit.
3. Setelah selesai, coba sambungkan lagi untuk membuka Google Chrome dan periksa apakah kesalahan teratasi atau tidak.
4. Cari panel kontrol dari bilah pencarian Start Menu dan klik untuk membuka Panel kendali.

5. Selanjutnya, klik Sistem dan keamanan lalu klik Windows Firewall.

6. Sekarang dari panel jendela kiri klik pada Mengaktifkan atau menonaktifkan Windows Firewall.

7. Pilih Matikan Windows Firewall dan mulai ulang PC Anda.

Sekali lagi coba buka Google Chrome dan kunjungi halaman web, yang sebelumnya menampilkan kesalahan. Jika metode di atas tidak berhasil, ikuti langkah yang sama untuk nyalakan kembali Firewall Anda.
Metode 3: Hapus centang Opsi Proxy
1. Tekan Tombol Windows + R lalu ketik inetcpl.cpl dan tekan enter untuk membuka Properti Internet.

2. Selanjutnya, Pergi ke tab koneksi dan pilih pengaturan LAN.

3. Hapus centang Gunakan Server Proxy untuk LAN Anda dan pastikan “Secara otomatis mendeteksi pengaturan” dicentang.

4. Klik Oke kemudian Terapkan dan reboot PC Anda.
Metode 4: Jalankan CCleaner dan Malwarebytes
1. Unduh dan pasang pembersih CC & Malwarebytes.
2. Jalankan Malwarebytes dan biarkan memindai sistem Anda untuk file berbahaya. Jika malware ditemukan, maka secara otomatis akan menghapusnya.

3. Sekarang jalankan CCleaner dan pilih Pembersihan Khusus.
4. Di bawah Custom Clean, pilih tab jendela dan centang default dan klik Menganalisa.

5. Setelah Analisis selesai, pastikan Anda yakin untuk menghapus file yang akan dihapus.

6. Terakhir, klik Jalankan Pembersih tombol dan biarkan CCleaner berjalan dengan sendirinya.
7. Untuk lebih membersihkan sistem Anda, pilih tab Registri, dan pastikan hal-hal berikut dicentang:

8. Klik pada Pindai Masalah tombol dan izinkan CCleaner untuk memindai, lalu klik tombol Perbaiki Masalah yang Dipilih tombol.

9. Saat CCleaner bertanya “Apakah Anda ingin membuat cadangan perubahan ke registri?” pilih ya.
10. Setelah pencadangan Anda selesai, klik tombol Perbaiki Semua Masalah yang Dipilih tombol.
11. Restart PC Anda untuk menyimpan perubahan.
Direkomendasikan:
- Perbaiki Windows Media Player tidak dapat memutar file
- Perbaiki Pengaturan Tampilan Folder Tidak Menyimpan di Windows 10
- Ah, Jepret! Kesalahan Google Chrome
- Perbaiki Tampilkan Pengaturan Aplikasi yang Paling Banyak Digunakan Berwarna Abu-abu Di Windows 10
Itu saja Anda telah berhasil Perbaiki Kode Kesalahan Pembaruan Windows 0x80072efe tetapi jika Anda masih memiliki pertanyaan tentang posting ini, silakan tanyakan di bagian komentar.



