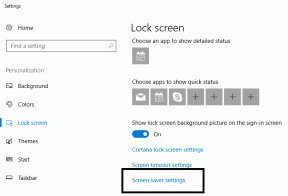8 Cara Teratas untuk Memperbaiki Kontak Google Tidak Menyinkronkan ke iPhone
Bermacam Macam / / November 29, 2021
Anda dapat gunakan Layanan iCloud Apple di iPhone dan iPad untuk menyelaraskan kontak antara berbagai perangkat Apple. Namun, banyak pengguna lebih suka menggunakan Google Kontak daripada iCloud, terutama mereka yang memiliki ponsel Android. Alasannya adalah sinkronisasi Google Kontak antara Android atau Windows dan iPhone. Sayangnya, beberapa pengguna menghadapi masalah sinkronisasi dengan Google Kontak di iPhone. Jika Kontak Google Anda tidak disinkronkan di iPhone Anda juga, perbaikan ini akan membantu Anda.

Masalah sinkronisasi Kontak Google ke iPhone dapat terjadi karena berbagai alasan, seperti sinkronisasi tidak diaktifkan, akun Google tidak dikonfigurasi dengan benar, dll. Meskipun sulit untuk menemukan masalah yang sebenarnya, kami telah membahas semua kemungkinan solusi secara rinci di bawah ini.
Mari kita mulai.
Catatan: Perbaikan berikut juga akan berfungsi untuk iPad.
1. Mulai ulang iPhone
Seringkali, reboot sederhana iPhone Anda dapat memulai proses sinkronisasi. Jadi hentikan apa pun yang Anda lakukan di iPhone dan mulai ulang. Tekan tombol daya hingga Anda melihat penggeser tombol 'slide to power off' dan lakukan yang diperlukan.
2. Aktifkan Google Kontak
Anda harus menambahkan kredensial akun Google Anda dengan benar untuk menyinkronkan Google Kontak ke iPhone Anda berhasil. Setelah selesai, Anda harus mengaktifkan opsi Kontak untuk akun Google Anda.
Inilah cara melakukannya.
Langkah 1: Buka Pengaturan di iPhone atau iPad Anda. Buka Kontak > Akun.
Langkah 2: Ketuk Gmail jika Anda telah menambahkan akun Google Anda. Jika tidak, ketuk Tambah akun, pilih Google, dan tambahkan akun Anda. Setelah itu, kembali ke layar Akun dan ketuk Gmail.

Langkah 3: Aktifkan sakelar di sebelah Kontak.

Langkah 4: Buka aplikasi Kontak di iPhone atau iPad Anda. Itu harus memulai proses sinkronisasi. Tunggu beberapa saat, dan Anda akan melihat Kontak Google Anda di iPhone atau iPad Anda.
Catatan: Metode ini hanya akan menyinkronkan Google Kontak ke iPhone Anda dan bukan sebaliknya. Untuk itu, Anda harus pindahkan iPhone Anda yang ada ke Google Kontak.
Juga di Guiding Tech
3. Periksa Tanggal & Waktu
Memiliki tanggal dan waktu yang salah di iPhone Anda juga dapat menyebabkan masalah sinkronisasi. Untuk mengatasinya, pastikan tanggal & waktu diatur dengan benar. Untuk mengonfirmasi, buka Pengaturan dan buka Umum > Tanggal & waktu. Aktifkan sakelar di sebelah Setel secara otomatis.
4. Lihat Semua Kontak
Terkadang, Kontak Google sebenarnya sedang menyinkronkan ke iPhone Anda, tetapi Anda tidak melihatnya. Pada dasarnya, iPhone mengkategorikan kontak dari berbagai sumber dalam kelompok yang berbeda. Anda harus memeriksa apakah semua grup diaktifkan di aplikasi Kontak.
Untuk itu, buka aplikasi Kontak di iPhone Anda. Ketuk opsi Grup di bagian atas.

Di sini Anda akan melihat berbagai grup kontak. Pastikan Gmail dipilih. Kemudian ketuk tombol Selesai untuk menyimpan perubahan.

Tip: Jika kontak dari iCloud dan layanan lain juga tidak muncul di iPhone, cari tahu 6 perbaikan untuk kontak yang tidak muncul di iPhone.
5. Gunakan Koneksi SSL untuk Menyinkronkan Kontak
Google merekomendasikan menggunakan koneksi SSL untuk menambahkan akun Google Anda ke iPhone atau iPad. Itu akan membantu dalam sinkronisasi kontak yang tepat.
Untuk melakukannya, ikuti langkah-langkah berikut:
Langkah 1: Buka Pengaturan di iPhone Anda.
Langkah 2: Buka Kontak > Akun. Ketuk Gmail.

Langkah 3: Ketuk ID email Anda.

Catatan: Pastikan sakelar di sebelah Kontak diaktifkan.
Langkah 4: Ketuk Lanjutan.

Langkah 5: Pastikan sakelar di sebelah Gunakan SSL dihidupkan. Coba tambahkan akun Anda lagi jika Anda diminta untuk melakukannya.

Juga di Guiding Tech
6. Jadikan Akun Default Gmail
Biasanya, iPhone Anda akan menyimpan kontak baru di iCloud. Itu sebabnya Anda mungkin tidak melihat kontak yang disimpan dari iPhone di Google Kontak Anda. Untuk menyinkronkan kontak baru dari iPhone ke Google Kontak, Anda harus memilih lokasi penyimpanan default sebagai Gmail.
Untuk itu, buka Pengaturan di iPhone Anda dan buka Kontak. Ketuk akun Default dan pilih Gmail. Sekarang setiap kontak baru yang Anda simpan di iPhone Anda akan secara otomatis disinkronkan ke Google Kontak.

7. Periksa Pengaturan Ambil
Buka Pengaturan di iPhone Anda dan buka Kontak > Akun. Ketuk Ambil data Baru.

Pastikan sakelar di sebelah Push diaktifkan. Ketuk Gmail dan pilih opsi Ambil alih-alih Manual. Juga, pilih Otomatis di bawah Jadwal pengambilan.

8. Tambahkan kembali Akun Google
Jika perbaikan di atas tidak membantu Anda, coba tambahkan kembali akun Google. Untuk itu, buka Pengaturan > Kontak > Akun. Ketuk akun Gmail Anda. Ketuk Hapus akun. Mulai ulang ponsel Anda dan tambahkan kembali akun Google. Kemudian aktifkan sinkronisasi kontak seperti yang ditunjukkan pada metode 2. Baca tentang apa yang terjadi ketika Anda menghapus akun Google Anda dari ponsel Anda.

Tip: Cari tahu bagaimana Anda bisa sinkronkan beberapa Kontak Google dengan iPhone.
Juga di Guiding Tech
Selamat tinggal Kontak iCloud
Kami harap solusi di atas membantu Anda menyinkronkan Google Kontak dengan iPhone atau iPad Anda. Anda dapat tetap mengaktifkan Kontak iCloud dan Google Kontak di ponsel Anda. Namun, Anda harus mencatat bahwa kontak baru hanya akan disinkronkan ke akun default yang dipilih. Jika Anda mau, Anda dapat mematikan Kontak iCloud dengan masuk ke Pengaturan > nama Anda > iCloud. Matikan sakelar di sebelah Kontak.
Selanjutnya: Google Kontak menawarkan beberapa fitur menarik. Temukan fitur, tips, dan trik tersembunyi terkait Google Kontak dari postingan selanjutnya.

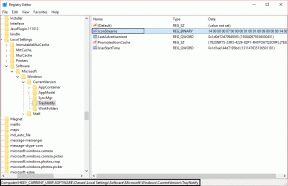
![[ASK] Alamat DNS server tidak dapat ditemukan kesalahan](/f/aad44996240b9dfc29b2bad4efe2bfac.png?width=288&height=384)