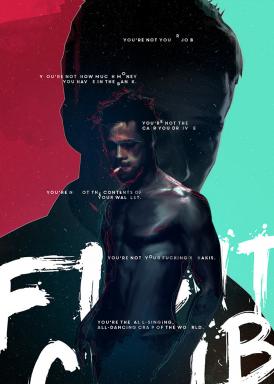Cara Menyematkan Steam, Game Asal ke Menu Mulai Windows 10
Bermacam Macam / / November 29, 2021
Windows 10 memiliki banyak hal baru untuk para gamer, yang paling utama adalah dukungan untuk DirectX 12. Di pihak saya, saya menemukan bahwa itu juga jauh lebih baik dioptimalkan untuk game (setidaknya untuk game yang saya mainkan). BF3 saya berjalan lancar pada 90+ fps pada RAM 4GB, sementara pada Windows 8.1 tersendat pada 25-50 fps pada hal yang sama. Ini juga memiliki desain ulang Mulai menu. Tapi ubin untuk Windows Store dan News & Sports tampak jelek bagi saya dan hampir tidak pernah digunakan.

Untuk membuatnya berguna dan tidak jelek, kami menunjukkan caranya buat ubin khusus Anda sendiri menggunakan TileCreator untuk Windows 10 dan OblyTile untuk Windows 8.1. Mengambil satu halaman dari itu, saya bertanya-tanya apakah game dapat ditata sedemikian rupa. Pembaca yang ingin tahu mungkin menunjukkan bahwa mengklik kanan ikon game dan memilih Sematkan ke Mulai akan melakukan pekerjaan itu, tetapi itu terlihat mengerikan. Coba saja dan Anda akan setuju dengan saya.
Ada cara yang lebih baik untuk melakukannya dan kita akan melihat bagaimana caranya.
Buat Ubin Kustom dengan Win10Tile
Aplikasi kecil yang bagus ini, dibuat oleh pengguna XDA Flinston_Ger menyederhanakan proses pembuatan ubin khusus untuk menu Mulai. Anda tidak perlu mengutak-atik dua aplikasi berbeda agar ubin berfungsi. Salah satu kekurangannya adalah membutuhkan build Windows 10 terbaru, yaitu update 1511, build 10586 yang dirilis pada November 2015. Untuk memeriksa apakah Anda memilikinya, tekan Tombol Windows + R > ketik menang dalam Lari kotak dialog > periksa apakah nomor build adalah 10586.
Jika Anda tidak memiliki build terbaru, Anda harus tetap menggunakan metode lama membuat ubin kustom.
Langkah 1: Unduh Win10Tile dari di sini. Setelah diunduh, salin semua konten file zip yang diunduh ke dalam folder dan simpan folder itu di lokasi yang sesuai.
Langkah 2: Buka aplikasi dengan mengklik dua kali pada MyTile.exe. Ini akan mencantumkan semua pintasan yang ditemukan di dalam lokasi berikut:
C:\ProgramData\Microsoft\Windows\Start Menu\Programs
C:\Users\USERNAME>\AppData\Roaming\Microsoft\Windows\Start Menu\Programs
Ini juga berarti bahwa itu hanya akan mencantumkan program yang diinstal di C: menyetir. Untuk mengatasi batasan ini masuk ke folder tempat game atau program diinstal, klik kanan file .exe > Buat Pintasan. Salin pintasan yang baru dibuat ini dan tempel ke salah satu lokasi di atas.
Langkah 3: Luncurkan kembali aplikasi dan pintasan Anda akan muncul di daftar. Pilih dan pilih gambar yang Anda sukai. Untuk menemukan gambar untuk game yang dapat Anda gunakan di ubin, Anda dapat menemukannya di sini atau di sini. Atau pencarian Google dan editor gambar sederhana adalah temanmu. Resolusi gambar tidak masalah, tetapi ingatlah bahwa mereka harus persegi agar terlihat bagus.

Pilihan lainnya adalah menampilkan label gelap atau terang dan mengatur warna latar belakang untuk ubin. Aplikasi ini menggunakan kode warna HTML dan ini adalah situs keren yang mengubah warna menjadi kode HTML.
Tip keren: Meskipun Anda tidak dapat membuat ubin khusus yang Lebar dalam ukuran, Anda dapat menyiasatinya dengan membagi gambar menjadi dua dan menggunakannya dalam dua ubin secara berdampingan. Star Wars Battlefront disematkan dengan cara yang sama pada gambar pertama.
Menyematkan Game Berbeda dan Lainnya
Kembali pada hari itu, Anda akan meluncurkan game dari desktop atau menu Start. Tetapi perusahaan mulai mengacaukannya dengan memperkenalkan peluncur. Akan lebih baik jika mereka semua menggunakan mesin Uap yang sekarang lebih unggul tapi itu juga tidak terjadi. Jadi, sekarang kami memiliki Origin dan Uplay bersama dengan Steam.
SteamTile untuk Game Uap
Jika Anda hanya menyematkan permainan uap menggunakan metode di atas, itu akan meluncurkan uap alih-alih permainan. SteamTile melewatinya dan meluncurkan game secara langsung. Selain itu, Anda tidak perlu membuat ubin di Win10Tile. SteamTile melakukan itu juga.
Langkah 1: Instal SteamTile dari di sini.
Langkah 2: SteamTiles mendapatkan info tentang game Steam Anda dari halaman profil Anda, jadi pertama-tama Anda harus membuat perubahan di akun Steam Anda.

Masuk ke akun Anda dan pergi ke Sunting profil > Profil saya, tetapkan URL Khusus Anda.
Selanjutnya Anda perlu membuat profil Steam Anda menjadi publik dengan masuk ke Sunting profil > Pengaturan Privasi Saya.
Langkah 3: Buka SteamTiles dan masukkan URL khusus yang Anda atur di langkah sebelumnya. Semua game di perpustakaan Steam Anda akan dimuat. Untuk menyematkan game tertentu, arahkan mouse Anda ke atasnya.

Bagian yang diperbesar menunjukkan apa yang akan muncul di ubin menu Mulai. Klik untuk menyelesaikan.
Ini Menjadi Rumit karena Asal
Untuk Steam, SteamTiles menangani semua kerja keras, tetapi untuk Origin, kita perlu melakukan beberapa langkah lagi. Namun, jika Anda tidak keberatan melalui klien Asal maka tidak diperlukan pengaturan lagi, cukup ikuti langkah-langkah untuk Win10Tile, jika tidak ikuti metode di bawah ini.
Hasil untuk Bypass Origin
Hasil adalah sebuah aplikasi yang melewati Origin dengan meniru proses login dan meluncurkan game. Beberapa minggu yang lalu ini berfungsi untuk semua game tetapi pembaruan Battlelog baru-baru ini memecahkannya untuk game battlelog (BF3, BF4, MOHW & BFH). Jadi mari kita lihat cara mengatur Hasil untuk sisa permainan.
Catatan: Anda akan memerlukan penonaktifan autentikasi 2 langkah agar Origin for Outcome berfungsi. Saya telah mencobanya sendiri dan aman, tetapi, jika Anda merasa tidak nyaman melakukannya atau akun Anda disusupi, kami tidak mengklaim tanggung jawab.
Langkah 1: Unduh Hasil dari di sini dan menginstalnya.
Langkah 2: Luncurkan Hasil dan itu akan menanyakan kredensial Asal Anda, klik Ingat kredensial saya kotak centang sehingga Anda tidak perlu memasukkannya setiap kali Anda meluncurkan aplikasi.

Langkah 3: Ini akan memberi tahu Anda setelah berhasil masuk dan menambal beberapa file dan memberi tahu Anda lagi ketika akhirnya siap.

Langkah 4: Luncurkan game Origin apa pun dan itu akan berfungsi tanpa Origin. Jika tidak, coba tambal ulang file dengan mengklik kanan ikon Hasil di bilah tugas > Menambal Ulang File.
Battlelogium untuk Game Battlelog
Game Battlelog tidak dapat secara langsung meluncurkan banyak bagian inti game seperti browser server, halaman statistik dalam game, dll. adalah bagian dari Battlelog. Saat Anda meluncurkan Game Battlelog itu membuka jendela browser, dan ketika Anda bergabung dengan server atau memainkan pemain tunggal, ia meluncurkan Origin dan kemudian permainan dimulai. Kami akan mengotomatiskan beberapa dari itu dengan menggunakan Battlelogium, sebuah aplikasi yang memulai Battlelog dan Origin di jendela mandiri, terpisah dari browser.

Tidak diperlukan pengaturan, cukup unduh dari di sini dan memulainya. Anda akan mendapatkan layar battlelog yang sama seperti di browser. Selain itu, juga mendukung Hamparan uap dan streaming Dalam Rumah untuk game BF3 & BF4.
Uplay Masih Sakit di You Know What!
Saya tidak mengeluarkan kata-kata kasar pribadi terhadap Uplay, berikut adalah dua contoh (1,2) berapa banyak gamer tidak menyukainya. Ini adalah perasaan bersama. Tidak hanya Uplay tidak berperilaku baik, itu juga membuat crash atau membekukan sistem. Selain itu, hal itu memaksa para gamer yang telah membeli judul Ubisoft dari Steam. Seperti yang mungkin sudah Anda duga dari atas, Anda dapat memasang file .exe permainan tetapi Anda harus melalui Uplay.
Apa Pendapat Anda?
Beberapa Anda mungkin bertanya-tanya bahwa semua kerja keras itu sepadan, tetapi ketika Anda melihat hasil akhir, yang ditunjukkan di awal, Anda akan puas. Dan sebagai seorang gamer, saya sudah lebih dari puas. Bagikan pemikiran dan keraguan Anda dengan kami dan dengan pembaruan baru kami, kami telah memperkenalkan komentar Facebook, membuat berbagi pemikiran dan keraguan Anda lebih mudah.