Cara mengubah Tata Letak Keyboard di Windows 10
Bermacam Macam / / November 28, 2021
Mungkin timbul beberapa situasi di mana perangkat lunak Anda dapat mengubah cara fungsi keyboard Anda atau beberapa aplikasi pihak ketiga mungkin telah menambahkan beberapa pintasan keyboard khusus di latar belakang dan beberapa tombol pintas. Namun, Anda tidak berniat menggunakannya dan ingin kembali ke pengaturan default keyboard Anda. Anda dapat dengan mudah mengenali masalah ini ketika tombol keyboard laptop Anda tidak berfungsi sebagaimana mestinya dan karenanya Anda perlu reset keyboard Anda ke pengaturan default.

Sebelum membuat perubahan apa pun pada pengaturan keyboard di. Anda Windows 10, periksa apakah perubahan tersebut disebabkan oleh masalah fisik atau masalah perangkat keras. Pastikan driver perangkat Anda diperbarui ke versi online terbaru yang tersedia atau pastikan apakah kabel atau koneksi fisik tersambung dengan benar. Artikel ini akan mempelajari tentang cara mengembalikan pengaturan keyboard default Anda di Windows 10 setelah ada masalah di pengaturan keyboard yang ada.
Isi
- Cara Mengubah Tata Letak Keyboard di Windows 10
- Metode 1: Langkah-langkah untuk menambahkan tata letak keyboard pada sistem Windows 10 Anda
- Metode 2: Cara mengubah tata letak keyboard di Windows 10
Cara Mengubah Tata Letak Keyboard di Windows 10
Pastikan untuk buat titik pemulihan untuk berjaga-jaga jika terjadi kesalahan.
Metode 1: Langkah-langkah untuk menambahkan tata letak keyboard pada sistem Windows 10 Anda
Dalam kebanyakan kasus, tidak apa-apa untuk menggunakan tata letak keyboard default di Windows 10 karena dapat dengan mudah memperbaiki pengaturan keyboard yang salah. Jadi untuk mengubah tata letak keyboard di Windows 10, Anda perlu menambahkan lebih dari satu paket bahasa, jadi langkah-langkahnya adalah:
1. Klik pada Mulai Menu dari pojok kiri bawah.
2. Di sana Anda dapat melihat 'Pengaturan', klik di atasnya.
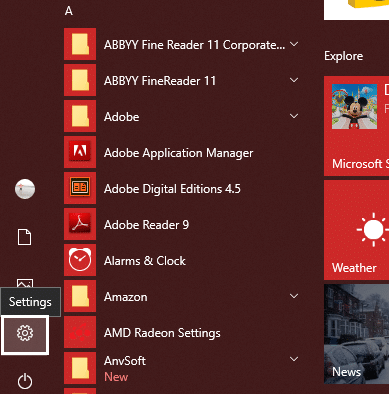
3. Kemudian klik “Waktu & bahasa” dari jendela Pengaturan.

4. Dari menu sebelah kiri, pilih “Wilayah & bahasa”.

5. Di sini, di bawah pengaturan bahasa, Anda perlu mengklik Tambahkan Bahasa tombol.
6. Kamu bisa cari bahasa yang ingin Anda gunakan di kotak pencarian. Anda perlu memastikan bahwa Anda mengetik bahasa di kotak pencarian dan memilih apa yang ingin Anda instal di sistem Anda.
7. Pilih bahasa dan klik “Lanjut”.

8. Anda akan mendapatkan opsi fitur tambahan untuk diinstal, seperti Ucapan & Tulisan Tangan. Klik pada opsi Instal.
9. Sekarang pilih bahasa yang diinginkan lalu klik tombol “Pilihan" tombol.
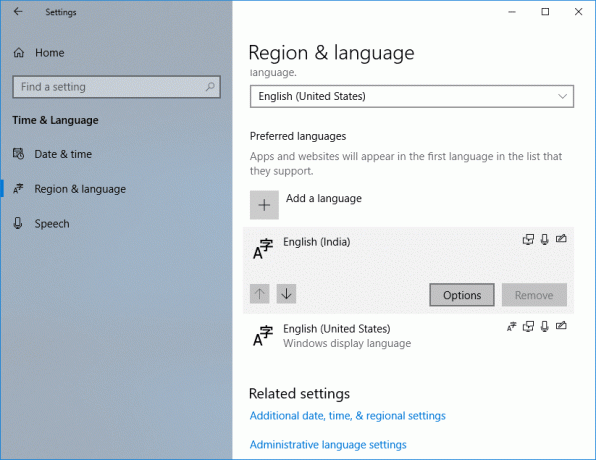
10. Kemudian, klik “Tambahkan keyboardopsi d”.
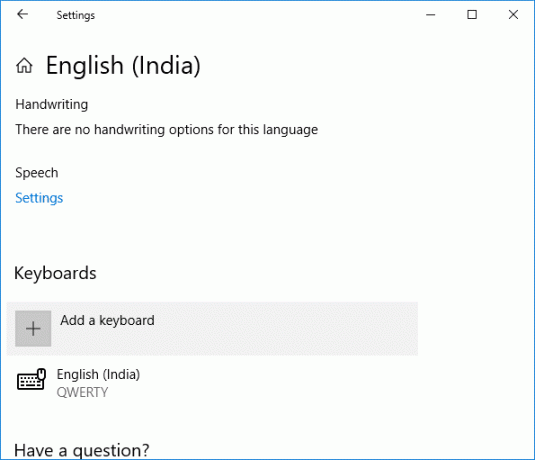
8. Akhirnya, kamu harus pilih keyboard yang ingin Anda tambahkan.
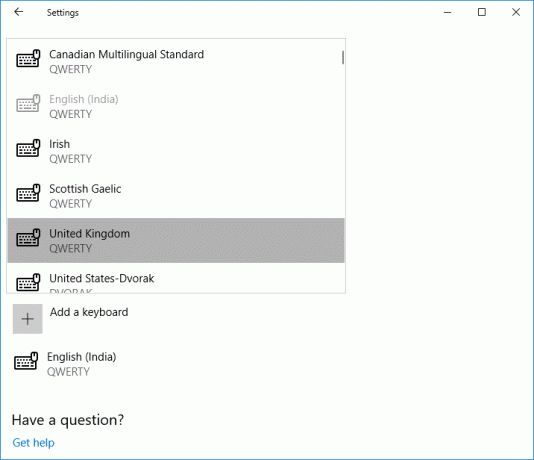
Metode 2: Cara mengubah tata letak keyboard di Windows 10
Untuk mengubah tata letak keyboard di Windows 10, pastikan tata letak keyboard Anda sudah ditambahkan ke pengaturan bahasa Anda. Di bagian ini, Anda dapat melihat cara mengubah tata letak keyboard di Windows 10.
1. Tekan tahan Tombol Windows lalu tekan tombol spasi dan pilih Tata letak keyboard setelah beberapa detik.
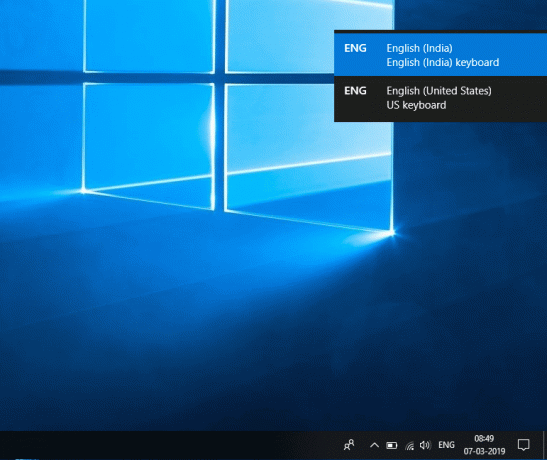
2. Di sisi lain, Anda bisa klik pada ikon di sebelah ikon keyboard atau Tanggal/waktu pada baki sistem Anda.
3. Dari sana, pilih tata letak keyboard yang Anda inginkan.
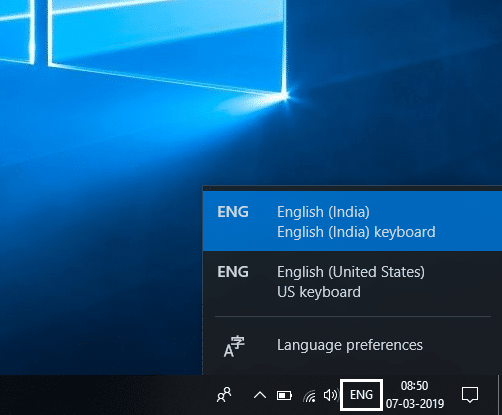
4. Jika Anda menggunakan 'keyboard di layar', Anda harus mengklik tombol kanan bawah & pilih bahasa yang diinginkan.
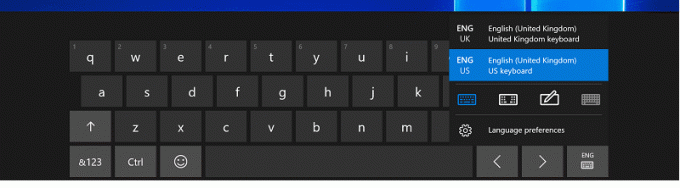
Dari poin nomor 2 di atas, jika Anda menekan bilah spasi beberapa kali, itu akan beralih di seluruh daftar semua tata letak keyboard yang tersedia yang dimiliki sistem Anda. Dari gambar, Anda dapat melihat bahwa tata letak keyboard yang dipilih yang Anda alihkan dipilih dan akan tetap disorot.
Direkomendasikan:
- 2 Cara Mengubah Resolusi Layar di Windows 10
- PANDUAN: Ambil Tangkapan Layar Bergulir Di Windows 10
- 4 Cara Menonaktifkan Program Startup di Windows 10
- Cara Mengubah OS Default dalam Pengaturan Dual-Boot
Saya harap langkah-langkah di atas bermanfaat dan sekarang Anda dapat dengan mudah Ubah Tata Letak Keyboard di Windows 10, tetapi jika Anda masih memiliki pertanyaan tentang tutorial ini, silakan tanyakan di bagian komentar.



