Gabungkan Semua Akun Email Anda menjadi Satu Kotak Masuk Gmail
Bermacam Macam / / November 28, 2021
Gmail adalah salah satu layanan email paling populer yang tersedia karena antarmukanya yang luar biasa dan sangat berguna. Apa pun yang Anda putuskan untuk dilakukan dengan email Anda, Gmail memiliki semuanya. Salah satu fitur yang bisa menjadi penyelamat Anda adalah menggabungkan semua akun email Anda menjadi satu kotak masuk. Jadi, jika Anda memiliki banyak akun email dan Anda tidak dapat menghapusnya, artikel ini cocok untuk Anda. Fitur kotak masuk terpadu dari Gmail ini akan memungkinkan Anda mengakses dan menanggapi semua email Anda dari semua akun Anda dari satu kotak masuk, sehingga menyelamatkan Anda dari banyak kerumitan dan waktu. Selain itu, Anda tidak akan melewatkan email apa pun karena Anda hanya perlu memeriksa satu kotak masuk dan bahkan lebih baik lagi, Anda dapat memfilter berbagai kotak surat dan juga mengaturnya. Jadi mari kita lihat cara mengonfigurasi ini. Pada dasarnya, ada empat hal yang ingin Anda lakukan ketika Anda menggabungkan akun Anda, yang akan kita bicarakan satu per satu:
- Teruskan email dari semua akun email sekunder ke akun utama.
- Aktifkan akun utama untuk mengirim email seperti akun sekunder lainnya.
- Buat label untuk semua email yang masuk.
- Atur kotak masuk Anda dengan membuat filter.

Isi
- Gabungkan Semua Akun Email Anda Menjadi Satu Kotak Masuk Gmail
- #1. Teruskan Email ke Akun Utama
- #2. Kirim Email Sebagai Akun Sekunder
- 3. Buat Label
- 4. Tambahkan Filter
- Fitur Beberapa Kotak Masuk Gmail
Gabungkan Semua Akun Email Anda Menjadi Satu Kotak Masuk Gmail
#1. Teruskan Email ke Akun Utama
Ini adalah langkah pertama untuk menggabungkan akun Anda ke dalam satu kotak masuk. Untuk menerima email dari semua akun Anda ke kotak masuk akun utama, Anda harus meneruskannya dari akun email sekunder ke akun email utama Anda menggunakan Gmail itu sendiri. Untuk melakukan ini,
1. Gabung ke salah satu dari Anda akun Gmail sekunder dari mana Anda ingin email diteruskan.
2. Klik pada ikon roda gigi di sudut kanan atas jendela dan pilih 'Pengaturan' dari daftar.

3. Beralih ke ‘Meneruskan dan POP/IMAP' tab.
4. Di bagian atas, Anda akan menemukan 'Meneruskan:' bagian. Klik pada 'Tambahkan alamat penerusan' tombol.
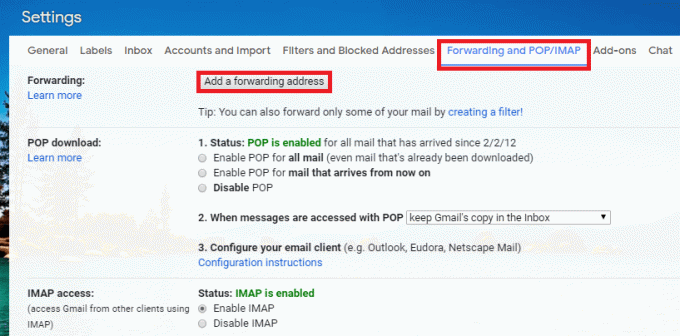
5. Dalam munculan, Masukkan alamat email utama Anda di mana Anda ingin menerima semua email yang diteruskan. Kemudian klik Lanjut.
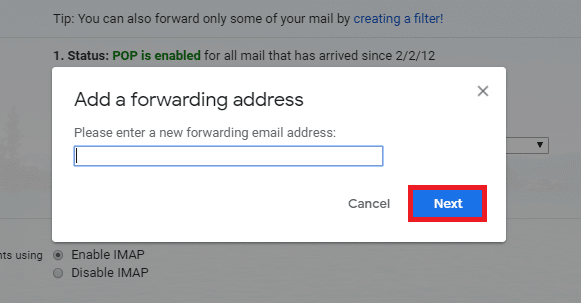
7. Di jendela konfirmasi, klik 'Memproses' lalu Klik oke ketika diminta.

9. Email verifikasi akan dikirim ke alamat email utama Anda.
10. Sekarang Gabung ke alamat email utama Anda di tab penyamaran untuk menyelamatkan diri Anda dari keharusan masuk ke email sekunder lagi.
11. Anda akan menemukan email yang berisi kode verifikasi dan link.
12. Kamu bisa klik pada link untuk memverifikasi atau ketikkan kode yang diberikan secara manual di akun sekunder Anda di tempat Anda meninggalkannya. Klik 'Mengonfirmasi'.

14. Akun email sekunder Anda sekarang akan meneruskan email ke akun utama.
15. Lakukan ini untuk semua akun sekunder Anda.
Catatan: Jika akun email sekunder Anda bukan akun Gmail dan tidak mendukung penerusan email, Anda masih dapat meneruskan email Anda, jika mendukung protokol POP3. Untuk melakukan ini, ikuti langkah-langkah yang diberikan:
1. Gabung ke salah satu dari Anda akun Gmail sekunder dari mana Anda ingin email diteruskan.
2. Klik pada ikon roda gigi di sudut kanan atas jendela dan pilih 'Pengaturan' dari daftar.

3. Beralih ke ‘Akun dan impor' tab. Kemudian klik ‘Tambahkan akun email’.
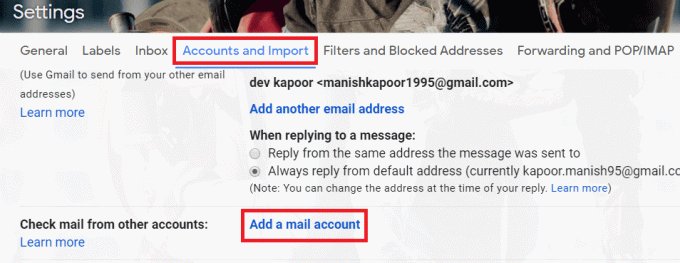
5. Masukkan alamat email sekunder Anda dan klik ‘Lanjut'.

6. Masuk ke pengaturan POP. Kemudian klik ‘Menambahkan akun’.
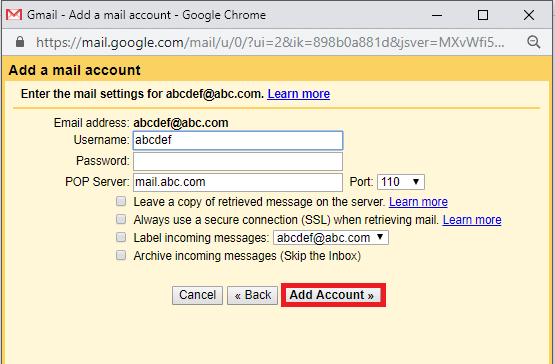
8. Perhatikan bahwa Anda mungkin tidak langsung menerima email tetapi Anda dapat mengaktifkan 'Segarkan akun POP' di bagian pengaturan Labs.
Baca juga:Sembunyikan Alamat Email di Layar Masuk Windows 10
#2. Kirim Email Sebagai Akun Sekunder
Sekarang setelah Anda menerima email dari semua akun lain, hal kedua yang Anda inginkan adalah dapat menanggapi setiap email sebagai akun yang dikirim. Untuk mengaktifkan akun Gmail utama Anda agar dapat mengirim email sebagai akun lain,
1. Gabung untuk Anda akun email utama.
2. Klik pada ikon roda gigi di sudut kanan atas layar dan pilih 'Pengaturan' dari daftar.

3. Beralih ke ‘Akun dan impor' tab. Kemudian di bawah 'Kirim email sebagai', klik 'Tambahkan alamat email lain yang Anda miliki’.
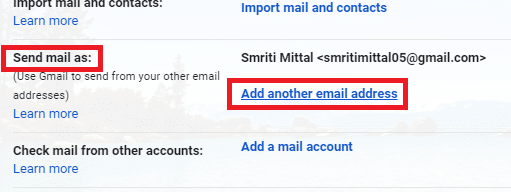
5. Masukkan alamat email sekunder di jendela baru. Anda juga dapat mengedit nama jika perlu. Kemudian klik ‘Langkah berikutnya’.

7. Klik 'Kirim verifikasi' untuk mengirim email verifikasi ke alamat email sekunder Anda.
8. Sekarang beralih ke kotak masuk akun email sekunder Anda dan klik tautan konfirmasi asalkan. Anda juga bisa ketik manual yang terkirim Kode verifikasi di jendela sebelumnya. Kemudian klik ‘Memeriksa’.
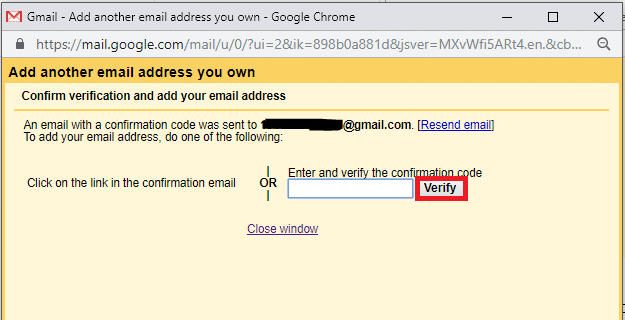
10. Jika akun sekunder Anda bukan akun Gmail, kamu harus Masukkan SMTP details juga.
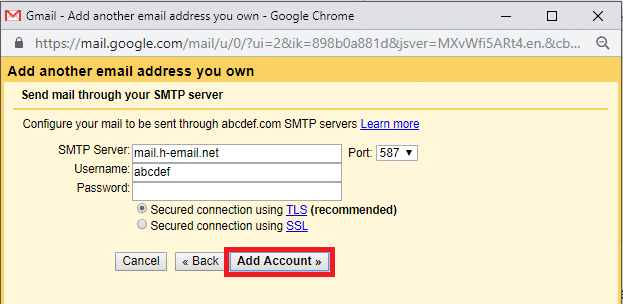
11. Anda sekarang dapat mengirim email sebagai akun lain dari akun utama Anda sendiri.
Untuk mengirim email sebagai akun sekunder Anda dari akun utama Anda,
A) Saat mengirim email apa pun, Anda akan melihat menu tarik-turun di bidang 'Dari:'.
B) Pilih alamat sekunder yang diinginkan yang ingin Anda kirimi email.
Catatan: Terkadang, Anda mungkin mengamati bahwa Anda mengirim email sebagai salah satu akun sekunder Anda lebih sering daripada akun utama Anda. Dalam kasus seperti itu, Anda dapat mengatur alamat sekunder tersebut sebagai alamat default 'Kirim email sebagai' sehingga Anda tidak perlu memilihnya setiap saat. Untuk mengaturnya sebagai default,
1. Gabung untuk Anda akun email utama.
2. Klik pada ikon roda gigi di sudut kanan atas layar dan pilih 'Pengaturan' dari daftar.

3. Beralih ke 'Akun dan Impor' tab. Di bawah 'Kirim email sebagai', klik 'jadikan default' terhadap alamat pilihan Anda.

5. Sekarang, setiap kali Anda menulis email, alamat ini akan dipilih sebagai alamat default 'Dari:'.
Baca juga:Cara Otomatis Menghapus Email Spam Di Gmail
3. Buat Label
Setiap email yang Anda terima atau kirim dapat ditandai atau diberi label secara otomatis agar kotak masuk Gmail Anda tetap terstruktur. Label mirip dengan membuat folder di komputer Anda, tetapi dengan pengecualian bahwa beberapa label dapat diterapkan ke satu email. Anda bahkan dapat membuat label bersarang di Gmail. Label ini muncul di panel kiri untuk diakses secara langsung.
Sekarang setelah Anda memiliki semua email dari akun yang berbeda di kotak masuk utama Anda, mungkin akan sangat membingungkan untuk mengetahui dari alamat mana Anda menerima email tersebut. Untuk mengurutkan ini untuk Anda, Gmail memiliki 'Label', yang dengannya, Anda dapat langsung mengidentifikasi email mana yang telah diterima dari akun sekunder mana. Untuk membuat label,
1. Gabung untuk Anda akun Gmail utama.
2. Dalam panel kiri, perluas 'Lagi' bagian.

3. Klik 'Buat label baru' dari daftar. Ketik nama label yang diinginkan dan klik 'Membuat'.
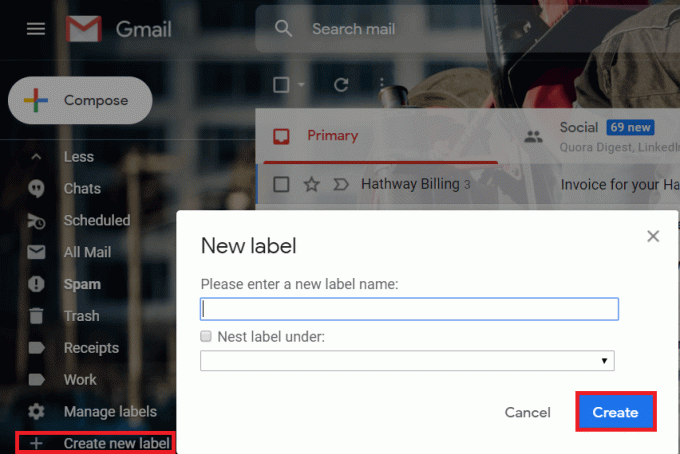
5. Tambahkan label sebanyak yang Anda inginkan, katakanlah, satu untuk setiap alamat email sekunder.
Baca juga:Perbaiki Kami Tidak Dapat Masuk Ke Kesalahan Akun Anda di Windows 10
4. Tambahkan Filter
Sekarang, untuk mencegah semua email mengacaukan 'Kotak Masuk' utama Anda, Anda dapat menambahkan filter. Memfilter email dari alamat sekunder Anda dan menerapkan label padanya akan memastikan bahwa semua email dari alamat sekunder Anda diterima di bawah label yang ditentukan. Menambahkan filter akan membantu Anda dalam:
- Menghindari kebingungan dan mengatur kotak masuk Anda.
- Mencegah kehilangan email penting.
- Tingkatkan kecepatan respons ke kontak yang diinginkan.
Untuk menambahkan filter,
1. Gabung untuk Anda akun Gmail utama.
2. Klik pada ikon roda gigi di sudut kanan atas layar dan pilih 'Pengaturan' dari daftar.

3. Beralih ke 'Filter dan alamat yang diblokir' tab. lalu klik 'Buat filter baru'.

5. Dalam 'Ke lapangan, ketik alamat email sekunder yang ingin Anda filter emailnya dan klik 'Buat filter'.
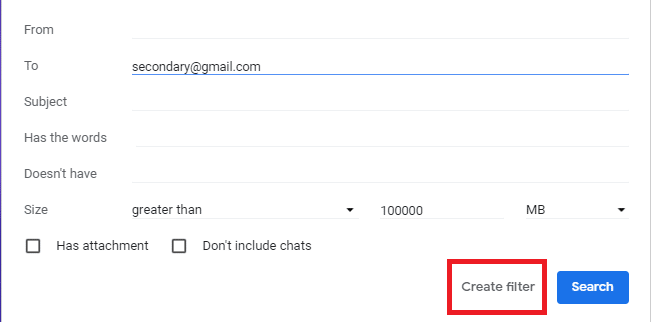
6. Pada layar berikutnya, Anda akan melihat daftar opsi untuk dipilih, tergantung pada apa yang ingin Anda lakukan dengan email yang cocok dengan kondisi filter ini. Periksalah 'Terapkan label' kotak centang lalu klik 'Pilih label' dan pilih label yang telah Anda buat di langkah sebelumnya.
Catatan: Anda juga dapat membuat label baru pada langkah ini jika Anda mau.
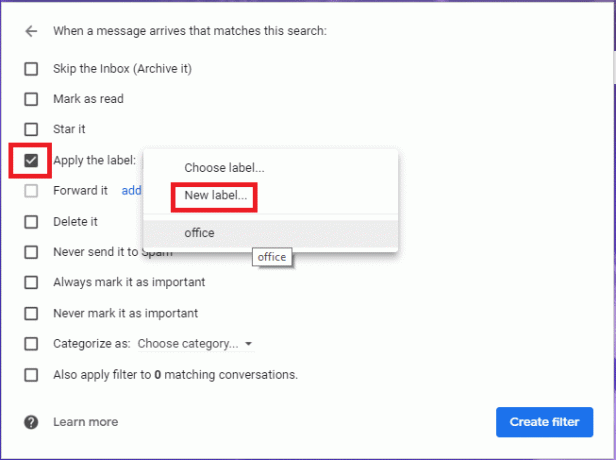
9. Jika Anda ingin memfilter email yang cocok yang sudah Anda miliki di kotak masuk, centang 'Terapkan juga filter ke percakapan X yang cocok' kotak centang. Anda dapat membiarkannya tidak dicentang jika Anda mau, lalu klik 'Buat filter'.
Catatan: Di sini X adalah jumlah percakapan yang cocok di kotak masuk Anda.
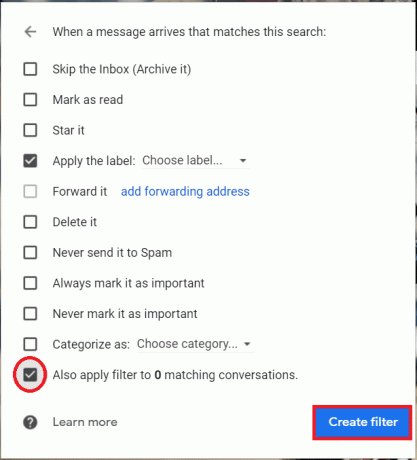
11. Semua email dari akun email sekunder Anda akan tersedia di bawah label yang ditetapkan di panel kiri.
Ada cara lain untuk membuat filter:
1. Buka kotak masuk utama Anda.
2. Pilih kotak centang terhadap email apa pun dari akun sekunder Anda. Klik pada ikon tiga titik di atas dan pilih 'Filter pesan seperti ini' membentuk daftar.
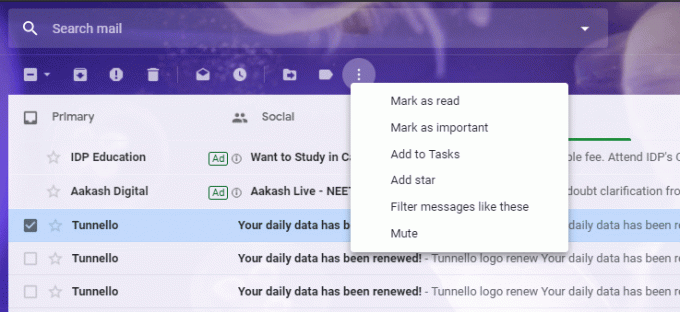
4. Edit bidang jika Anda memerlukannya. Klik 'Buat filter'.
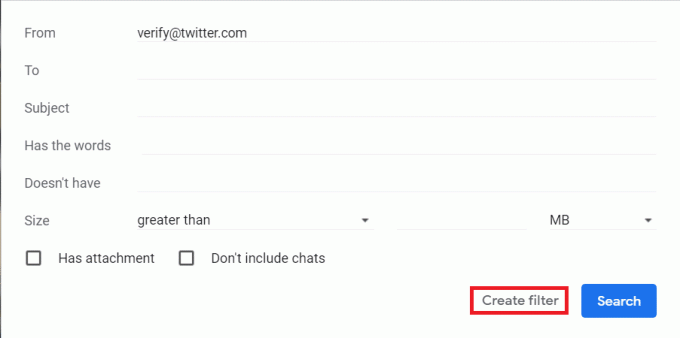
6. Dari daftar opsi, pilih apa yang ingin Anda lakukan dengan email yang sesuai dengan ketentuan. Klik 'Buat filter' lagi.
Fitur Beberapa Kotak Masuk Gmail
Ini adalah fitur lain dari Gmail yang memungkinkan Anda untuk melihat kotak masuk akun yang berbeda di satu akun Gmail dalam bentuk panel yang berbeda. Namun, untuk menggunakan fitur ini, Anda harus menonaktifkan fitur kotak masuk bertab default Gmail yang menggunakan tab seperti Sosial, Promosi, Pembaruan, dll. Untuk ini,
1. Gabung untuk Anda akun email utama.
2. Klik pada ikon roda gigi di sudut kanan atas layar dan pilih 'Konfigurasikan kotak masuk' dari daftar.
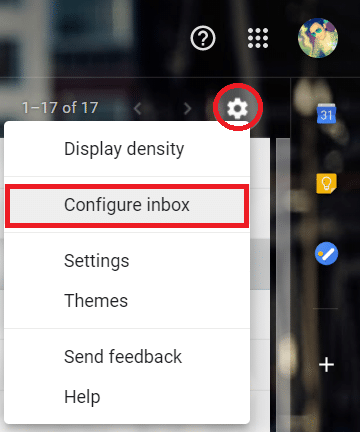
3. Hapus centang Sosial, Promosi, Pembaruan, dan Forum kotak centang dan klik 'Simpan'.
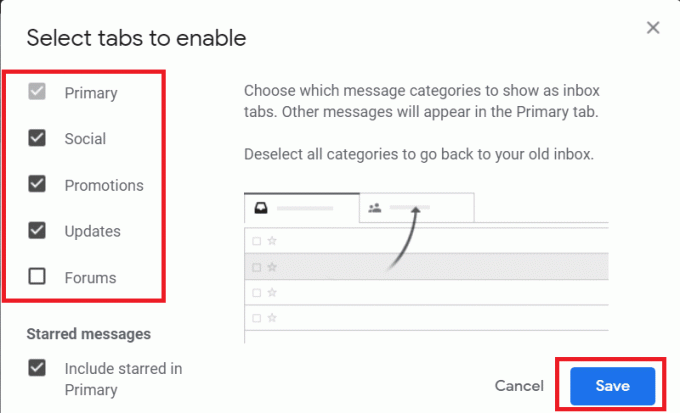
Sekarang, untuk mengaktifkan beberapa kotak masuk,
1. Klik pada ikon roda gigi di sudut kanan atas layar dan pilih 'Pengaturan' dari daftar.

2. Klik pada 'Kotak Masuk' tab lalu pilih "Beberapa Kotak Masuk” pilihan di 'Jenis kotak masuk' bagian. Masukkan Id Gmail atau kueri dan nama bagian terkait pencarian Anda di Beberapa Bagian Kotak Masuk lalu Klik "Simpan perubahan".
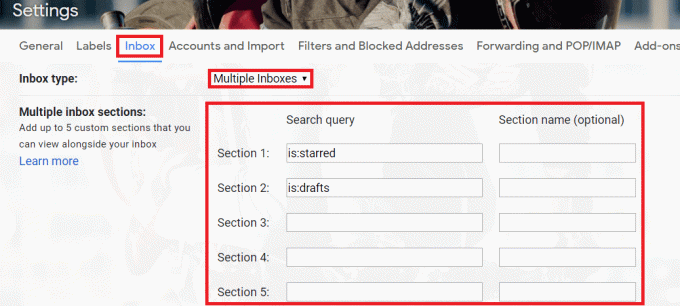
3. Sekarang Anda perlu mengonfigurasi setiap kotak masuk dengan membuat kueri penelusuran untuknya. Di bawah Kueri penelusuran, tentukan kotak masuk Anda dengan filter. Sebagai contoh:
- Untuk membuat kotak masuk dari label yang ada, masukkan label: nama label.
- Untuk membuat kotak masuk berdasarkan pengirim, masukkan dari: alamat email seseorang. Tambahkan beberapa pengirim dengan mengetik dari: alamat orang ATAU alamat lain.
- Untuk membuat kotak masuk untuk email yang dikirim ke 1 akun Anda yang lain, masukkan ke: [email protected].
Catatan: Sebelum Anda dapat membuat kotak masuk untuk menampilkan email untuk akun yang berbeda, Anda perlu menyiapkan Gmail untuk mengirim email dari alamat atau alias yang berbeda.
Sumber: Google
4. Di bawah Judul panel, masukkan nama untuk setiap kotak masuk.
5. Beberapa kotak masuk Anda akan disiapkan.
Baca juga:Setel Ulang atau Pulihkan Kata Sandi Gmail Anda
Dengan menggunakan metode di atas, Anda dapat dengan mudah gabungkan akun email menjadi satu Kotak Masuk Gmail. Tetapi jika Anda masih memiliki pertanyaan tentang tutorial ini, silakan tanyakan di bagian komentar.



