8 Cara Untuk Memperbaiki Masalah Jam Sistem Berjalan Cepat
Bermacam Macam / / November 28, 2021
8 Cara Memperbaiki System Clock Runs Fast Issue: Jika Anda menghadapi masalah ini di mana System Clock selalu berjalan lebih cepat dari waktu biasanya maka kemungkinan Anda harus melakukan overclock pada PC Anda atau ini bisa menjadi pengaturan CMOS sederhana. Ini juga bisa terjadi ketika layanan Windows Time rusak yang cukup mudah diperbaiki. Masalah utama adalah jam sistem terus-menerus mengatur dirinya sendiri 12-15 menit lebih cepat dari waktu biasanya meskipun Anda telah mengatur ulang jam Anda. Dalam beberapa menit setelah menyesuaikan waktu Anda atau mengatur ulang, masalah dapat kembali lagi dan jam Anda akan kembali berjalan cepat.
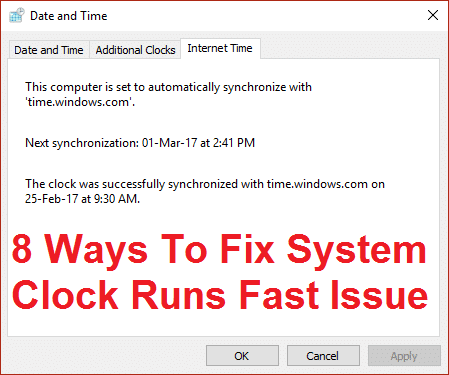
Dalam banyak kasus, juga ditemukan bahwa jam sistem dirusak oleh program jahat atau virus yang terus mengacaukan jam sistem dan beberapa fungsi sistem lainnya. Jadi sebaiknya jalankan pemindaian sistem lengkap oleh antivirus untuk memastikan hal ini tidak terjadi di sini. Jadi tanpa membuang waktu, mari kita lihat bagaimana cara memperbaiki masalah System Clock Runs Fast di Windows 10 dengan panduan pemecahan masalah yang tercantum di bawah ini.
Catatan: Nonaktifkan overclocking PC Anda akan memperbaiki masalah, jika tidak maka lanjutkan dengan metode yang tercantum di bawah ini.
Isi
- 8 Cara Untuk Memperbaiki Masalah Jam Sistem Berjalan Cepat
- Metode 1: Atur Waktu Sistem yang Benar di BIOS
- Metode 2: Sinkronkan Server Waktu dengan time.nist.gov
- Metode 3: Perbaiki layanan Waktu Windows yang Rusak
- Metode 4: Lakukan Boot Bersih
- Metode 5: Jalankan CCleaner dan Malwarebytes
- Metode 6: Jalankan Pemecah Masalah Pemeliharaan Sistem
- Metode 7: Setel layanan waktu Windows ke Otomatis
- Metode 8: Perbarui BIOS (Sistem Input/Output Dasar)
8 Cara Untuk Memperbaiki Masalah Jam Sistem Berjalan Cepat
Pastikan untuk buat titik pemulihan untuk berjaga-jaga jika terjadi kesalahan.
Metode 1: Atur Waktu Sistem yang Benar di BIOS
Pada Startup tekan DEL atau F8 atau F12 untuk masuk ke setup BIOS. Sekarang navigasikan ke pengaturan sistem dan temukan tanggal atau waktu lalu sesuaikan dengan waktu saat ini. Simpan perubahan dan kemudian keluar dari pengaturan BIOS untuk mem-boot secara normal ke windows dan lihat apakah Anda dapat Perbaiki Jam Sistem Berjalan Masalah Cepat.

Metode 2: Sinkronkan Server Waktu dengan time.nist.gov
1.Klik kanan pada Tanggal Waktu lalu pilih Sesuaikan tanggal/waktu.

2. Sekarang Pastikan Atur waktu secara otomatis AKTIF, jika tidak, klik sakelar untuk mengaktifkannya.

3.Juga, pastikan untuk cacat “Atur zona waktu secara otomatis.“
4. Di bagian bawah klik Tanggal, waktu, & pengaturan wilayah tambahan.

5.Ini akan membuka pengaturan Tanggal dan Waktu di Panel Kontrol, klik saja.
6. Di bawah tab Tanggal dan Waktu klik Ubah tanggal dan waktu.

7. Atur tanggal dan waktu yang benar lalu klik OK.
8.Sekarang beralih ke Waktu Internet dan klik Ubah pengaturan.

9.Pastikan”Sinkronkan dengan server waktu Internet” dicentang dan dari drop down server pilih time.nist.gov dan klik Perbarui sekarang.

10.Kemudian klik OK dan klik Apply diikuti dengan OK.
11.Tutup semuanya dan reboot PC Anda untuk menyimpan perubahan.
Metode 3: Perbaiki layanan Waktu Windows yang Rusak
1.Tekan Tombol Windows + X lalu pilih Prompt Perintah (Admin).

2.Ketik perintah berikut di cmd dan tekan Enter setelah masing-masing:
berhenti bersih w32time
w32tm /batalkan pendaftaran
w32tm /daftar
mulai bersih w32time
w32tm / sinkronkan ulang

3.Tutup command prompt dan reboot PC Anda.
Metode 4: Lakukan Boot Bersih
Terkadang perangkat lunak pihak ke-3 dapat bertentangan dengan waktu Sistem dan oleh karena itu Jam Sistem Berjalan Cepat. Dalam urutan Perbaiki Jam Sistem Berjalan Masalah Cepat, kamu butuh melakukan boot bersih di PC Anda dan mendiagnosis masalah langkah demi langkah.

Metode 5: Jalankan CCleaner dan Malwarebytes
1.Unduh dan instal pembersih CC & Malwarebytes.
2.Jalankan Malwarebytes dan biarkan memindai sistem Anda untuk file berbahaya.
3.Jika malware ditemukan maka secara otomatis akan menghapusnya.
4. Sekarang jalankan pembersih CC dan di bagian "Pembersih", di bawah tab Windows, kami sarankan untuk memeriksa pilihan berikut untuk dibersihkan:

5.Setelah Anda memastikan poin yang tepat diperiksa, cukup klik Jalankan Pembersih, dan biarkan CCleaner berjalan dengan sendirinya.
6.Untuk membersihkan sistem Anda lebih lanjut pilih tab Registry dan pastikan yang berikut ini dicentang:

7.Pilih Scan for Issue dan izinkan CCleaner untuk memindai, lalu klik Perbaiki Masalah yang Dipilih.
8.Ketika CCleaner bertanya “Apakah Anda ingin membuat cadangan perubahan ke registri?” pilih Ya.
9.Setelah pencadangan Anda selesai, pilih Perbaiki Semua Masalah yang Dipilih.
10.Restart PC Anda untuk menyimpan perubahan.
Metode 6: Jalankan Pemecah Masalah Pemeliharaan Sistem
1.Tekan Tombol Windows + X dan klik Panel kendali.

2. Cari Troubleshoot dan klik Penyelesaian masalah.

3. Selanjutnya, klik lihat semua di panel kiri.
4.Klik dan jalankan Pemecah Masalah untuk Pemeliharaan Sistem.

5. Pemecah Masalah mungkin dapat Memperbaiki Masalah Jam Sistem Berjalan Cepat di Windows 10.
Metode 7: Setel layanan waktu Windows ke Otomatis
1.Tekan Tombol Windows + R lalu ketik services.msc dan tekan Enter.

2.Temukan Layanan Waktu Windows lalu klik kanan dan pilih Properti.

3. Atur jenis Startup ke otomatis dan pastikan layanan berjalan, jika tidak maka klik Awal.

4.Klik Terapkan diikuti oleh OK.
5.Reboot PC Anda untuk menyimpan perubahan.
Metode 8: Perbarui BIOS (Sistem Input/Output Dasar)
Melakukan pembaruan BIOS adalah tugas penting dan jika terjadi kesalahan, itu dapat merusak sistem Anda secara serius, oleh karena itu, pengawasan ahli direkomendasikan.
1.Langkah pertama adalah mengidentifikasi versi BIOS Anda, untuk melakukannya tekan Tombol Windows + R lalu ketik “msinfo32” (tanpa tanda kutip) dan tekan enter untuk membuka Informasi Sistem.

2. Sekali Sistem Informasi jendela terbuka cari Versi/Tanggal BIOS lalu catat pabrikan dan versi BIOS.

3. Selanjutnya, buka situs web pabrikan Anda misalnya dalam kasus saya ini Dell jadi saya akan pergi ke Situs web Dell dan kemudian saya akan memasukkan nomor seri komputer saya atau klik opsi deteksi otomatis.
4.Sekarang dari daftar driver yang ditampilkan, saya akan mengklik BIOS dan akan mengunduh pembaruan yang disarankan.
Catatan: Jangan matikan komputer Anda atau putuskan sambungan dari sumber listrik Anda saat memperbarui BIOS atau Anda dapat membahayakan komputer Anda. Selama pembaruan, komputer Anda akan restart dan Anda akan melihat layar hitam sebentar.
5.Setelah file didownload, klik dua kali pada file Exe untuk menjalankannya.
6.Akhirnya, Anda telah memperbarui BIOS Anda dan ini mungkin jugaPerbaiki System Clock Runs Fast Issue di Windows 10.
Jika tidak ada yang membantu maka cobalah untuk Jadikan waktu sinkronisasi Windows lebih sering.
Direkomendasikan untukmu:
- File ini tidak memiliki program yang terkait dengannya untuk melakukan tindakan ini
- Perbaiki Microsoft Edge membuka banyak jendela
- Perbaiki Masalah Crashing File Explorer di Windows 10
- Cara Menghapus Riwayat Pencarian File Explorer
Itu saja Anda telah berhasil Perbaiki Masalah Jam Sistem Berjalan Cepat di Windows 10 tetapi jika Anda masih memiliki pertanyaan tentang panduan ini, silakan tanyakan di bagian komentar.



