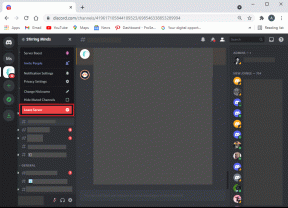Cara Memperbaiki Langit yang Terlalu Terang dalam Foto Menggunakan Snapseed
Bermacam Macam / / November 29, 2021
Kamera smartphone menjadi lebih baik dengan pesat. Dari menangkap potret yang luar biasa untuk gambar cahaya rendah yang menakjubkan, Anda bisa memelihara shutterbug batin Anda. Tetapi pada akhirnya, bahkan perangkat keras dan perangkat lunak terbaik pun memiliki batasnya.

Jika Anda mengambil gambar dengan sumber cahaya tanpa memperhatikan eksposur, kamera ini tidak dapat berbuat banyak. Anda biasanya akan mendapatkan gambar yang terlalu terang.
Gambar yang terlalu terang berarti bahwa korelasi antara apertur, kecepatan rana, dan sensitivitas ISO sangat jauh yang mengakibatkan pengumpulan cahaya terlalu banyak dari yang diperlukan. Akibatnya, gambar tampak hangus atau pudar.
Situasinya lebih buruk bagi fotografer seluler sejak JPEG mengemas lebih sedikit informasi gambar daripada gambar RAW.
Untungnya, alat pengeditan foto seperti Snapseed berupaya memperbaiki gambar yang rusak seperti itu. Yang saya sukai dari aplikasi ini adalah Anda dapat memilih area di mana Anda ingin menerapkan efek tertentu — berkat opsi View Edits. Anda juga dapat menyesuaikan intensitas efek.
Kita akan melihat dua metode berbeda hari ini. Sementara metode pertama bermain dengan white balance gambar, yang kedua mengeksplorasi kemungkinan overlay gambar sekunder untuk memberikan tampilan yang dinamis.
Mari kita lihat bagaimana menyelesaikannya.
Catatan: Ingatlah bahwa Snapseed tidak dapat benar-benar mereproduksi pemandangan/lanskap yang sebenarnya, terutama dalam hal latar belakang putih pucat. Sebagai gantinya, itu memodifikasi bagian yang terlalu terang sehingga tidak menonjol seperti ibu jari yang sakit.
Juga di Guiding Tech
1. Tweak Keseimbangan Putih
Dengan bermain dengan white balance, Anda dapat memberikan gambar berbagai warna seperti merah, biru, kuning, dll. Di sini, kita akan menggunakan alat ini untuk memberikan gambar dengan warna biru secara keseluruhan. Kemudian, dengan bantuan View Edits, kami akan menerapkannya ke bagian yang terlalu terang.
Sebelum membuat perubahan ini, disarankan untuk mengubah eksposur keseluruhan gambar untuk mengkompensasi kehilangan eksposur.
Langkah 1: Ketuk Alat > Kuas, dan pilih Eksposur dari pita di bagian bawah. Sekarang, ketuk panah bawah untuk mengurangi intensitas eksposur.


Setelah selesai, geser jari Anda di atas gambar untuk memberikan nada yang sedikit lebih gelap.

Untuk gambar di atas, intensitas -0,3 sudah cukup untuk memberikan rona alami pada pepohonan.
Langkah 2: Sekarang, buka alat dan pilih White Balance. Gerakkan penggeser ke kiri untuk memberi gambar hamparan biru lembut.


Ketuk Selesai.
Langkah 3: Sekarang sampai pada bagian yang membosankan. Setelah mengetuk Selesai, Anda akan melihat ikon Undo di sudut kanan atas. Ketuk dan pilih Lihat Pengeditan. Ini akan menampilkan semua perubahan yang telah Anda lakukan sejauh ini.

Pilih White Balance dan ketuk alat Stacks Brush.

Mulailah dengan menggambar lapisan topeng yang menutupi langit yang terlalu terbuka. Topeng akan dilambangkan dengan warna merah. Karena Snapseed tidak memiliki deteksi tepi otomatis, Anda harus menandai tepi secara manual.


Caranya adalah dengan memperbesar gambar lalu menggambar garis besarnya. Setelah selesai, isi bagian dalamnya setepat mungkin. Sekarang, yang perlu Anda lakukan hanyalah mengetuk Selesai. Nada biru lembut akan menggantikan langit putih itu.

Anda juga dapat meningkatkan intensitas jika nada default tidak sesuai dengan selera Anda.
Snapseed tidak dapat membuat ulang pemandangan asli jika gambar aslinya tidak memuat informasi yang cukup. Oleh karena itu, Anda harus menggunakannya hanya jika warna biru langit melengkapi sisa gambar. Jika tidak, maka periksa metode berikut.
Juga di Guiding Tech
2. Eksposur Ganda
Jika Anda baru mengenal seni paparan ganda, izinkan saya memberi tahu Anda bahwa Anda dapat membuat gambar yang menakjubkan dengannya. Anda dapat menambahkan lapisan beberapa gambar di atas satu sama lain untuk menghasilkan hasil yang indah.

Dalam kasus kami, saya akan menambahkan gambar sekunder dari langit dan kemudian menggunakan View Edits untuk menerapkannya di area tertentu.
Catatan: Untuk gambar kedua, akan sangat bagus jika Anda bisa mendapatkan foto yang cocok dengan keseluruhan estetika gambar saat ini untuk memberikan tampilan yang alami.
Langkah 1: Seperti pada metode di atas, mulailah dengan mengatur kontras dan eksposur. Setelah selesai, ketuk Alat > Eksposur Ganda, dan tekan ikon Plus untuk menambahkan lapisan kedua. Tempatkan dengan hati-hati di area yang terlalu terang.


Ketuk Mode dan pilih yang sesuai dengan gambar Anda. Untuk saya, saya memilih Kurangi. Anda juga dapat menyesuaikan opacity dengan menyeret penggeser ke kiri.


Langkah 2: Sekarang, ketuk Undo > View Edits, dan pilih Stacks Brush. Perbesar gambar, dan gambar garis luar dengan presisi. Pada titik ini, pilihan terbaik adalah menjaga intensitas eksposur pada 25 atau 50.


Langkah 3: Naikkan intensitas ke 100, isi sisa area. Bagian terbaik dari fitur ini adalah Anda dapat menurunkan intensitas ke 0 saat Anda ingin menghapus suntingan tertentu.

Ketuk Selesai dan voila! Selamat tinggal, langit putih yang menjijikan.
Juga di Guiding Tech
Halo, Langit Biru!
Langkah-langkah di atas bekerja sangat baik dalam gambar di mana rasio langit ke lanskap sekitarnya lebih. Atau, di mana ada lebih sedikit kekacauan dalam bentuk daun yang berserakan.
Tentu saja, beberapa percobaan pertama tidak akan memberikan hasil terbaik. Anda perlu bermain dengan intensitas efek dan memasangkan hasilnya dengan alat lain seperti Drama atau HDR. Lagi pula, siapa bilang mengedit gambar itu mudah?
Selanjutnya: Ingin meningkatkan game pengeditan gambar Anda? Baca panduan berikut untuk mendapatkan hasil maksimal dari Snapseed.