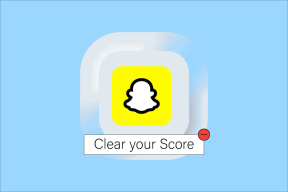Cara Menggunakan Penanda Baris dan Kolom di Edit Plus
Bermacam Macam / / November 29, 2021
Edit Plus tanpa diragukan lagi adalah salah satu yang paling editor teks kaya fitur. Faktanya, kemampuannya melampaui alat pengeditan teks. Oleh karena itu, ini banyak digunakan di industri, terutama oleh programmer.

Sebagai seorang programmer sendiri, saya harus sering melihat kode sumber, men-debug file log, file data, dan banyak lagi. Dan ketika saya melakukan itu, penanda memudahkan tugas saya.
Spidol seperti pin yang dapat ditempatkan pada baris dan kolom pada dokumen. Ini membantu menandai satu atau banyak posisi sehingga Anda dapat kembali ke tempat yang ditandai dengan mudah setelah Anda menggulir ke tempat lain. Ini membantu saya menandai tempat-tempat menarik saya pada dokumen tertentu.
Berikut ini contoh yang menunjukkan penanda. Persegi panjang hijau mewakili penanda baris dan garis biru mewakili penanda kolom.

Menerapkan dan Menggunakan Penanda Baris
Kapan pun Anda ingin menempatkan penanda pada sebuah baris, arahkan kursor ke baris tersebut. Kemudian, navigasikan ke Cari -> Penanda -> Toggle Marker.

Seperti yang pasti Anda perhatikan, opsi lain adalah Hapus Semua Penanda, pergi ke Penanda Berikutnya, dan pergi ke Penanda Sebelumnya.
Berikut adalah pintasan keyboard dan detail fungsinya masing-masing.
- Beralih Penanda ( F9 ): Menempatkan atau menghapus penanda pada baris posisi kursor saat ini.
- Hapus Semua Penanda ( Ctrl + Shift + F9 ): Menghapus semua penanda dari dokumen. Tidak melakukan fungsi sebaliknya.
- Penanda Berikutnya ( F4 ): Membawa kursor ke baris penanda berikutnya; ke bawah dari posisi kursor saat ini dalam dokumen (membungkus di bagian bawah dokumen).
- Penanda Sebelumnya ( Shift + F4 ): Membawa kursor ke baris penanda sebelumnya; ke atas dari posisi kursor saat ini dalam dokumen (membungkus di bagian atas dokumen).
Menerapkan dan Menggunakan Penanda Kolom
Kapan pun Anda ingin menempatkan penanda pada kolom, arahkan kursor ke kolom tersebut. Kemudian, navigasikan ke Dokumen -> Penanda Kolom -> Setel Penanda Kolom.

Kotak dialog akan muncul untuk memungkinkan Anda menentukan posisi penanda kolom hingga maksimum 10 penanda.

Pilihan lainnya adalah Tampilkan Penanda Kolom, pergi ke Penanda Kolom Berikutnya dan pergi ke Penanda Kolom Sebelumnya.
Berikut adalah pintasan keyboard dan detail fungsinya masing-masing.
- Tampilkan Penanda Kolom ( Alt + Shift + M ): Beralih antara menampilkan dan menyembunyikan penanda kolom.
- Penanda Kolom Berikutnya ( Alt + Panah Kanan ): Membawa kursor ke kolom penanda berikutnya; ke kanan dari posisi kursor saat ini dalam dokumen (membungkus di ujung kanan dokumen).
- Penanda Kolom Sebelumnya ( Alt + Left Arrow ): Membawa kursor ke kolom penanda sebelumnya; ke kiri dari posisi kursor saat ini dalam dokumen (membungkus di ujung kiri dokumen).
Untuk penanda kolom, Anda memiliki opsi untuk mengubah warna penanda. Untuk melakukan itu, navigasikan ke Alat -> Preferensi.

Lalu pergi ke Umum -> Warna -> Penanda kolom, hapus centang Bawaan dan pilih warna yang diinginkan.

Kesimpulan
Terkadang dokumen saya mencapai ribuan baris. Spidol membantu saya mengingat dan menyematkan hal-hal penting. Dan setelah saya melakukannya, bergerak di antara garis yang ditandai menjadi sangat mudah. Ini pasti menghemat banyak waktu dan usaha saya.