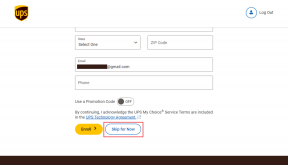Cara Mengelompokkan dan Memisahkan Elemen di Canva di Seluler dan PC
Bermacam Macam / / November 29, 2021
Mengelompokkan elemen di sembarang alat pengeditan foto sangat berguna ketika Anda ingin menyelesaikan tugas pada beberapa objek secara bersamaan. Misalnya, Anda dapat memindahkannya, mengubah ukurannya, menduplikasinya, dan banyak lagi. Jika Anda bertanya-tanya bagaimana melakukannya di aplikasi seluler dan situs web Canva, kami akan membantu Anda dengan hal yang sama di sini.

Canva adalah alat yang indah untuk membuat poster, grafik, wallpaper, posting media sosial, dll. Kami telah membahas langkah-langkah untuk Canva versi web dan aplikasi seluler (Android dan iPhone). Anda dapat menggunakannya untuk teks grup, elemen, dan objek lainnya.
Mari kita lihat cara mengelompokkan dan memisahkan elemen di Canva di web (Windows, Mac), Android, dan iPhone.
Cara Mengelompokkan dan Memisahkan Elemen di Canva di PC
Ada tiga metode untuk mengelompokkan item di Canva versi web. Mari kita periksa satu per satu.
Metode 1: Kelompokkan Elemen Sementara Menggunakan Mouse
Jika Anda ingin bertindak pada beberapa elemen hanya sekali, Anda dapat mengelompokkannya untuk sementara. Untuk melakukannya, seret kursor Anda dan pilih objek yang ingin Anda kelompokkan. Anda akan melihat batas seleksi akan muncul di sekitar objek yang dipilih. Sekarang lakukan aktivitas yang diperlukan seperti mengubah ukuran, menghapus, memindahkan, dll., Padanya.

Ini adalah salah satu cara termudah untuk mengelompokkan objek di Canva. Namun, kelemahan dari metode ini adalah bahwa semua objek dalam rentang yang dipilih (biasanya persegi atau persegi panjang) akan dipilih.
Untuk memisahkan objek yang dipilih menggunakan metode ini, klik di mana saja di luar kotak yang dipilih. Kotak pilihan akan hilang, dan objek akan bekerja satu per satu.
Juga di Guiding Tech
Metode 2: Kelompokkan Elemen Sementara Menggunakan Pintasan Keyboard
Dalam metode ini, Anda akan mengelompokkan elemen yang terletak di sembarang tempat di kanvas Anda dengan bantuan pintasan keyboard. Pertama, klik salah satu objek yang ingin Anda pilih. Kemudian tekan tombol Shift pada keyboard Anda dan klik elemen lain yang ingin Anda pilih.
Catatan: Terus tekan tombol Shift saat memilih item lainnya.

Metode ini memberi Anda kehendak bebas untuk memilih dan memilih item meskipun item tersebut termasuk dalam kisaran yang dipilih jika diambil menggunakan mouse. Seperti yang Anda lihat pada tangkapan layar di atas, hanya tiga awan yang dipilih dan bukan hati.
Untuk memisahkan objek apa pun, klik tombol mouse sambil menekan tombol Shift pada keyboard. Itu akan membatalkan pilihan elemen.
Kiat Pro: Anda dapat menggunakan pintasan keyboard untuk menambah atau menghapus objek dari grup jika dipilih menggunakan metode pertama.
Metode 3: Kelompokkan dan Pisahkan Elemen Secara Permanen
Dalam dua metode di atas, Anda akan kehilangan grup segera setelah Anda mengklik di mana saja di luar pilihan. Agar item yang dipilih tetap utuh, apa pun yang Anda lakukan, Anda memiliki fitur Grup di Canva.
Untuk itu, pertama, pilih objek yang diperlukan menggunakan metode 1 atau 2. Artinya, seret mouse atau pilih item dengan bantuan tombol Shift. Setelah dipilih, klik tombol Grup di sudut kanan atas. Atau, gunakan pintasan keyboard Ctrl + G (Windows) atau Command + G (macOS) untuk mengelompokkan elemen setelah item dipilih.

Jika Anda mengklik atau melakukan tindakan pada satu objek, hal yang sama akan terjadi untuk elemen lain yang dikelompokkan.
Untuk memisahkan elemen, klik salah satu elemen yang dikelompokkan. Kemudian tekan tombol Ungroup di bagian atas. Anda juga dapat mengambil bantuan pintasan keyboard. Gunakan pintasan keyboard Ctrl + Shift + G (Windows) dan Command + Shift + G (Mac) untuk memisahkan elemen secara permanen.
Tip: Cari tahu caranya memotong gambar menjadi bentuk di Canva di perangkat seluler dan PC.
Juga di Guiding Tech
Cara Mengelompokkan dan Memisahkan Elemen di Canva di Android dan iPhone
Untuk mengelompokkan elemen di aplikasi Canva Android dan iPhone, sentuh dan tahan elemen pertama yang ingin Anda kelompokkan hingga Anda melihat pesan satu elemen yang dipilih. Sekarang ketuk elemen lain yang ingin Anda pilih. Tekan tombol Selesai di kotak pesan pop-up.


Pada tahap ini, item Anda dikelompokkan sementara. Anda dapat melakukan tindakan yang diperlukan pada mereka sebagai grup. Ketuk di luar kotak pilihan untuk memisahkan atau membatalkan pilihan beberapa item.
Jika Anda ingin mengelompokkan elemen secara permanen, yaitu, untuk tugas lebih lanjut, ketuk tombol Grup di bagian bawah setelah memilihnya, seperti yang ditunjukkan di atas. Untuk membatalkan pengelompokan, ketuk di suatu tempat di mana semua item dikelompokkan. Kemudian tekan tombol Ungroup.


Tip: Lihat panduan kami di cara menggunakan aplikasi Canva di Android.
Juga di Guiding Tech
Canva untuk Instagram
Anda sudah tahu bahwa Anda dapat menggunakan Canva untuk membuat postingan dan cerita Instagram. Tetapi apakah Anda terbiasa dengan fakta bahwa Anda bisa buat sampul sorotan Instagram di Canva? Dan jika Canva tidak mencukupi kebutuhan Instagram Anda, Anda selalu dapat mencoba alternatif Canva.