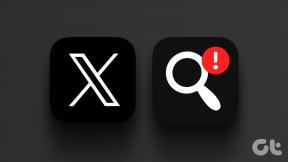Gunakan Tablet Android sebagai Desktop yang Diperluas untuk PC Windows
Bermacam Macam / / November 29, 2021
Menurut sebuah penelitian, orang yang menggunakan desktop yang diperluas adalah: 44% lebih produktif daripada pengguna lain. Dua tampilan lebih baik dari satu adalah apa yang dikatakannya. Saya pikir mengapa tidak mencobanya di tab Samsung saya dan melihat apakah ada kebenaran dalam penelitian ini. Jadi, dengan pola pikir untuk meningkatkan produktivitas saya tanpa berinvestasi pada layar sekunder, saya memulai penelitian untuk memperluas tampilan Windows ke tablet saya.

Setelah mencoba beberapa alat, saya memilih aplikasi yang mengesankan bernama iDisplay dengan itu saya dapat memperluas tampilan komputer saya melalui a Titik akses Wi-Fi atau koneksi Ad-hoc. Dan tidak hanya Android, dengan menggunakan aplikasi, pengguna juga dapat menggandakan atau memperluas desktopnya ke iPad.
Menggunakan iDisplay untuk Memperluas Desktop ke Tablet Android
Untuk memulai, unduh dan instal aplikasi iDisplay di komputer dan tablet Anda. Meskipun penginstal desktop gratis untuk digunakan, Anda harus membayar sedikit ($ 4,99) untuk aplikasi tablet. Untuk artikel ini saya akan mendemonstrasikan cara menghubungkan tablet Android ke komputer Windows, tetapi Anda juga dapat mereplikasi prosesnya dengan mudah di iPad dan Mac.
Catatan: Sebelum melanjutkan, saya menyarankan Anda untuk mengunci layar tablet dalam mode lanskap dan menghubungkan perangkat dan komputer ke jaringan Wi-Fi yang sama.
Setelah Anda menginstal aplikasi pada perangkat masing-masing, jalankan aplikasi desktop. Jika Anda memiliki beberapa kartu grafis yang terpasang di sistem Anda, klik kanan pada ikon pintasan iDisplay dan pilih Jalankan dengan Prosesor Grafis dari menu konteks klik kanan dan pilih kartu grafis terbaik yang terpasang di komputer Anda.

Setelah Anda melihat ikon iDisplay di System Tray setelah aplikasi diinisialisasi, ambil tablet dan luncurkan aplikasi iDisplay di atasnya. Jika Anda beruntung, aplikasi akan secara otomatis mendeteksi server yang berjalan di komputer Anda dan mencantumkan nama komputer sebagai salah satu koneksi yang tersedia. Jika Anda tidak melihat perangkat dalam daftar, navigasikan ke tab Masukkan secara manual dan masukkan alamat IP beserta nomor port server yang berjalan di komputer Anda.

Untuk mendapatkan alamat IP bersama dengan nomor port, cukup arahkan tombol mouse Anda ke ikon iDisplay di bilah tugas. Saat koneksi antar perangkat sedang dibuat, layar komputer mungkin berkedip beberapa kali sebelum Anda melihat tampilan pada output sekunder, yaitu tablet.

Catatan: Jika Anda mendapatkan driver video mogok saat menjalankan aplikasi, coba iDisplay Safe Mode. Ini akan menginstal driver virtual yang mungkin berfungsi. Jika gagal juga, coba hubungi pengembang untuk mendapatkan solusi atau pengembalian dana penuh.

Secara default, perangkat akan terhubung bukan sebagai perpanjangan, tetapi tampilan duplikat. Untuk mengonversi tampilan pada tablet sebagai tampilan yang diperluas, buka pengaturan kartu grafis Anda dan cari opsi untuk Siapkan Beberapa Perangkat. Jika Anda menggunakan pengaturan tampilan default Windows, buka Pengaturan tampilan dari Panel Kontrol dan klik tautan Proyek ke Tampilan Sekunder. Di sini ubah pengaturan tampilan sebagai desktop yang diperluas.

Kesimpulan
Jadi begitulah cara Anda sekarang dapat memperluas beban kerja komputer Anda ke tablet dan menikmati Windows di layar sentuh. Tampilan diperpanjang hanya dimaksudkan untuk pekerjaan ringan. Jangan mencoba menjalankan video atau adaptor tampilan mungkin macet. Secara keseluruhan, iDisplay adalah aplikasi hebat tetapi jika Anda mencari alternatif murah untuk Android, Anda juga dapat mencoba ScreenSlider oleh REDFLY. Satu-satunya batasan saat ini adalah tidak mendukung Windows 8.