Membantu! Masalah Layar Terbalik atau Samping [ASK]
Bermacam Macam / / November 28, 2021
Perbaiki Layar Terbalik atau Samping: Anda mungkin menghadapi situasi di mana layar komputer telah pergi ke samping atau terbalik itu juga tiba-tiba dan tidak ada alasan yang jelas atau Anda mungkin telah menekan beberapa tombol pintas secara tidak sengaja yang mungkin tidak Anda ketahui. Jangan panik! Anda tidak perlu menggaruk kepala memikirkan apa yang harus dilakukan atau secara fisik melemparkan monitor Anda agar sesuai dengan kebutuhan Anda. Situasi seperti itu lebih umum daripada yang Anda pikirkan & dapat diselesaikan dengan sangat mudah. Anda tidak perlu memanggil teknisi dalam hal ini. Ada berbagai cara untuk memperbaiki masalah ini. Pada artikel ini, Anda akan belajar tentang cara memperbaiki masalah layar miring atau terbalik ini.

Isi
- Membantu! Masalah Layar Terbalik atau Samping [ASK]
- Metode 1: Menggunakan Hotkeys
- Metode 2: Menggunakan Properti Grafik
- Metode 3: Perbaiki layar Sideways Anda dengan menggunakan Menu Pengaturan Tampilan
- Metode 4: Dari Panel Kontrol (Untuk Windows 8)
- Metode 5: Cara Menonaktifkan Rotasi Layar Otomatis di Windows 10
Membantu! Masalah Layar Terbalik atau Samping [ASK]
Pastikan untuk buat titik pemulihan untuk berjaga-jaga jika terjadi kesalahan.
Metode 1: Menggunakan Hotkeys
Antarmuka mungkin berbeda pada sistem yang berbeda tetapi prosedur keseluruhannya sama, langkah-langkahnya adalah:
1.Klik kanan di area kosong di Desktop Anda lalu pilih “Opsi Grafik" & Pilih Tombol Panas.

2.Sekarang di bawah Hot Keys pastikan bahwa “Memungkinkan" terpilih.
3. Selanjutnya, gunakan kombinasi tombol: Ctrl + Alt + Atas tombol panah untuk memperbaiki Layar Terbalik atau Samping di Windows 10.
Ctrl + Alt + Panah atas akan mengembalikan layar Anda ke kondisi normalketika Ctrl + Alt + Panah kanan memutar layar Anda 90 derajat, Ctrl + Alt + Panah bawah memutar layar Anda 180 derajat, Ctrl + Alt + Kirianak panah memutar layar 270 derajat.
Cara lain untuk mengaktifkan atau menonaktifkan hotkey ini, cukup navigasikan ke Panel kontrol Intel Graphics:Opsi Grafik > Opsi & Dukungan di mana Anda akan melihat opsi Hotkey Manager. Di sini Anda dapat dengan mudah aktifkan atau nonaktifkan hotkey ini.

4.Ini adalah tombol pintas yang dapat digunakan untuk membalik orientasi layar Anda dan membuatnya berputar sesuai keinginan Anda.
Metode 2: Menggunakan Properti Grafik
1.Klik kanan di area kosong di desktop Anda lalu klik “Properti Grafis” dari menu konteks.

2. Jika Anda tidak memiliki Kartu Grafis Intel, pilih Panel Kontrol atau Pengaturan Kartu Grafis yang memungkinkan Anda mengatur pengaturan tampilan sistem Anda. Misalnya, dalam kasus Kartu grafis NVIDIA, boleh jadi Panel Kontrol NVIDIA.

3. Setelah jendela Intel Graphics Properties terbuka, pilih “Menampilkan” pilihan dari sana.

4.Pastikan untuk memilih “Pengaturan Umum” dari panel jendela kiri.
5.Sekarang di bawah Rotasi, beralih di antara semua nilai untuk memutar layar Anda sesuai dengan preferensi Anda.

6.Jika Anda menghadap Layar Terbalik atau Samping maka Anda akan melihat bahwa nilai rotasi diatur ke 180 atau nilai lainnya, untuk memperbaikinya pastikan untuk mengaturnya ke 0.
7.Klik Terapkan untuk melihat perubahan pada layar tampilan Anda.
Metode 3: Perbaiki layar Sideways Anda dengan menggunakan Menu Pengaturan Tampilan
Jika tombol pintas (tombol pintas) tidak berfungsi atau Anda tidak dapat menemukan opsi Kartu Grafis karena Anda tidak memiliki Kartu Grafis khusus maka jangan khawatir karena ada cara alternatif lain untuk memperbaiki Layar Terbalik atau Samping isu.
1.Klik kanan di area kosong di desktop Anda lalu klik “Pengaturan tampilan” dari menu konteks.

2.Jika Anda menggunakan beberapa layar, pastikan untuk memilih salah satu yang ingin Anda perbaiki masalah Layar Terbalik atau Samping. Jika Anda hanya memiliki satu monitor yang terpasang maka Anda dapat melewati langkah ini.
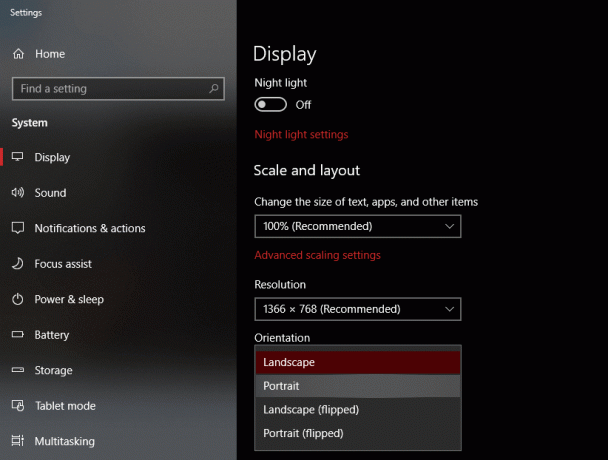
3.Sekarang di bawah jendela Pengaturan Tampilan, pastikan untuk memilih “Lanskap" dari Orientasi menu drop down.

4.Klik Apply diikuti dengan OK untuk menyimpan perubahan.
5.Windows akan mengkonfirmasi jika Anda ingin menyimpan perubahan, jadi klik “Simpan Perubahan" tombol.
Metode 4: Dari Panel Kontrol (Untuk Windows 8)
1.Dari kontrol jenis Pencarian Windows lalu klik "Panel kendali” dari hasil pencarian.
2.Sekarang klik Penampilan dan Personalisasi lalu klik "Sesuaikan resolusi layar“.
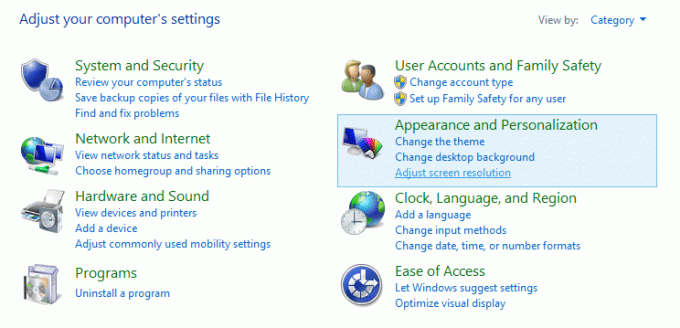
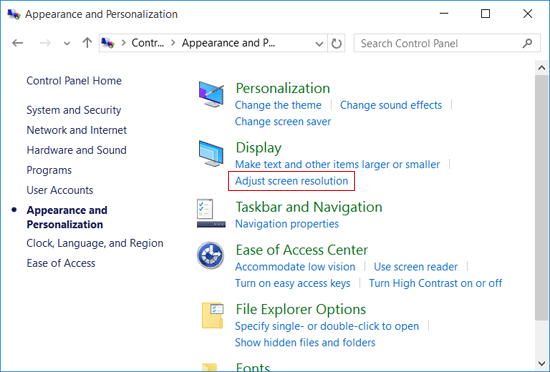
3.Dari drop-down Orientasi pilih “Lanskap" ke perbaiki Layar Terbalik atau Samping di Windows 10.
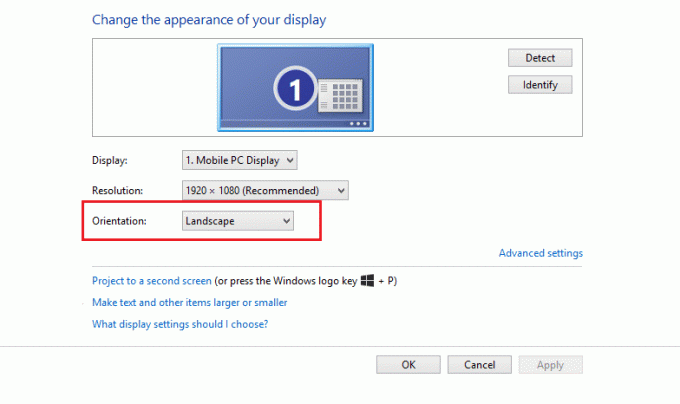
4.Klik Terapkan untuk menyimpan perubahan.
5.Windows akan mengkonfirmasi jika Anda ingin menyimpan perubahan, jadi klik “Simpan Perubahan" tombol.
Metode 5: Cara Menonaktifkan Rotasi Layar Otomatis di Windows 10
Sebagian besar PC, tablet, dan laptop yang menjalankan Windows 10 dapat memutar layar secara otomatis jika orientasi perangkat berubah. Jadi untuk menghentikan rotasi layar otomatis ini, Anda dapat dengan mudah mengaktifkan fitur "Kunci Rotasi" di perangkat Anda. Langkah-langkah untuk melakukan ini di Windows 10 adalah –
1.Klik pada Pusat aksi ikon (ikon di sudut kanan bawah pada bilah tugas) atau tekan tombol pintas: Tombol Windows + A

2.Sekarang klik pada "Kunci Rotasi” untuk mengunci layar dengan orientasi saat ini. Anda selalu dapat mengkliknya lagi untuk menonaktifkan Kunci Rotasi.
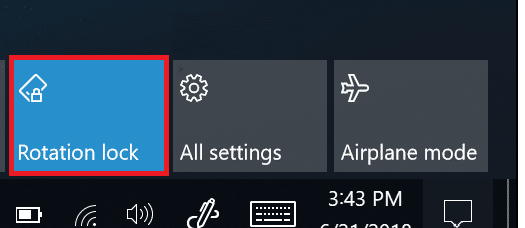
3.Untuk opsi lainnya yang terkait dengan Kunci Rotasi, Anda dapat menavigasi ke Pengaturan > Sistem > Tampilan.

Direkomendasikan:
- Cara Memeriksa Kesalahan Disk Menggunakan chkdsk
- Perbaiki Kebocoran Memori Chrome & Kurangi Penggunaan RAM Tinggi
- Cara Mengubah Tema, Layar Kunci & Wallpaper di Windows 10
- Situs Web yang Diblokir atau Dibatasi? Inilah Cara Mengaksesnya secara gratis
Saya harap artikel ini bermanfaat dan sekarang Anda dapat dengan mudah Perbaiki Layar Terbalik atau Samping di Windows 10, tetapi jika Anda masih memiliki pertanyaan tentang tutorial ini, silakan tanyakan di bagian komentar.
![Membantu! Masalah Layar Terbalik atau Samping [ASK]](/uploads/acceptor/source/69/a2e9bb1969514e868d156e4f6e558a8d__1_.png)


