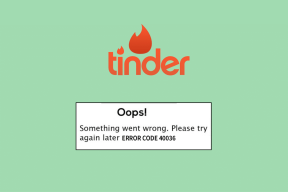Cara Memperbaiki Masalah Terowongan Hamachi
Bermacam Macam / / November 28, 2021
Hamachi pada dasarnya adalah produk VPN atau Virtual Private Network yang memungkinkan Anda berbagi data dengan komputer jauh yang terhubung ke jaringan. Untuk bermain game, banyak pengguna mensimulasikan Hamachi sebagai VPN. Namun, terkadang, Masalah Terowongan Hamachi mencegah pengguna menggunakan alat ini. Anda dapat mengidentifikasinya dengan bantuan segitiga berwarna kuning ditampilkan di atas Alat Hamachi dalam Bilah tugas. Dalam panduan hari ini, Anda akan belajar cara memperbaiki masalah Hamachi Tunnel di PC Windows 10.
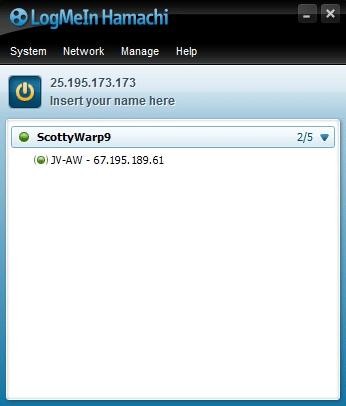
Isi
- Cara Memperbaiki Masalah Hamachi Tunnel di Windows 10 PC
- Metode 1: Mulai ulang Sistem Windows 10 Anda
- Metode 2: Aktifkan/Restart LogMeIn Hamachi Tunneling Engine Service
- Metode 3: Nonaktifkan Protokol Multiplexor Adaptor Jaringan Microsoft
- Metode 4: Perbarui Driver Hamachi
- Metode 5: Nonaktifkan dan Aktifkan Kembali Koneksi Hamachi
- Metode 6: Jalankan LogMeIn Hamachi sebagai Administrator
- Metode 7: Tambahkan Hamachi sebagai Perangkat Keras Lama
- Metode 8: Hapus Instalasi Klien VPN yang Bertentangan.
- Kesalahan Umum Hamachi VPN.
Cara Memperbaiki Masalah Hamachi Tunnel di Windows 10 PC
Anda dapat membuat dan mengelola beberapa jaringan VPN menggunakan Hamachi. Ini didukung oleh sistem operasi Windows, Linux, dan mac.
Beberapa fitur penting yang dimilikinya antara lain:
- Jaringan virtual berbasis cloud
- Jaringan Virtual Gateway
- Jaringan virtual hub-and-spoke
- Jaringan jala
- Pengembangan perangkat lunak terpusat
- Enkripsi dan keamanan
Masalah Hamachi Tunnel dapat terjadi karena berbagai faktor mulai dari konektivitas internet hingga driver Hamachi, seperti:
- Masalah dengan Layanan Mesin Tunneling Hamachi: Masalah dengan Hamachi Tunneling Engine Service akan menyebabkan masalah Hamachi Tunneling. Namun, memulai ulang layanan ini akan membantu memperbaikinya.
- Adaptor dan Driver Virtual yang Kedaluwarsa: Hamachi menginstal adaptor dan driver virtual saat diinstal dan dijalankan untuk pertama kalinya. Adaptor dan driver virtual yang tidak tepat atau tidak kompatibel dapat memicu masalah Hamachi Tunnel. Menginstal ulang yang sama harus memperbaiki ini.
- Layanan Terowongan Hamachi LogMeIn Dinonaktifkan: Anda sering mengalami masalah Tunneling dengan Hamachi ketika Layanan LogMeIn Hamachi Tunneling dinonaktifkan atau tidak berjalan. Oleh karena itu, mengaktifkan atau memulai ulang layanan tersebut harus menyelesaikan masalah ini.
Tercantum di bawah ini adalah metode yang dicoba dan diuji untuk memperbaiki masalah ini.
Metode 1: Mulai ulang Sistem Windows 10 Anda
Sebagian besar gangguan teknis kecil biasanya, diperbaiki saat Anda memulai ulang atau mem-boot ulang sistem Anda. Karena kinerja keseluruhan sistem Anda bergantung pada seberapa baik Anda memeliharanya, Anda harus mengingat poin-poin berikut:
- Menjaga sistem Anda tetap aktif atau dihidupkan untuk waktu yang lama berdampak pada komputer dan baterainya.
- Ini adalah praktik yang baik untuk mematikan PC Anda daripada membiarkannya dalam Mode Tidur.
Berikut adalah beberapa cara untuk me-restart PC Windows 10 Anda:
Pilihan 1:Reboot menggunakan Windows 10 Start Menu
1. tekan jendela kunci untuk meluncurkan Mulai menu.
2. Pilih Opsi daya.
Catatan: NS Ikon kekuatan terletak di bagian bawah menu Start di sistem Windows 10, dan di bagian atas di sistem Windows 8.
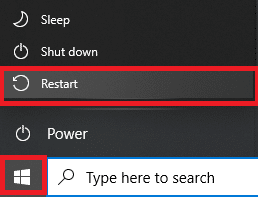
3. Beberapa pilihan seperti Sleep, Shut down, dan Restart akan ditampilkan. Di sini, klik Mengulang kembali.
Opsi 2: Reboot menggunakan Windows 10 Power Menu
1. Membuka Menu Pengguna Daya Windows dengan menekan Tombol Windows + X serentak.
2. Pilih Matikan atau keluar pilihan.
3. Di sini, klik Mengulang kembali, seperti yang disorot.

Metode 2: Aktifkan/Restart LogMeIn Hamachi Tunneling Engine Service
Ketika layanan Hamachi dinonaktifkan atau tidak berjalan dengan benar, masalah Terowongan Himachi terjadi di sistem Windows 10 Anda. Ini dapat diperbaiki saat Anda mengaktifkan atau menyegarkan Layanan Hamachi sebagai berikut:
1. Luncurkan Lari kotak dialog dengan menekan Tombol Windows + R bersama.
2. Jenis services.msc dan klik oke peluncuran Jasa jendela.

3. Gulir ke bawah dan cari LogMeIn Hamachi Tunneling Engine.
4. Klik kanan padanya dan pilih Properti, seperti yang disorot.
Catatan: Anda juga dapat mengklik dua kali pada LogMeIn Hamachi Tunneling Engine untuk membuka jendela Properties.
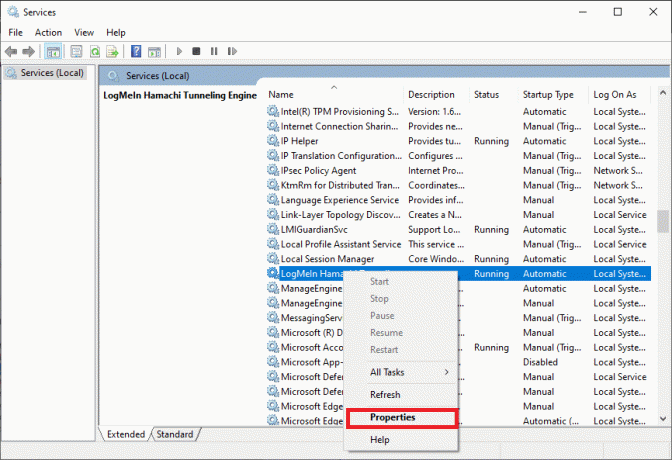
5. Sekarang, atur Jenis startup ke Otomatis, seperti yang ditunjukkan di bawah ini.
5A. Jika status Layanan mengatakan Berhenti, lalu klik Tombol Mulai.
5B: Jika status Layanan ditandai Berlari, klik Berhenti lalu, Awal setelah beberapa saat.
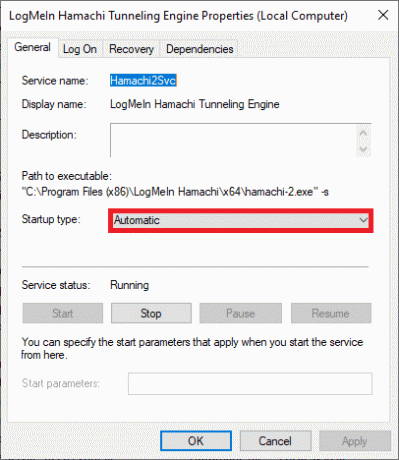
6. Terakhir, klik Terapkan > Oke untuk menyimpan perubahan ini.
Jika, Anda bertemu Windows yang tidak dapat memulai kesalahan layanan LogMeIn Hamachi Tunneling Engine kemudian, ikuti Langkah 7-10 yang dijelaskan di bawah ini.
7. Di jendela LogMeIn Hamachi Tunneling Engine Properties, alihkan ke Masuk tab.
8. Di sini, klik pada Jelajahi… tombol.
9. Ketik nama akun pengguna Anda di bawah Masukkan nama objek yang akan dipilih bidang dan klik Periksa Nama.
10. Setelah nama pengguna diverifikasi, klik oke untuk menyimpan perubahan.
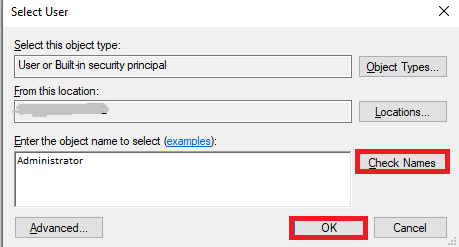
Mulai ulang sistem Anda dan periksa apakah masalah Hamachi Tunnel telah diperbaiki pada sistem Windows 10 Anda.
Baca juga:Apa itu VPN dan Bagaimana Cara Kerjanya?
Metode 3: Nonaktifkan Protokol Multiplexor Adaptor Jaringan Microsoft
Protokol Multiplexor Adaptor Jaringan Microsoft terkadang dapat mengganggu Hamachi yang mengakibatkan masalah Hamachi Tunneling. Ini dapat diperbaiki dengan menghapus instalasi Hamachi, menonaktifkan Protokol Multiplexor Adaptor Jaringan Microsoft dan kemudian menginstal ulang Hamachi seperti yang dijelaskan dalam metode ini. Inilah cara memperbaiki Masalah Terowongan Hamachi
1. Meluncurkan Panel kendali dengan mencarinya di Pencarian Windows batang.
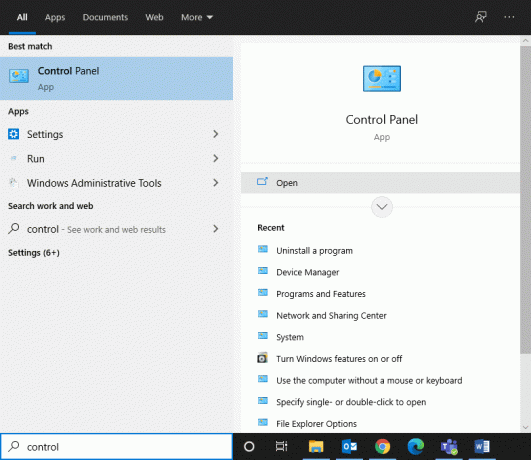
2. Pilih Program dan fitur bagian, seperti yang ditunjukkan di bawah ini.
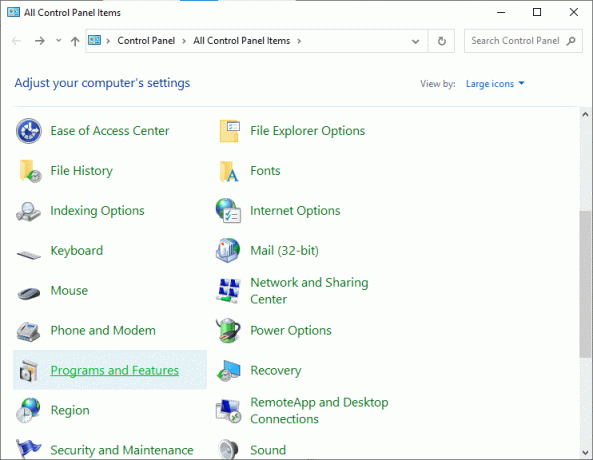
3. Sekarang, klik Masuk Saya Di Hamachi dan klik Copot pemasangan pilihan, seperti yang disorot di bawah ini.
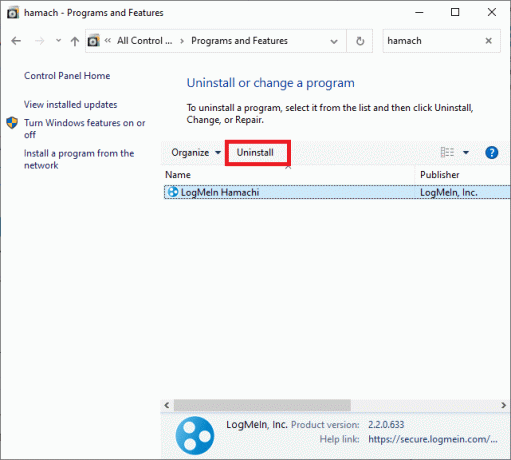
4. Konfirmasikan dengan mengklik Copot pemasangan di jendela pop-up.

5. Selanjutnya, kembali ke Panel kendali dan klik Jaringan dan pusat Berbagi, kali ini.
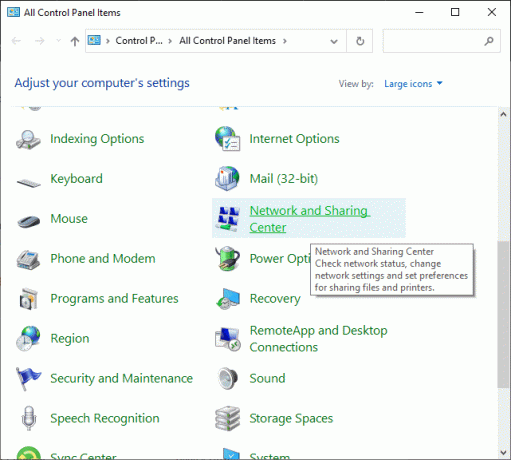
6. Di sini, klik Ubah pengaturan adaptor seperti yang disorot.

7. Sekarang, klik kanan pada Anda koneksi jaringan dan klik Properti.
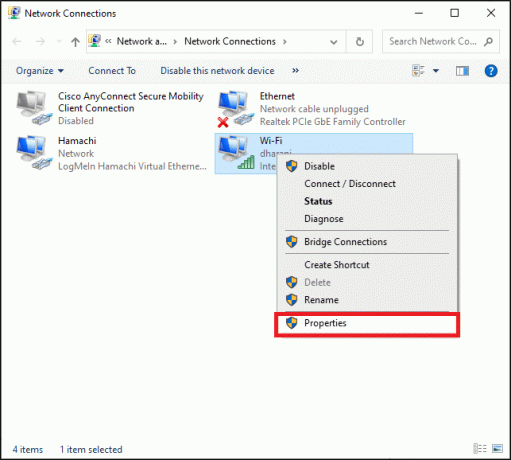
8. Pastikan Protokol Multiplexor Adaptor Jaringan Microsoft dinonaktifkan. Jika kotak dicentang, hapus centang itu dan klik pada oke tombol untuk menyimpan perubahan.
9. Selain itu, pastikan bahwa semua pilihan lain diperiksa. Lihat pic di bawah untuk kejelasan.
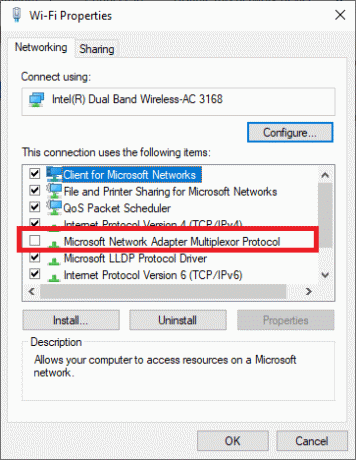
10. Sekarang, mengulang kembali sistem Anda untuk menerapkan perubahan ini.
11. Unduh dan pasang versi terbaru Hamachi untuk sistem Windows Anda.
12. Pergi ke Unduhan folder dan klik dua kali pada Hamachipemasang.

13. Ikuti petunjuk di layar untuk menyelesaikan penginstalan.
14. Kemudian, kunjungi Halaman Akses Jarak Jauh LogMeIn untuk membuat yang baru akun LogMeIn dengan mengetikkan kredensial email dan kata sandi Anda.
15. Verifikasi tautannya diterima di email terdaftar Anda untuk mulai menggunakan layanan ini.
Metode 4: Perbarui Driver Hamachi
Seperti yang diinformasikan sebelumnya, driver yang kedaluwarsa atau tidak kompatibel dapat menyebabkan masalah Hamachi Tunneling. Berikut cara memperbaiki Masalah Hamachi Tunnel dengan memperbarui driver:
1. Masuk sebagai Administrator pada sistem Windows Anda.
2. Meluncurkan Manajemen Komputer dengan mencarinya di Pencarian Windows batang.
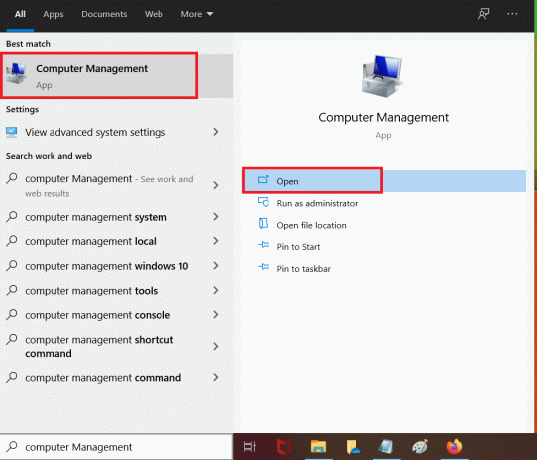
3. Klik Pengaturan perangkat dari panel kiri dan klik dua kali pada Adaptor Jaringan di panel kanan, seperti yang diilustrasikan.
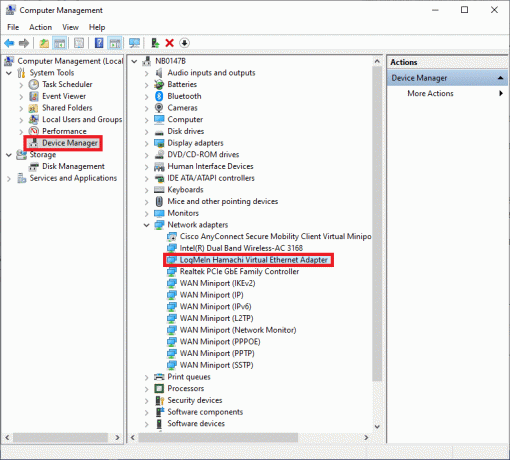
4. Klik kanan pada Adaptor Ethernet Virtual LogMeIn Hamachi dan klik Perbarui driver, seperti yang digambarkan di bawah ini.

5. Sekarang, klik Jelajahi komputer saya untuk driver untuk mencari dan menginstal driver secara manual.
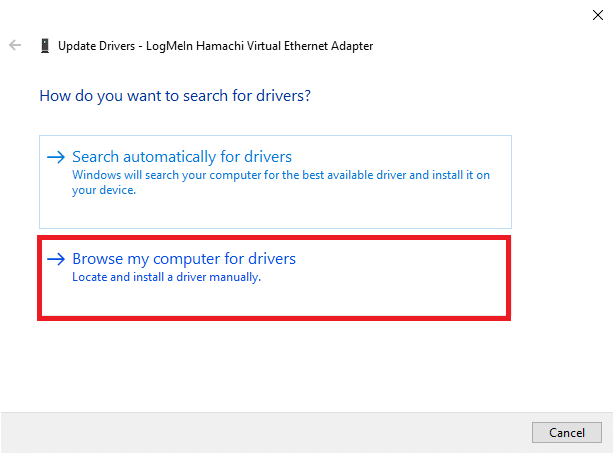
6. Klik pada Jelajahi… untuk memilih direktori instalasi Hamachi. Setelah Anda menentukan pilihan, klik Lanjut tombol.

7. Driver akan diinstal dan Windows akan memeriksa pembaruan.
Jika driver diperbarui ke versi terbaru, layar akan menampilkan berikut ini: Driver terbaik untuk perangkat Anda sudah diinstal. Cukup, klik pada Menutup tombol untuk keluar dari jendela.

Nyalakan ulang komputernya dan periksa apakah masalah LogMeIn Hamachi Tunneling telah diperbaiki sekarang.
Baca juga:Perbaiki Windows tidak dapat secara otomatis mendeteksi pengaturan Proxy Jaringan ini
Metode 5: Nonaktifkan dan Aktifkan Kembali Koneksi Hamachi
Banyak pengguna telah melaporkan bahwa menonaktifkan koneksi Hamachi untuk sementara waktu dan mengaktifkannya kembali dapat memperbaiki masalah Terowongan Hamachi. Berikut adalah langkah-langkah untuk melakukannya:
1. Meluncurkan Panel kendali dan buka Jaringan dan pusat Berbagi, seperti sebelumnya.
2. Klik Ubah Pengaturan Adaptor di sini.

3. Klik kanan pada Hamachi Jaringan dan klik Cacat, seperti yang ditunjukkan.

4. Tunggu sebentar. Sekali lagi, klik kanan pada Hamachi untuk memilih Memungkinkan pilihan.

Mulai ulang sistem Anda dan periksa apakah masalah berlanjut. Jika ya, coba perbaikan berikutnya.
Metode 6: Jalankan LogMeIn Hamachi sebagai Administrator
Beberapa pengguna juga menyarankan agar menjalankan LogMeIn sebagai administrator menyelesaikan masalah Tunneling untuk mereka. Berikut cara memperbaiki Masalah Hamachi Tunnel pada sistem Windows 10:
1. Klik kanan pada Pintasan LogMeIn Hamachi dan klik Properti.
2. Di jendela Properties, alihkan ke Kesesuaian tab.
3. Di sini, centang kotak berjudul Jalankan program ini sebagai administrator, seperti yang disorot.

4. Terakhir, klik Terapkan > Oke untuk menyimpan perubahan ini.
Baca juga:Cara mengatur VPN di Windows 10
Metode 7: Tambahkan Hamachi sebagai Perangkat Keras Lama
Sebagai alternatif, Anda dapat memperbaiki masalah ini dengan menambahkan Hamachi sebagai perangkat keras Legacy. Ikuti langkah-langkah yang disebutkan di bawah ini untuk menerapkan hal yang sama:
1. Meluncurkan Pengaturan perangkat dengan mencarinya di Pencarian Windows batang.

2. Klik dua kali pada Adaptor Jaringan untuk memperluasnya.
3. Gulir ke bawah untuk klik kanan Adaptor Ethernet Virtual LogMeIn Hamachi dan klik Copot pemasangan perangkat seperti yang digambarkan di bawah ini.

4. Dalam prompt yang menyatakan Peringatan: Anda akan menghapus perangkat ini dari sistem Anda, centang kotak berjudul Hapus perangkat lunak driver untuk perangkat ini dan klik Copot pemasangan.

5. Sekarang, klik Tindakan menu di Pengaturan perangkat.

6. Di sini, pilih Tambahkan perangkat keras lama dan klik Lanjut, seperti yang ditunjukkan.

7. Pilih Instal perangkat keras yang saya pilih secara manual dari daftar (Lanjutan) > Lanjut.

8. Klik dua kali pada Tampilkan Semua Perangkat dalam Jenis perangkat keras umum daftar dan klik Lanjut.
9. Di layar Tambah Perangkat Keras, klik Memiliki Disk…

10. Sekarang, gunakan Jelajahi… opsi untuk menemukan direktori driver dan pilih LogMeIn driver Hamachi.
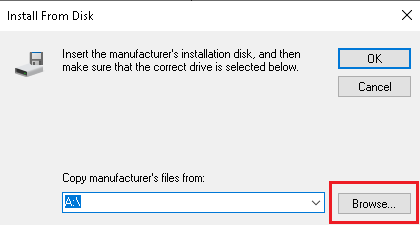
11. Ikuti petunjuk di layar untuk menginstal program Hamachi di sistem Anda.
Metode 8: Hapus Instalasi Klien VPN yang Bertentangan
Terkadang, klien VPN yang diinstal pada sistem Anda juga memicu program Hamachi Tunneling di sistem Anda. Beberapa klien VPN Dell mengklaim bahwa setelah klien VPN dinonaktifkan atau dihapus dari perangkat mereka, masalah Tunneling telah diperbaiki. Berikut cara memperbaiki Masalah Hamachi Tunnel dengan menghapus aplikasi dan program penyebab konflik sebagai berikut:
1. Cari dan klikAplikasi & fitur, untuk meluncurkannya seperti yang ditunjukkan

2. Sekarang, cari yang bertentangan klien VPN dalam Cari daftar ini batang.
3. Klik pada aplikasi tersebut dan pilih Copot pemasangan.
Catatan: Misalnya, gambar di bawah ini menunjukkan cara mencopot pemasangan Uap dari PC Anda.

4. Terakhir, selesaikan pencopotan dengan mengklik Copot pemasangan lagi.
Karena berbagai perangkat lunak VPN diketahui menyebabkan masalah selama pencopotan pemasangan, kami telah menjelaskan langkah-langkah untuk metode ini menggunakan Penghapus Instalasi Revo demikian juga.
1. Instal Revo Uninstaller dari situs resmi dengan mengklik DOWNLOAD GRATIS.

2. Membuka Penghapus Instalasi Revo dan navigasikan ke klien VPN.
3. Sekarang, klik dan klik Copot pemasangan dari bilah menu atas.
Catatan: Kami telah menggunakan Perselisihan sebagai contoh untuk menggambarkan langkah-langkah untuk metode ini.

4. Centang kotak di sebelah Buat Titik Pemulihan Sistem sebelum mencopot pemasangan dan klik Melanjutkan di jendela pop-up.

5. Sekarang, klik Pindai untuk menampilkan semua file yang tersisa di registri.
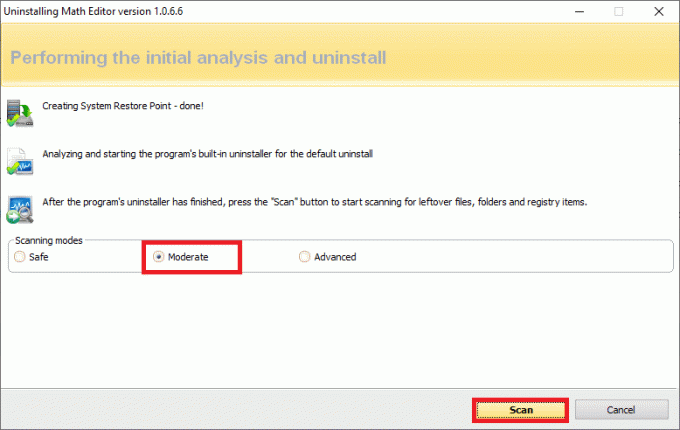
6. Selanjutnya, klik Pilih Semua diikuti oleh Menghapus.
7. Klik Ya dalam konfirmasi konfirmasi.
8. Pastikan semua file VPN telah dihapus dengan mengulang Langkah 5.
9. Pernyataan prompt Pencopot pemasangan Revo belum menemukan barang sisa harus ditampilkan seperti gambar di bawah ini.

10. Mulai ulang sistem setelah klien VPN dan semua filenya telah dihapus sepenuhnya.
Kesalahan VPN Hamachi Umum
Terlepas dari masalah Hamachi Tunneling, klien juga menghadapi beberapa kesalahan lainnya. Dengan bantuan metode yang disebutkan di atas, Anda juga harus dapat memperbaiki kesalahan ini.
- Kesalahan Adaptor Jaringan di Windows 10: Ini adalah kesalahan paling umum dengan Hamachi dan dapat diperbaiki dengan memperbarui driver perangkat seperti yang dijelaskan dalam Metode 4.
- Layanan Hamachi Dihentikan: Jika Anda menghadapi masalah ini, Anda dapat memperbaikinya dengan memulai ulang sederhana layanan Hamachi seperti yang diinstruksikan dalam Metode 2.
- Hamachi Tidak Akan Terhubung ke Server: Terkadang, banyak pengguna menghadapi masalah umum bahwa mereka mungkin tidak dapat terhubung ke server Hamachi. Masalah ini dapat diperbaiki ketika Anda menghapus Hamachi dan menginstalnya kembali seperti yang diilustrasikan dalam Metode 3.
- Gerbang Hamachi Tidak Berfungsi: Ini adalah masalah yang lebih serius dan Anda harus mengikuti metode yang disebutkan dalam artikel ini, satu per satu untuk menemukan perbaikan yang sesuai.
Direkomendasikan:
- 10 Alternatif Hamachi Terbaik untuk Virtual Gaming (LAN)
- 15 VPN Terbaik untuk Google Chrome Untuk Mengakses Situs yang Diblokir
- Perbaiki Miracast Tidak Bekerja di Windows 10
- Perbaiki Pembaruan Windows 10 Terjebak atau Beku
Kami berharap panduan ini bermanfaat untuk mempelajari caranya perbaiki Masalah Terowongan Hamachi di PC Windows 10. Beri tahu kami metode mana yang paling cocok untuk Anda. Juga, jika Anda memiliki pertanyaan atau saran, jangan ragu untuk menyampaikannya di bagian komentar.