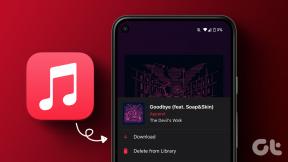Cara Mengganti Nama dan Gambar di Google Meet di Ponsel dan PC
Bermacam Macam / / November 29, 2021
Khas, aplikasi konferensi video seperti Zoom, Google Meet, Skype, Microsoft Teams, dll., tampilkan nama Anda. jika Anda memilih untuk menonaktifkan video. Sebagian besar, itu adalah nama yang pernah Anda gunakan. buat akun untuk masing-masing layanan panggilan video. Jadi menjaga. nama yang dapat dikenali atau asli adalah suatu keharusan, terutama ketika Anda berada di sebuah. kelas online atau pertemuan resmi. Banyak pengguna yang bingung tentang perubahan. atau menggunakan nama asli mereka selama panggilan Google Meet di Android, iOS, iPadOS, dan PC. Kami akan membagikan bagaimana Anda dapat mengubah nama dan tampilan Anda. gambar di Google Meet dalam posting ini.

Terkadang, ada kesalahan ejaan dalam nama, dan itulah kemungkinan alasan Anda ingin mengubahnya. Anda pasti sudah memeriksa Setelan Google Meet dan hanya meninggalkan sedikit bingung. Jadi Anda pasti bertanya-tanya apakah seseorang bisa. bahkan mengubah nama (atau gambar profil) di Google Meet atau tidak.
Mari temukan jawaban untuk semua pertanyaan tersebut.
Bisakah Kita Ganti Nama di Google Meet
Ya kamu bisa. Namun, prosesnya sedikit bengkok. Google Anda. Akun Meet ditautkan ke akun Google Anda. Jadi, Anda perlu mengubah. nama (dan gambar profil) di akun Google Anda secara langsung. Melakukannya. akan mengubah nama dan gambar Anda di semua layanan Google lainnya. seperti Google Drive, Google Foto, Gmail, dll.
Jika sudah, berikut langkah-langkah mengganti nama dan gambar di Google Meet di PC, Android, iPhone, dan iPad.
Cara Mengganti Nama dan Gambar di Google Meet di PC
Seperti disebutkan di atas, Anda perlu mengubah nama langsung di pengaturan akun Google. Ada banyak cara untuk mencapai halaman pengaturan akun Google dari laptop Anda.
Metode 1: Dari Google Meet
Buka Situs web Google Meet di peramban Anda. Masuk dengan akun Google Anda. Klik pada ikon gambar profil di sudut kanan atas. Pilih Kelola akun Google Anda di bawah akun Anda.

Klik Info pribadi dari bilah sisi kiri diikuti oleh Nama di bawah Profil Anda. Jika Anda ingin mengubah gambar untuk Google Meet, klik ikon di sebelah Foto dan tambahkan gambar.

Masukkan nama depan dan belakang Anda di bawah kotak dan klik Simpan. Buka Google Meet, dan Anda akan melihat nama baru.

Kiat Pro: Temukan cara menyembunyikan dan menampilkan diri Anda di Google Meet.
Metode 2: Dari Google Chrome
Jika Google Chrome adalah peramban bawaan Anda dan masuk dengan akun Google yang sama yang Anda gunakan untuk Meet, klik ikon tiga titik di sudut kanan atas Chrome. Pilih Pengaturan.

Klik Kelola akun Google Anda. Buka Info pribadi > Nama (atau foto) seperti yang ditunjukkan di atas dan ubah nama Anda.

Metode 3: Dari Tautan
Anda juga dapat mengunjungi myaccount.google.com langsung dari browser apa pun di komputer Anda. Klik Info pribadi setelah masuk ke akun Google Anda. Klik pada nama atau foto dan ubah sesuai kebutuhan Anda.
Cara Mengganti Nama dan Gambar di Google Meet di Android, iPhone, dan iPad
Metode 1: Dari Google Meet
Buka aplikasi Google Meet di ponsel Anda. Ketuk ikon tiga bilah di bagian atas.

Akun Anda akan muncul. Ketuk panah bawah kecil di sebelah ID email. Ketuk Kelola akun Google Anda.


Anda akan dibawa ke layar pengaturan akun Google. Ketuk pada tab Info pribadi. Ketuk Nama atau Foto untuk mengubahnya.

Atau, buka browser di ponsel Anda dan kunjungi myaccount.google.com. Ketuk Info pribadi. Ketuk untuk mengubah nama atau foto.
Metode 2: Dari Pengaturan (Hanya Android)
Buka Pengaturan di ponsel Anda dan buka Google. Ketuk Kelola akun Google Anda. Anda akan dibawa ke pengaturan Google. Ketuk Info pribadi. Ubah nama atau gambar untuk Meet dan layanan Google lainnya. Periksa 13 pengaturan Google tersembunyi yang akan membantu Anda mempersonalisasi ponsel Anda.


Pemecahan Masalah: Nama dan Gambar Profil Tidak Berubah di Google Meet
Jika mengikuti metode di atas tidak mengubah nama atau foto di Google Meet, ikuti perbaikan pemecahan masalah di bawah ini:
Mengulang kembali
Jika Anda menggunakan PC, tutup tab Meet dan buka lagi. Anda bahkan dapat menutup seluruh browser. Jika itu tidak memperbaikinya, restart PC Anda. Demikian pula, di ponsel atau tablet, tutup aplikasi Google Meet atau mulai ulang ponsel Anda.
Hapus Cache
Selanjutnya, Anda harus mencoba mengosongkan cache untuk aplikasi Meet atau browser Anda.
Untuk menghapus cache pada browser, buka pengaturan browser. Cari Hapus data penjelajahan di bawah Privasi. Klik di atasnya.

Centang kotak di sebelah Gambar dan file cache (hapus centang opsi lain) dan tekan tombol Hapus data. Melakukannya akan menghapus cache untuk semua situs web. Cari tahu cara menghapus cache untuk satu situs web hanya.

Untuk menghapus cache aplikasi Meet di ponsel Android Anda, buka Pengaturan dan buka Aplikasi. Ketuk di Google Meet.

Ketuk Penyimpanan diikuti oleh Hapus cache. Temukan bagaimana Hapus cache berbeda dari Hapus data di Android.


Pikirkan Sebelum Anda Melompat
Kami harap Anda berhasil mengubah nama untuk akun Google Meet Anda. Seperti yang disebutkan sebelumnya, perubahan nama dan foto akan terlihat di semua layanan Google Anda. Jadi pikirkan tentang itu sebelum mengubah nama atau gambar.
Selanjutnya: Ingin berbagi Presentasi PowerPoint (PPT) di Google Meet? Cari tahu cara melakukannya di Android, iPhone, dan komputer dari tautan berikutnya.