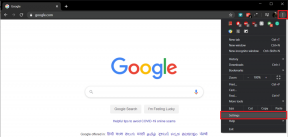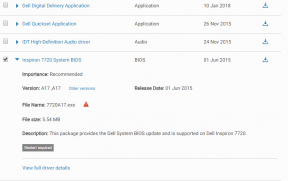4 Cara Asli untuk Mengunci File dan Folder di Windows 10
Bermacam Macam / / November 29, 2021
Baru-baru ini bos saya meminta saya untuk meminjamkan hard disk eksternal saya (untuk alasan yang tidak dapat dijelaskan). Saya sedikit gelisah karena berisi beberapa hal pribadi yang saya tidak nyaman berbagi. Tentu saja, saya memiliki pilihan untuk mengatakan alasan sebenarnya tetapi tidak ingin terlihat kasar. Jadi saya mengaktifkan Google untuk menemukan beberapa cara cepat untuk mengunci file di jendela.

Ternyata tidak ada cara untuk melakukannya tanpa bantuan aplikasi eksternal. Untungnya, saya memiliki koneksi internet jadi saya mengunduh aplikasi sederhana untuk tujuan tersebut dan menyerahkan drive mengetahui barang-barang pribadi saya aman. Tetapi bagaimana jika Anda terjebak dalam situasi yang sama tanpa akses ke internet? Ada skrip populer yang beredar di internet yang membuatnya tampak seperti Anda benar-benar mengunci folder, tetapi pada kenyataannya, itu hanya menyembunyikan-menampilkan folder dan bukan metode yang efektif sama sekali. Jadi hari ini kita akan melihat empat cara di mana Anda dapat dengan cerdik menyembunyikan barang-barang Anda secara asli di Windows tanpa bantuan eksternal (agak).
1. Mengunci File di Windows
Sebelum kita beralih ke berbagai metode, penting untuk memahami cara kerja enkripsi di Windows. Jika Anda mengenkripsi file/folder di Windows, Anda dapat dengan mudah membukanya, mentransfernya, atau mengirimkannya melalui email dan itu akan tetap terbuka di pihak penerima. Jadi orang mungkin bertanya-tanya apa gunanya Enkripsi? Jawabannya adalah bahwa kunci enkripsi (dihasilkan saat Anda mengenkripsi sesuatu untuk pertama kali) dikaitkan dengan akun Anda, lebih khusus lagi dengan kata sandi Anda. Jadi, setiap kali Anda masuk ke akun Anda, semua file terenkripsi didekripsi dengan cepat dan tersedia dalam keadaan normal. Tetapi jika seseorang secara fisik mencuri drive Anda atau membuat akun baru di PC Anda, dia tidak akan dapat membukanya. Juga, ada beberapa batasan enkripsi, hanya saja tersedia untuk pengguna edisi Pro & hanya akan berfungsi pada partisi NTFS. Sekarang mari kita lihat apa saja langkah dasar untuk mengenkripsi file atau folder di Windows.
Langkah 1: File atau folder apa pun dapat dienkripsi di Windows, asalkan kondisi di atas terpenuhi. Klik kanan pada file > Properti > Tombol lanjutan di bawah tab Umum > periksa Enkripsi konten untuk mengamankan data.

Langkah 2: Klik oke dan nama file akan berubah menjadi hijau atau simbol kunci akan muncul tergantung pada versi Windows. Anda dapat menambahkan pengguna lain yang dapat mengakses file dengan mengklik rincian tombol seperti yang ditunjukkan pada tangkapan layar di atas dan mengklik Menambahkan.

Tip keren: Enkripsi tidak hanya untuk Windows, ini penting di semua platform. Pelajari lebih lanjut tentang enkripsi untuk Mac, iOS dan Android.
2. Akun Pengguna Baru & Izin File
Jika seseorang ingin menggunakan PC Anda atau ingin meminjam laptop Anda, Anda dapat membuat akun baru untuk mereka dan mengubah izin pada file dan folder yang tidak dapat Anda lihat. Mari kita lihat proses langkah demi langkah.
Langkah 1: Pergi ke Panel Kontrol > Akun Pengguna, klik Kelola akun lain > Tambahkan orang lain ke PC ini. Pastikan bahwa akun baru yang Anda buat bukan akun admin atau seluruh proses ini akan sia-sia karena akun admin dapat mengesampingkan semua izin terlepas dari file atau folder.

Langkah 2: Setelah Anda menyiapkan akun baru, gabungkan semua file dan folder Anda dalam satu folder. Ini akan memudahkan pengelolaan izin untuk beberapa file. Klik kanan pada folder > Properti > Keamanan tab, klik pada edit tombol. Sebuah jendela baru akan terbuka.

Langkah 3: Di jendela baru klik pada Menambahkan… tombol untuk menambahkan pengguna baru ke daftar. Satu jendela lagi akan terbuka di mana Anda harus memasukkan nama akun yang tepat dan kemudian klik Periksa Nama.

Jika akun tidak muncul, klik Lanjutan… > Temukan Sekarang, yang mencantumkan semua akun yang ada di PC. Pilih akun dan klik oke, di kedua jendela sebelumnya untuk kembali ke jendela Izin.
Langkah 4: Setelah Anda menambahkan akun yang bersangkutan, periksa Kontrol penuh kotak di bawah Membantah kolom dan akhirnya klik Berlaku untuk menyimpan.
Sekarang jika seseorang mencoba mengakses file-file itu, mereka akan mendapatkan kesalahan Akses ditolak. Untuk efek tambahan, beri folder Anda beberapa nama teknis seperti file Sistem Windows atau File Admin agar terlihat seperti file sistem yang sebenarnya. Proses di atas juga dapat dilakukan secara terbalik yaitu mengatur hak akses untuk file di akun baru sehingga file tidak dapat diakses di akun asli. Dengan cara ini seseorang tidak akan curiga mengapa mereka diberi akun baru untuk digunakan. Tapi perhatikan klausa akun Admin yang saya sebutkan sebelumnya.
3. Zip & Kunci File
Cara ini sebenarnya membutuhkan aplikasi pihak ketiga, 7-zip bekerja. Tetapi 7-zip telah menjadi aplikasi de-facto untuk mengelola file terkompresi untuk Windows, itu harus selalu ada di PC semua orang. Jika Anda memiliki WinRar, itu juga akan berfungsi.
Langkah 1: Gabungkan semua file Anda dalam satu folder karena Anda tidak dapat menambahkan file setelah arsip dibuat. Klik kanan pada folder dan pilih 7-Zip > Tambahkan ke arsip….
Langkah 2: Jendela baru akan terbuka dengan opsi untuk men-tweak. Anda dapat mempertahankan default apa adanya. Di bawah Enkripsi, masukkan kata sandi pilihan Anda, yang tanpanya siapa pun dapat membukanya. Terakhir, klik oke dan Anda selesai.

Catatan: Karena cara kerja arsip, seseorang dapat membuka arsip dan melihat nama file dan jenis file. Hanya saja ketika mereka mencoba membuka atau mengekstrak file mereka akan dimintai kata sandi. Jadi jika Anda tidak ingin koleksi dokumenter Anda, oh, katakan saja, untuk dijelajahi, pertama-tama tambahkan ke file zip, lalu tambahkan zip ke arsip.
Mengubah Ekstensi File
Metode ini adalah salah satu hal sederhana yang akan membuat Anda tercengang yang tidak Anda ketahui sebelumnya. Digunakan bersama dengan file zip, ini akan efektif untuk sebagian besar pengguna. Dan ini juga satu-satunya metode efektif untuk pengguna edisi Home karena Windows mereka tidak memiliki enkripsi atau Bitlocker.
Langkah 1: Seperti biasa, letakkan semua barang Anda dalam satu folder. Buat file zip baru seperti yang ditunjukkan pada gambar di bawah.

Langkah 2: Klik kanan pada file zip dan ubah ekstensi .ritsleting untuk sesuatu yang lain. Sekali lagi coba hindari ekstensi populer dan beri nama file itu sesuatu yang teknis. Jika Anda tidak dapat melihat .ritsleting ekstensi, Anda harus mengaktifkan pengaturan dengan masuk ke Panel Kontrol > Opsi Folder > hapus centang Sembunyikan ekstensi untuk jenis file yang dikenal pilihan. Adalah bijaksana untuk mengaktifkan opsi ini lagi untuk membingungkan seseorang lebih jauh.
4. Buat Partisi Baru & Sembunyikannya
Jika Anda memiliki cukup ruang kosong di harddisk Anda dapat membuat partisi gratis dan membuang semua hal yang ingin Anda kunci di dalamnya dan kemudian Sembunyikan itu.
Langkah 1: Buat partisi baru dengan mengikuti panduan di sini atau di sini.
Langkah 2: Salin semua barang Anda ke partisi. Mulai sekarang, pengguna edisi Windows Pro hanya dapat menggunakan Bitlocker atau mengenkripsi konten (jika partisi menggunakan HDD eksternal) dan pengguna edisi Windows Home dapat menyembunyikan partisi dengan mengikuti langkah berikutnya.
Langkah 3: Pergi ke Panel Kontrol > Alat Administratif > Buat dan format partisi hard disk > klik kanan pada partisi yang Anda buat di Langkah 1 > Ubah Huruf dan Jalur Drive .... Di jendela baru, klik hapus.

Ini akan menampilkan peringatan, terimalah. Sekarang partisi Anda tidak akan terlihat di Komputer Saya atau di mana pun di Windows. Tentu saja, pengguna yang cerdas mungkin mengetahui hal ini dan membuat partisi terlihat lagi dengan mengikuti metode yang ditunjukkan pada langkah berikutnya. Agar hal ini tidak terjadi, ubah izin untuk partisi seperti yang dijelaskan di atas.
Langkah 4: Untuk mengembalikan drive, buka lagi Panel Kontrol > Alat Administratif > Buat dan format partisi hard disk > Ubah Huruf dan Jalur Drive …. Di jendela baru, klik Menambahkan, untuk menetapkan huruf ke drive.
Salah satu metode lainnya adalah membuat partisi baru dalam format Linux (ext2 atau ext3). Tapi itu akan membutuhkan aplikasi eksternal tetapi juga salah satu cara paling sederhana untuk menyembunyikan sesuatu. Untuk membuat ext3 Anda dapat menggunakan salah satu jurusan manajer partisi tersedia. Partisi ext3 ini tidak akan terlihat di My Computer dan untuk membaca atau mentransfer file yang tersimpan di dalamnya, Anda memerlukan pembaca partisi ext3. Saya akan merekomendasikan menggunakan ini luar biasa aplikasi sumber terbuka. Tentu saja, alternatif lain hanya dengan pencarian Google.
Jadi, Apa Metode Anda?
Metode di atas sebagian besar untuk mengunci akses atau menyembunyikan file tanpa bantuan eksternal. Jika Anda berani keluar, ada banyak solusi yang tersedia, beberapa open source, beberapa proprietary. Jika Anda memiliki beberapa metode lain, bagikan dengan kami melalui komentar.
LIHAT JUGA:Cara Melindungi PC Windows 10 Anda dari Ancaman Tidak Dikenal menggunakan Shade Sandbox