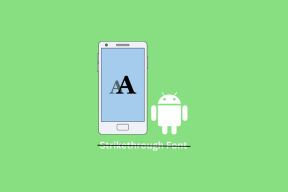Cara Melihat Kata Sandi Wi-Fi Tersimpan Di Chromebook
Bermacam Macam / / November 29, 2021
Beberapa hari yang lalu, saya mengunjungi sebuah kedai kopi dan seperti biasa saya meminta kata sandi Wi-Fi kepada barista. Tapi reaksi yang saya dapatkan adalah sesuatu yang tidak pernah saya duga. Sekarang, biasanya, saya mendapatkan kata sandi Wi-Fi di tagihan saya untuk pesanan prabayar yang saya masukkan ke Chromebook untuk memulai. Kopi panas dengan beberapa tulisan yang harus dilakukan, begitulah beberapa jam berikutnya.

Hari itu, barista datang ke meja saya, meminta saya untuk melihat ke arah yang berbeda (itulah yang membuat saya kesal) saat dia mengetikkan kata sandi. Saya seperti, "apa yang dia pikir akan saya lakukan dengan kata sandi Wi-Fi-nya? Jual di eBay mungkin. Jika dia sangat tidak aman, dia harus mengubahnya setiap hari daripada meminta pelanggan untuk melihat ke arah yang berbeda.”
Ngomong-ngomong, saya segera menghabiskan kopi saya dan sebelum pergi, saya pergi ke pria itu dan menyerahkan tagihan kepadanya dengan kata sandi Wi-Fi yang dia sangat posesif. Dia terkejut tapi aku menyukai ekspresi wajahnya.
Cukup sulit untuk menemukan kata sandi Wi-Fi dari jaringan yang terhubung di Chromebook, tetapi seperti yang Anda lihat, ini terkadang berguna. Mari kita lihat bagaimana saya melakukannya.
Baca juga: Cara menemukan kata sandi Wi-Fi yang tersimpan di Windows 10, Android dan iOS.
Beberapa Hal untuk Diklarifikasi
Trik ini hanya akan berfungsi jika Chromebook mengaktifkan mode pengembang. Bagian baiknya adalah, jika belum dalam mode pengembang, kami akan menunjukkan cara menyelesaikannya. Tapi memungkinkan itu akan memberi daya untuk mencuci Chromebook Anda yang berarti bahwa semua profil Anda, file yang disimpan, dan bahkan kata sandi Wi-Fi akan dihapus.
Jadi itu berarti Anda hanya bisa mendapatkan kata sandi Wi-Fi dari jaringan yang Anda sambungkan setelah meletakkan Chromebook dalam mode pengembang.
Mem-boot Chromebook ke Mode Pengembang
Untuk memulai, Anda harus menekan tombol Esc, Segarkan dan Tombol power di Chromebook Anda. Ketika Anda menekan tombol-tombol ini bersama-sama, itu akan boot ke mode pemulihan dan Anda akan mendapatkan pesan seperti Chrome OS hilang dan masukkan tongkat pemulihan untuk memulihkan. Tidak perlu khawatir di sini, Chrome OS adalah tempat yang seharusnya dan Anda harus menekan tombol Ctrl + D tombol untuk mengaktifkan mode pengembang.


Kesempatan terakhir! Jika Anda ingin melanjutkan, tekan enter.



Menemukan Kata Sandi Wi-Fi Tersimpan
Sekarang Chromebook Anda dalam mode Dev, Anda bisa mendapatkan kata sandi dari jaringan Wi-Fi yang Anda sambungkan. Untuk memulai, sambungkan ke jaringan Wi-Fi yang kata sandinya ingin Anda pecahkan, lalu tekan Ctrl+Alt+T di papan ketik Chromebook. Ini akan membuka shell Crosh.
Setelah Anda melihat layar cangkang hitam, ketik kode berikut:
hancurkan> cangkang
chronos@localhost / $ sudo su
localhost / # cd /home/root/
root localhost # ls
Di sini Anda akan mendapatkan daftar folder dengan string panjang. Cukup ketik CD dan tab lalu tekan enter. Anda akan dibawa ke direktori. Sebagai contoh
localhost root # cd 6ac138e6f72d5b28ee8d9a344ada72f2f981818a/
localhost 6ac138e6f72d5b28ee8d9a344ada72f2f981818a #
Terakhir, ketik perintah “lebih shill/shill.profile” dan tekan enter. Anda akan melihat sebaris teks yang berisi informasi Wi-Fi dari jaringan yang telah Anda sambungkan hingga saat ini.

Temukan SSID Wi-Fi yang ingin Anda dapatkan kata sandinya dan temukan baris yang bertuliskan “Passphrase=rot47:” diikuti oleh beberapa teks acak. Nah, ini dia Kata sandi Wi-Fi tetapi dienkripsi. Untuk mendekripsi ketik perintah echo | tr ‘!-~’ ‘P-~!-O’. Ganti berharap kode yang Anda dapatkan sebagai frasa sandi.

Itu saja, Anda akan memiliki kata sandi Wi-Fi di layar.
Kesimpulan
Saya mengerti bahwa prosesnya agak terlalu teknis, tetapi Anda dapat menandai halaman ini atau simpan perintah ke aplikasi catatan favorit Anda. Saat Anda membutuhkannya, Anda selalu dapat merujuk kembali dan bahkan menyalin dan menempelkan seluruh perintah. Jika ada keraguan, silakan ajukan pertanyaan Anda di forum kami.