Perbaiki Kami tidak dapat menyelesaikan pembaruan, Membatalkan perubahan
Bermacam Macam / / November 28, 2021
Jika Anda menghadapi Kami tidak dapat menyelesaikan pembaruan, Mengurungkan perubahan, Jangan matikan komputer Anda pesan, dan Anda terjebak dalam boot loop, maka Anda akan senang Anda datang ke sini karena posting ini akan membantu Anda memperbaiki kesalahan ini.
Nah, Windows 10 adalah edisi terbaru dari Sistem Operasi Microsoft dan seperti semua OS lainnya, ini tampaknya juga memiliki banyak masalah. Tetapi yang secara khusus kami bicarakan di sini adalah saat mengunduh pembaruan baru dan memulai ulang PC, proses pembaruan macet dan Windows tidak dapat memulai dan yang tersisa hanyalah kesalahan yang mengganggu ini pesan:
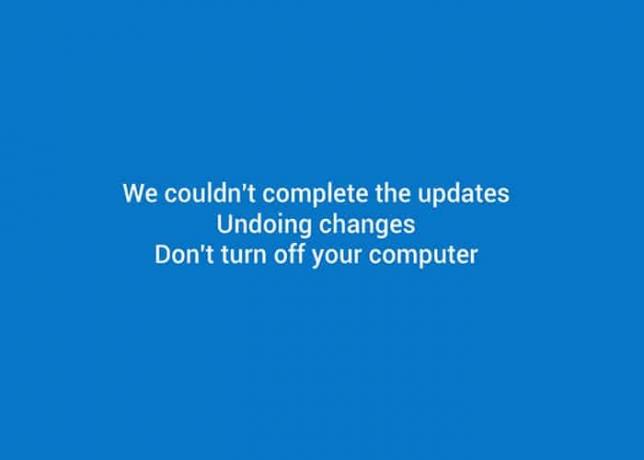
Kami tidak dapat menyelesaikan pembaruan, Mengurungkan perubahan, Jangan matikan komputer Anda.
Dan kami hanya terjebak dalam lingkaran kesalahan ini tanpa akhir dan memulai ulang PC kami tidak membawa kami ke mana pun kecuali kembali ke kesalahan ini. Selain kesalahan di atas setelah memulai ulang beberapa kali, Anda mungkin mulai melihat beberapa kemajuan seperti ini:
Menginstal Pembaruan 15% Kami tidak dapat menyelesaikan pembaruan, Membatalkan perubahan, Jangan matikan komputer Anda Restart
Tapi kami punya kabar buruk untuk Anda, sayangnya, ini hanya akan selesai hingga 30% dan kemudian akan dimulai kembali dan ini akan terus dan terus dan terus sampai Anda memutuskan untuk melakukan sesuatu tentang hal itu, nah Anda di sini jadi saya kira sudah waktunya untuk memperbaikinya isu.
Bagaimanapun, jika Anda menghadapi kesalahan ini pada sistem Anda, jangan khawatir karena Anda dapat dengan mudah mengatasi hal yang sama hanya dengan mengikuti dan menerapkan perbaikan dari bawah. Jadi tanpa membuang waktu mari kita lihat Bagaimana caranya Perbaiki Kami tidak dapat menyelesaikan pembaruan, Membatalkan perubahan masalah dengan bantuan langkah-langkah pemecahan masalah yang tercantum di bawah ini.
Isi
- Perbaiki Kami tidak dapat menyelesaikan pembaruan, Membatalkan perubahan
- Jika Anda dapat masuk ke Windows:
- Metode 1: Hapus Folder Distribusi Perangkat Lunak
- Metode 2: Unduh Pemecah Masalah Pembaruan Windows
- Metode 3: Aktifkan Kesiapan Aplikasi
- Metode 4: Nonaktifkan Pembaruan Otomatis
- Metode 5: Tingkatkan Ukuran Partisi Cadangan Sistem Windows
- Metode 6: Jalankan Pemecah Masalah Pembaruan Windows 10
- Metode 7: Jika semuanya gagal maka instal Pembaruan Secara Manual
- Metode 8: Berbagai Perbaikan
- Jika Anda tidak dapat masuk ke Windows dan terjebak dalam loop restart.
- Metode (i): Pemulihan Sistem
- Metode (ii): Hapus file pembaruan yang bermasalah
- Metode (iii): Jalankan SFC dan DISM
- Metode (iv): Nonaktifkan Boot Aman
- Metode (v): Hapus partisi Cadangan Sistem
Perbaiki Kami tidak dapat menyelesaikan pembaruan, Membatalkan perubahan
CATATAN: JANGAN, SAYA ULANGI, JANGAN REFRESH/RESET PC ANDA.
Jika Anda dapat masuk ke Windows:
Metode 1: Hapus Folder Distribusi Perangkat Lunak
1. tekan Tombol Windows + X dan pilih Prompt Perintah (Admin).

2. Sekarang Ketik perintah berikut di dalam cmd dan tekan enter setelah masing-masing:
berhenti bersih wuauservbit stop bersihberhenti bersih cryptSvcmsiserver berhenti bersih

3. Sekarang telusuri ke C:\Windows\SoftwareDistribution folder dan hapus semua file dan folder di dalamnya.

4. Sekali lagi pergi ke command prompt dan ketik masing-masing perintah ini dan tekan Enter:
mulai bersih wuauservmulai bersih cryptSvcbit awal bersihmulai bersih msiserver

5. Restart komputer Anda untuk menyimpan perubahan.
6. Sekali lagi coba instal pembaruan dan kali ini Anda mungkin berhasil menginstal pembaruan.
7. Jika Anda masih menghadapi beberapa masalah, pulihkan PC Anda ke tanggal sebelum mengunduh pembaruan.
Atau, apakah Anda dapat masuk ke Windows atau tidak, Anda harus mencoba Metode (c), (d), dan (e).
Metode 2: Unduh Pemecah Masalah Pembaruan Windows
1. Buka browser web Anda dan pergi ke halaman berikut.
2. Klik "Unduh dan jalankan Pemecah Masalah Pembaruan Windows.”
3. Setelah file selesai diunduh, klik dua kali untuk menjalankannya.
4. Klik Berikutnya dan biarkan Pemecah Masalah Pembaruan Windows berjalan.

5. Ikuti petunjuk di layar untuk menyelesaikan proses.
6. Jika masalah ditemukan, klik Terapkan perbaikan ini.
7. Akhirnya, coba lagi untuk menginstal pembaruan dan kali ini Anda tidak akan menghadapi Kami tidak dapat menyelesaikan pembaruan, Mengurungkan perubahan pesan eror.
Metode 3: Aktifkan Kesiapan Aplikasi
1. tekan Tombol Windows + R lalu ketik services.msc dan tekan enter.

2. Navigasi ke Kesiapan Aplikasi dan klik kanan lalu pilih Properti.
3. Sekarang atur jenis Startup ke Otomatis dan klik Awal.

4. Klik Terapkan diikuti oleh OK dan tutup jendela services.msc.
5. Restart PC Anda dan Anda mungkin bisa perbaikan tidak dapat menyelesaikan pembaruan, Membatalkan perubahan pesan kesalahan.
Metode 4: Nonaktifkan Pembaruan Otomatis
1. tekan Tombol Windows + R lalu ketik services.msc dan tekan enter.

2. Navigasi ke pembaruan Windows setting dan klik kanan lalu pilih Properti.
3. Sekarang klik Berhenti dan pilih jenis Startup untuk Dengan disabilitas.
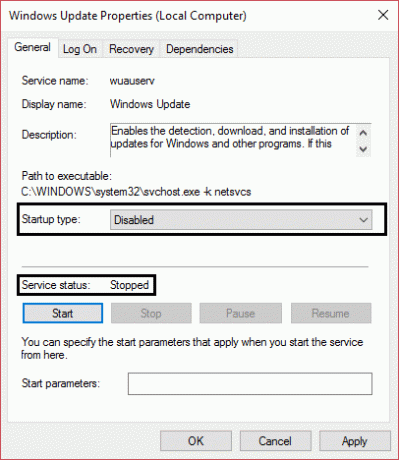
4. Klik Terapkan diikuti oleh OK dan tutup jendela services.msc.
5. Nyalakan kembali PC Anda dan coba lagi menginstal pembaruan.
Lihat apakah kamu bisa Perbaiki Kami tidak dapat menyelesaikan pembaruan, Membatalkan perubahan masalah, jika tidak maka lanjutkan.
Metode 5: Tingkatkan Ukuran Partisi Cadangan Sistem Windows
CATATAN: Jika Anda menggunakan BitLocker, hapus instalan atau hapusnya.
1. Anda dapat meningkatkan ukuran partisi yang dipesan secara manual atau dengan ini Perangkat Lunak Pengelola Partisi.
2. tekan Tombol Windows + X dan klik Manajemen Disk.

3. Sekarang untuk perpanjang ukuran Partisi Cadangan Anda harus memiliki beberapa ruang yang tidak terisi atau Anda harus membuatnya.
4. Untuk membuatnya, klik kanan pada salah satu partisi Anda (Tidak termasuk partisi OS) dan pilih Kecilkan Volume.
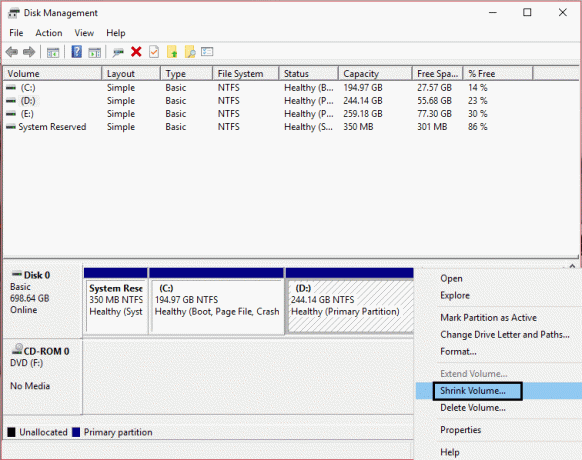
5. Terakhir, klik kanan pada Partisi Cadangan dan pilih Perpanjang Volume.
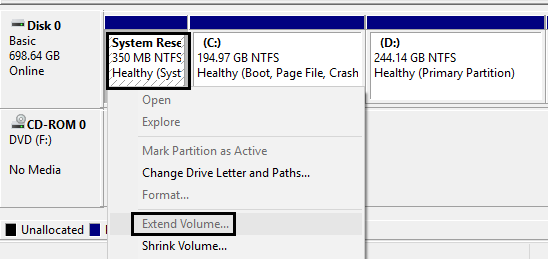
6. Restart PC Anda dan Anda akan dapat perbaiki kami tidak dapat menyelesaikan pembaruan, Membatalkan perubahan pesan.
Metode 6: Jalankan Pemecah Masalah Pembaruan Windows 10
Anda juga dapat memecahkan Kami tidak dapat menyelesaikan masalah pembaruan dengan menjalankan "Pemecah masalah Pembaruan Windows". Ini akan memakan waktu beberapa menit dan secara otomatis akan mendeteksi & memperbaiki masalah Anda.
1. Tekan Tombol Windows + I untuk membuka Pengaturan lalu klik Pembaruan & Keamanan.

2. Dari menu sebelah kiri pastikan untuk memilih Memecahkan masalah.
3. Sekarang di bagian Bangun dan jalankan, klik Pembaruan Windows.
4. Setelah Anda mengkliknya, klik "Jalankan pemecah masalah” di bawah Pembaruan Windows.

5. Ikuti petunjuk di layar untuk menjalankan pemecah masalah dan lihat apakah Anda dapat Perbaiki Kami tidak dapat menyelesaikan pembaruan Membatalkan masalah perubahan.

Metode 7: Jika semuanya gagal maka instal Pembaruan Secara Manual
1. Klik kanan pada “PC ini” dan pilih Properti.

2. Sekarang di Properti sistem, Periksalah Jenis sistem dan lihat apakah Anda memiliki OS 32-bit atau 64-bit.

3. Tekan Tombol Windows + I untuk membuka Pengaturan lalu klik Pembaruan & Keamanan ikon.

4. Dibawah pembaruan Windows mencatat “KB“ nomor pembaruan yang gagal dipasang.

5. Selanjutnya, buka Internet Explorer atau Microsoft Edge lalu navigasikan ke Situs web Katalog Pembaruan Microsoft.
Catatan: Tautan hanya berfungsi di Internet Explorer atau Edge.
6. Di bawah kotak pencarian, ketik nomor KB yang Anda catat di langkah 4.

7. Sekarang klik pada tombol unduh di sebelah pembaruan terbaru untuk Anda Jenis OS yaitu 32-bit atau 64-bit.
8. Setelah file diunduh, klik dua kali dan ikuti petunjuk di layar untuk menyelesaikan penginstalan.
Metode 8: Berbagai Perbaikan
1.Jalankan pembersih CC untuk memperbaiki masalah registri.
2. Buat akun Admin baru dan coba instal pembaruan dari akun tersebut.
3. Jika Anda tahu pembaruan mana yang menyebabkan masalah unduh pembaruan secara manual dan menginstalnya.
4. Hapus semua VPN layanan yang diinstal pada PC Anda.
5. Nonaktifkan Firewall dan Antivirus, lalu coba lagi menginstal pembaruan.
6. Jika tidak ada yang berhasil, unduh lagi Windows dan coba instal pembaruan.
Jika Anda tidak dapat masuk ke Windows dan terjebak dalam loop restart.
PENTING: Setelah Anda dapat masuk ke Windows, coba semua metode yang disebutkan di atas.
Penafian Penting:
Ini adalah tutorial yang sangat canggih, jika Anda tidak tahu apa yang Anda lakukan maka Anda mungkin tidak sengaja menyakiti PC Anda atau melakukan beberapa langkah yang salah yang pada akhirnya akan membuat PC Anda tidak dapat melakukan booting jendela. Jadi jika Anda tidak tahu apa yang Anda lakukan, mohon bantuan dari teknisi atau pengawasan ahli yang direkomendasikan.
Metode (i): Pemulihan Sistem
1. Mulai ulang Windows 10 Anda.
2. Saat sistem dimulai ulang masuk ke pengaturan BIOS dan konfigurasikan PC Anda untuk boot dari CD/DVD.
3. Masukkan DVD instalasi bootable Windows 10 dan restart PC Anda.
4. Ketika diminta untuk Tekan sembarang tombol untuk boot dari CD atau DVD, tekan tombol apa saja untuk melanjutkan.

5. Pilih preferensi bahasa Anda, dan klik Berikutnya. Klik Perbaiki komputer Anda di kiri bawah.

6. Pada layar pilih opsi, klik Memecahkan masalah.

7. Pada layar Troubleshoot, klik Opsi lanjutan.

8. Pada layar Opsi lanjutan, klik Pemulihan Sistem.

9. Pilih titik pemulihan sebelum pembaruan saat ini dan pulihkan komputer Anda.
10. Ketika Windows restart Anda tidak akan melihat kami tidak dapat menyelesaikan pembaruan, Membatalkan perubahan pesan.
11. Terakhir, coba metode 1 dan kemudian instal pembaruan terbaru.
Metode (ii): Hapus file pembaruan yang bermasalah
1. Mulai ulang Windows 10 Anda.
2. Saat sistem dimulai ulang, masuk ke pengaturan BIOS dan konfigurasikan PC Anda untuk boot dari CD/DVD.
3. Masukkan DVD instalasi bootable Windows 10 dan restart PC Anda.
4. Ketika diminta untuk Tekan sembarang tombol untuk boot dari CD atau DVD, tekan tombol apa saja untuk melanjutkan.

5. Pilih preferensi bahasa Anda, dan klik Berikutnya. Klik Perbaiki komputer Anda di kiri bawah.

6. Pada layar pilih opsi, klik Memecahkan masalah.
7. Pada layar Troubleshoot, klik Opsi lanjutan.
8. Pada layar Opsi lanjutan, klik Prompt Perintah.

9. Ketik perintah ini dalam cmd dan tekan enter setelah masing-masing:
cd C:\Windows\
del C:\Windows\SoftwareDistribution*.* /s /q
10. Tutup Command prompt dan restart PC Anda. Anda akan dapat masuk ke Windows secara normal.
Terakhir, coba instal pembaruan dan Anda akan dapat perbaiki kami tidak dapat menyelesaikan pembaruan, Membatalkan perubahan pesan eror.
Metode (iii): Jalankan SFC dan DISM
1. Buka Command Prompt saat boot.
2. Ketik perintah berikut dan tekan Enter:
Sfc /scannow

3. Biarkan System File Check (SFC) berjalan seperti biasanya membutuhkan waktu 5-15 menit untuk menyelesaikannya.
4. Sekarang ketik yang berikut dalam cmd (Urutan berurutan penting) dan tekan enter setelah masing-masing:
a) Disme /Online /Cleanup-Image /CheckHealth
b) Disme /Online /Cleanup-Image /ScanHealth
c) Disme /online /Cleanup-Image /startcomponentcleanup
d) DISM /Online /Cleanup-Image /RestoreHealth
#PERINGATAN: Ini bukan proses yang cepat, pembersihan komponen bisa memakan waktu hampir 5 jam.

5. Setelah menjalankan DISM, ada baiknya untuk menjalankan kembali SFC /scannow untuk memastikan semua masalah telah diperbaiki.
6. Restart komputer Anda dan kali ini pembaruan akan diinstal tanpa masalah.
Metode (iv): Nonaktifkan Boot Aman
1. Mulai ulang PC Anda.
2. Ketika sistem restart Masukkan pengaturan BIOS dengan menekan tombol selama urutan boot.
3. Temukan pengaturan Boot Aman, dan jika memungkinkan, atur ke Diaktifkan. Opsi ini biasanya di tab Keamanan, tab Boot, atau tab Otentikasi.

#PERINGATAN: Setelah menonaktifkan Boot Aman, mungkin sulit untuk mengaktifkan kembali Boot Aman tanpa mengembalikan PC Anda ke status pabrik.
4. Nyalakan kembali PC Anda dan pembaruan akan berhasil diinstal tanpa pesan kesalahan kami tidak dapat menyelesaikan pembaruan, Membatalkan perubahan.
5. Lagi Aktifkan Boot Aman pilihan dari pengaturan BIOS.
Metode (v): Hapus partisi Cadangan Sistem
1. Buka Command Prompt dan ketik setiap perintah berikut, tekan enter setelah masing-masing:
bcdboot C:\Windows /s C:\bagian diskdaftar volpilih vol (Pilih Volume Sistem)bertindakdaftar volpilih vol (Pilih Volume Cadangan Sistem)tidak aktifkeluar
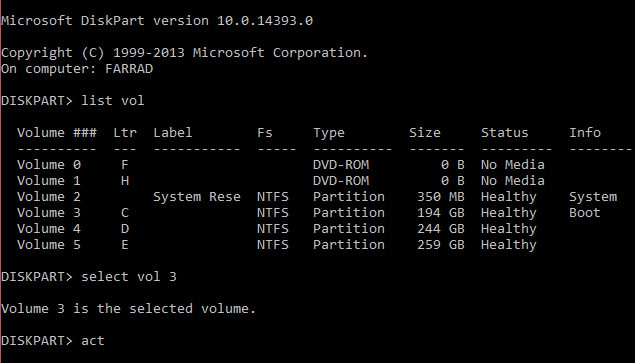
Konfigurasikan BCD:
bcdedit /set {bootmgr} partisi perangkat=C:bcdedit /set {default} partisi perangkat=C:bcdedit /set {default} osdevice partition=C:
2. Sebelum melakukan perubahan atau reboot, pastikan Anda memiliki DVD instalasi Windows atau WinPE/WinRE Cd atau USB flash Drive jika Windows Boot gagal. Jika Windows tidak bisa boot, gunakan disk instalasi Windows atau WinPE/WinRE untuk boot dan pada command prompt ketik (Cara membuat WinPE Bootable USB):
bootrec /fixmbrbootrec / fixbootbootrec /rebuildbcd

3. Setelah reboot, pindahkan WinRE dari partisi yang dicadangkan sistem ke partisi sistem.
4. Sekali lagi buka Command Prompt dan ketik perintah berikut, tekan enter setelah masing-masing:
Tetapkan huruf drive ke partisi pemulihan di Diskpart:
bagian diskdaftar volpilih volume tetapkan let=RNonaktifkan WinRE:reagenc / nonaktifkan
Hapus WinRE dari partisi Cadangan:
rd R:\Pemulihan
Salin WinRE ke partisi Sistem:
robocopy C:\Windows\System32\Recovery\R:\Recovery\WindowsRE\ WinRE.wim /copyall /dcopy: t
Konfigurasikan WinRE:
reagenc /setreimage /path C:\Recovery\WindowsRE
Aktifkan WinRE:
reagenc / aktifkan
5. Untuk penggunaan di masa mendatang, buat partisi baru di akhir drive (setelah partisi OS) dan simpan WinRE dan folder OSI (Instalasi Sistem Asli) yang berisi semua file yang ada di dalam Windows 10 DVD. Pastikan Anda memiliki cukup ruang kosong pada hard disk Anda untuk membuat drive partisi ini (biasanya 100GB). Dan jika Anda memilih untuk membuat partisi ini, penting bagi Anda untuk menyetel flag ID partisi ke 27 (0x27) menggunakan Diskpart, karena ini menentukan bahwa itu adalah partisi Pemulihan.
Direkomendasikan untukmu:
- Cara memperbaiki BOOTMGR hilang Windows 10
- Perbaiki Kegagalan Status Daya Driver Windows 10
- Perbaiki Pengecualian Utas Sistem Tidak Ditangani Kesalahan Windows 10
- Cara memperbaiki Perbaikan Otomatis tidak dapat memperbaiki PC Anda
Jika tidak ada yang berhasil, Kembalikan PC Anda ke waktu sebelumnya, hapus pembaruan yang bermasalah dari Control Panel, nonaktifkan pembaruan otomatis dan gunakan PC Anda secara normal hingga Microsoft berupaya memperbaiki pembaruan ini masalah. Dalam beberapa hari mungkin 20-30 hari coba install update lagi, jika berhasil selamat tapi jika lagi stuck, maka coba cara diatas, dan kali ini mungkin berhasil.
Itu saja Anda telah berhasil memperbaikinya Kami tidak dapat menyelesaikan pembaruan, Mengurungkan perubahan. Jangan matikan komputer Anda masalah dan jika Anda masih memiliki pertanyaan tentang pembaruan ini, silakan tanyakan di komentar.



