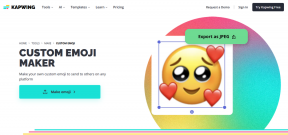Mode Gelap Windows 10 Tidak Berfungsi di File Explorer? Coba Langkah-Langkah Ini
Bermacam Macam / / November 29, 2021
Saya tidak pernah bisa sepenuhnya merangkul pencarian item melalui menu Start atau Cortana. Sebaliknya, saya lebih suka Penjelajah Berkas untuk mencari file, di mana pun mereka berada. Untuk waktu yang lama, saya berharap ada tema gelap untuk File Explorer yang tidak akan menyakiti mata saya, terutama ketika berkelok-kelok tanpa tujuan larut malam.

Untungnya, Microsoft merilis mode gelap seluruh sistem yang menyelimuti sebagian besar aplikasi asli, dan akhirnya memperluas fungsionalitas ke File Explorer dengan Pembaruan Windows 10 Oktober 2018. Meskipun saya tidak mengalami masalah apa pun dengan mode gelap yang tidak berfungsi dengan baik di File Explorer, beberapa teman saya tidak seberuntung itu. Dan tentu saja, sayalah yang harus berkeliling memperbaiki PC mereka!
Jika Anda juga memiliki masalah dengan File Explorer, seperti mode gelap yang gagal muncul atau elemen yang ditampilkan dengan tidak benar, mari kita lihat apa yang dapat Anda lakukan untuk membuatnya berfungsi secara normal.
Catatan: Sebelum Anda mulai, saya sarankan Anda me-restart PC Anda. Biasanya, tidak ada yang seperti reboot untuk memperbaiki masalah yang terus-menerus, dan itu adalah sesuatu yang harus Anda lakukan sebelum memulai pemecahan masalah untuk hampir semua masalah.
Juga di Guiding Tech
Perbarui Windows 10
Agar File Explorer berfungsi dengan baik, Anda harus menjalankan Pembaruan Windows 10 Oktober 2018 (versi 1809) di PC Anda. Meskipun Anda mungkin berasumsi bahwa Anda sudah menginstalnya, sebenarnya mungkin tidak demikian. Faktanya, pembaruan menyebabkan banyak masalah bagi banyak pengguna saat peluncuran, dan Microsoft harus mundur. Kemudian perusahaan harus menerapkan peluncuran bertahap sesuai konfigurasi perangkat keras.
Untuk memverifikasi bahwa Anda terbarui, ketik menang ke menu Mulai, lalu tekan Enter. Kotak dialog Tentang Windows harus membaca 'Versi 1809' di bawah Microsoft Windows. Jika terbaca angka 1803 atau lebih rendah, maka sistem Anda masih dalam pembaruan yang lebih lama.

Jika Anda belum menginstal versi terbaru, sebaiknya periksa untuk melihat apakah Pembaruan Oktober 2018 tersedia untuk PC Anda atau tidak. Bahkan jika Anda menggunakan Windows 10 versi terbaru, melakukan pemindaian untuk pembaruan yang lebih baru selalu merupakan ide yang bagus. Pembaruan terbaru sebagian besar membawa perbaikan untuk masalah umum yang terkait dengan sistem operasi.
Jenis pembaruan Windows ke menu Mulai, lalu tekan Enter untuk membuka panel konfigurasi Pembaruan Windows. Selanjutnya, klik Periksa Pembaruan.

Jika ada pembaruan yang tersedia, Windows 10 harus segera mulai mengunduhnya. Perlu diingat bahwa pembaruan versi seperti Pembaruan Oktober 2018 dapat memakan banyak waktu dan bandwidth untuk diunduh dan dipasang.

Catatan: Jika Anda tidak melihat versi terbaru untuk PC Anda, tidak banyak yang dapat Anda lakukan kecuali menunggu sampai tersedia untuk PC Anda.
Setelah Anda diperbarui, File Explorer akan menampilkan tema gelap baru secara default. Jika Anda sudah menggunakan versi yang benar dan menginstal pembaruan tambahan apa pun tidak membantu (atau jika tidak ada), lanjutkan ke perbaikan di bawah ini.
Terapkan kembali Mode Gelap
Mode gelap masih merupakan fitur yang relatif baru di Windows 10 dan dapat muncul di File Explorer. Biasanya, beralih ke tema ringan yang lebih lama untuk sementara dapat membantu memperbaiki keadaan. File Explorer, tidak seperti yang lain aplikasi asli seperti Foto, tidak memiliki pengaturan untuk mengaktifkan atau menonaktifkan mode gelap. Sebagai gantinya, Anda perlu menggunakan pengaturan warna yang memengaruhi seluruh sistem operasi secara keseluruhan.
Langkah 1: Klik kanan area kosong di desktop, lalu klik Personalisasi. Aplikasi Pengaturan dengan opsi personalisasi sekarang harus diluncurkan.

Langkah 2: Klik tab samping berlabel Warna.

Langkah 3: Di bawah Pilih Mode Aplikasi Default Anda, klik tombol radio di sebelah Cahaya.

Langkah 4: Nyalakan kembali PC Anda, lalu kembali ke layar yang sama pada aplikasi Pengaturan seperti pada langkah sebelumnya. Sekarang, klik tombol radio di sebelah Gelap.

File Explorer kemungkinan akan menampilkan mode gelap dengan pembaruan. Jika itu tidak berhasil, mari kita lihat apa yang ada di kartu selanjutnya.
Ubah Registri Secara Manual
Terkadang, aplikasi Pengaturan mungkin gagal menerapkan mode gelap seluruh sistem secara efektif di seluruh antarmuka pengguna Windows 10. Jika File Explorer masih muncul dalam tema terang yang biasa bahkan setelah menerapkan kembali mode gelap, saatnya untuk melakukannya sendiri dengan mengonfigurasi registri sistem.
Langkah 1: Tekan Windows-R untuk membuka kotak Jalankan. Jenis regedit ke dalam bilah pencarian, lalu tekan Enter untuk memuat Editor Registri.

Catatan: Sebelum melanjutkan, pertimbangkan untuk membuat cadangan registri sistem sehingga Anda memiliki sesuatu untuk digunakan jika terjadi kesalahan. Untuk melakukannya, buka menu File di jendela Registry Editor, klik Ekspor, lalu tentukan lokasi untuk menyimpan file cadangan yang diekspor.
Langkah 2: Masukkan jalur berikut ke bilah alamat di atas jendela Penyunting Registri, lalu tekan Enter:
HKEY_CURRENT_USER\Software\Microsoft\Windows\CurrentVersion\Themes\Personalisasi.

Langkah 3: Klik kanan nilai registri berlabel aplikasiGunakanTema Cahaya, lalu pilih Ubah.

Langkah 4: Memasuki '0' ke dalam bidang di bawah data nilai, lalu klik OK.

Langkah 5: Keluar dari Peninjau Suntingan Registri, lalu periksa untuk melihat apakah mode gelap sekarang diterapkan di File Explorer. Jika tidak, lanjutkan ke Langkah 6.

Catatan: Dua langkah berikutnya melibatkan pembuatan kunci registri yang mengaktifkan mode gelap untuk semua pengguna, yang membantu menyelesaikan masalah bahkan jika Anda adalah satu-satunya pengguna di PC Anda. Meskipun Anda dapat membuat kunci secara manual di bawah kumpulan HKEY_LOCAL_MACHINE Editor Registri, metode berikut ini jauh lebih cepat.
Langkah 6: Buka menu Mulai, ketik cmd, lalu klik Jalankan sebagai Administrator.

Langkah 7: Salin dan tempel baris perintah berikut ke konsol Command Prompt yang ditinggikan, dan itu akan dijalankan secara otomatis:
REG ADD HKLM\SOFTWARE\Microsoft\Windows\CurrentVersion\Themes\Personalize /v AppsUseLightTheme /t REG_DWORD /d 0.

Apakah mode gelap sekarang diaktifkan di File Explorer? Jika tidak, jangan khawatir — ada lebih banyak perbaikan yang belum Anda bahas.
Juga di Guiding Tech
Beralih ke Tema Windows Default
Untuk contoh di mana File Explorer muncul dengan tema gelap, meskipun dengan masalah visual yang mencolok seperti teks yang tidak terlihat atau acak blok berwarna di sekitar item di antarmuka penggunanya, lalu obrolan forum menunjukkan beralih ke tema Windows default sebagai kemungkinan memperbaiki. Selanjutnya, Anda juga dapat mencoba ini jika File Explorer gagal ditampilkan dalam mode gelap sama sekali.
Langkah 1: Klik kanan pada desktop lalu pilih Personalize pada menu konteks. Pada jendela Personalisasi, klik tab samping berlabel tema.

Langkah 2: Di bawah Terapkan Tema, klik tema berlabel Windows.

Terapkan kembali mode gelap. Apakah File Explorer terlihat baik-baik saja sekarang? Jika tidak, mari kita lanjutkan.
Perbarui Driver Video
Jika Anda masih mengalami masalah dengan elemen tertentu yang hilang atau masalah visual lainnya dengan mode gelap yang diaktifkan di File Explorer, maka Anda perlu mempertimbangkan untuk memperbarui driver video di PC Anda. Sementara Windows 10 menerapkan driver untuk hampir semua komponen perangkat keras secara otomatis, sebagian besar menggunakan a driver tampilan generik yang mungkin menjadi penyebab di balik masalah grafis pada pengguna File Explorer antarmuka.
Driver Tampilan Intel
Driver Tampilan NVIDIA
Driver Tampilan AMD
Tautan di atas akan membantu Anda membuka situs web produsen kartu video masing-masing tempat Anda dapat menentukan buat dan model kartu video Anda untuk mengunduh driver yang benar. Jika masalah tidak teratasi setelah memperbarui driver, lanjutkan dengan metode di bawah ini.
Nonaktifkan Aplikasi Kustomisasi
Ada banyak aplikasi pihak ketiga yang dapat memodifikasi antarmuka pengguna Windows 10 default, seperti: mengubah warna ikon folder atau menerapkan tema ke seluruh sistem operasi. Sayangnya, itulah alasan lain mengapa File Explorer mungkin tidak merender dalam mode gelap dengan benar (atau bahkan gagal muncul dalam hal ini).
Jika Anda sudah menginstalnya, maka nonaktifkan penyesuaian apa pun yang telah Anda lakukan atau lebih baik lagi, hapus aplikasi tersebut dari PC Anda sama sekali. Untuk melakukannya, ketik aplikasi & fitur ke menu Start, tekan Enter, dan Anda harus dapat mengidentifikasi dan menghapus aplikasi kustomisasi UI dari PC Anda.

Setelah selesai, mulai ulang Windows 10, terapkan kembali Mode Gelap, dan Anda mungkin baru saja memperbaiki File Explorer.
Jalankan Pemeriksa Berkas Sistem
Kecuali Anda belum menerima Pembaruan Windows 10 Oktober 2018 di PC Anda, kiat pemecahan masalah yang tercantum di atas akan berfungsi. Namun, jika mode gelap masih gagal memuat atau merender dengan benar, maka inilah saatnya untuk memindai dan memperbaiki PC Anda dari file sistem bermasalah yang dapat mencegah sistem operasi berfungsi secara normal. Untungnya, Anda dapat menggunakan Pemeriksa File Sistem untuk melakukannya dengan mudah.
Mulailah dengan memuat konsol Prompt Perintah dengan hak yang lebih tinggi (ketik cmd ke menu Mulai, lalu pilih Jalankan sebagai Administrator). Ketik perintah berikut ke konsol Prompt Perintah, lalu tekan Enter:
sfc /scannow.

Konsol Command Prompt akan membutuhkan beberapa saat untuk memindai dan memperbaiki masalah pada PC Anda. Jika masalah ditemukan dan diperbaiki, Anda akan melihat flash 'Windows Resource Protection menemukan file yang rusak dan berhasil memperbaikinya' di layar.
Pada akhirnya, keluar dari konsol Command Prompt dan kemudian restart PC Anda. Jika file sistem yang rusak berada di balik masalah ini, maka harap File Explorer ditampilkan dalam mode gelap dengan benar.
Juga di Guiding Tech
Kembali Hitam
Mudah-mudahan, File Explorer sekarang aktif dan berjalan dengan baik dalam mode gelap, akhirnya memberikan istirahat yang sangat layak bagi mata Anda. Terus terang, saya tidak berpikir bahwa mode gelap akan cocok dengan antarmuka pengguna File Explorer yang tampak sedikit lebih tua, yang terlihat sama sejak Windows 8. Meskipun terasa sedikit aneh pada awalnya, tema baru mulai tumbuh pada Anda setelah beberapa sesi, jadi jangan langsung mematikannya!
Jika Anda masih berjuang untuk membuat File Explorer berfungsi dengan baik, maka tidak banyak yang dapat Anda lakukan kecuali menunggu pembaruan yang memperbaiki hal-hal untuk konfigurasi PC Anda. Jadi jangan lupa untuk memeriksa pembaruan secara teratur.