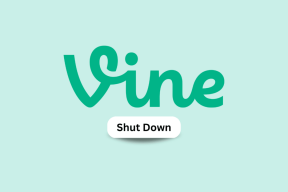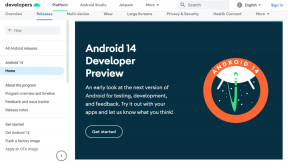14 Perbaikan Teratas untuk Google Maps Hanya Berfungsi di Wi-Fi di Android dan iPhone
Bermacam Macam / / November 29, 2021
Google Maps memerlukan data seluler atau Wi-Fi agar berfungsi. Anda juga dapat mengunduh peta offline, tetapi Anda masih memerlukan internet untuk menggunakan berbagai fitur dan memperbarui data offline. Dan bagaimana jika Wi-Fi tidak tersedia? Sayangnya, Google Maps hanya berfungsi di Wi-Fi untuk banyak pengguna Android dan iPhone. Mereka tidak dapat menggunakan Google Maps pada data seluler. Apakah Anda menghadapi masalah yang sama?

Bayangkan terjebak di suatu tempat, dan Google Maps gagal dimuat karena tidak berfungsi pada data seluler. Untungnya, masalah ini mudah diperbaiki menggunakan salah satu metode berikut.
Mari kita mulai.
1. Nyalakan Ulang Telepon
Mulailah proses pemecahan masalah dengan memulai ulang ponsel Android atau iPhone Anda. Itu harus memperbaiki masalah atau bug sementara, jika ada.
2. Periksa Data Seluler
Sebelum Anda mulai meragukan Google Maps, Anda harus memeriksa apakah aplikasi lain berfungsi pada data seluler atau tidak. Untuk itu, matikan Wi-Fi dan aktifkan data seluler. Gunakan aplikasi lain yang memerlukan koneksi internet, seperti browser, aplikasi obrolan, atau aplikasi media sosial apa pun. Itu akan membantu mengetahui apakah masalahnya hanya terkait dengan Google Maps atau semua aplikasi.
Jika data seluler tidak berfungsi, pertama-tama, keluarkan kartu SIM dari ponsel Anda dan masukkan lagi. Atau, aktifkan Roaming data seperti yang ditunjukkan berikutnya. Jika itu tidak memperbaiki masalah, hubungi penyedia jaringan seluler Anda.
Tip: Lihat cara memperbaikinya Data seluler tampak berwarna abu-abu di iPhone.
3. Aktifkan Roaming Data
Anda harus mengaktifkan Roaming data untuk menggunakan jaringan seluler di wilayah yang berbeda dari wilayah Anda. Itu mungkin juga menjadi alasan Google Maps tidak berfungsi pada data seluler.
Ke aktifkan roaming data di iPhone, buka Setelan > Data seluler > Opsi data seluler. Aktifkan sakelar di sebelah Data Roaming.
Catatan: Di beberapa ponsel, Anda mungkin menemukan opsi Data seluler alih-alih Data seluler.


Di ponsel Android, buka Pengaturan > Jaringan & internet (atau Koneksi). Ketuk pada jaringan Seluler. Aktifkan Roaming data di layar berikutnya.


4. Perbarui Aplikasi
Pastikan aplikasi Google Maps diperbarui ke versi terbaru di ponsel Android atau iPhone Anda. Perbarui dari Play Store atau App Store.
Juga di Guiding Tech
5. Aktifkan Mode Pesawat
Mengaktifkan mode pesawat akan menonaktifkan sebagian besar koneksi jaringan di ponsel Anda. Itu sering membantu dalam memperbaiki masalah yang terkait dengan data seluler. Buka Pengaturan cepat di Android dan Pusat Kontrol di iPhone dan ketuk ikon mode Pesawat (penerbangan). Tunggu sebentar lalu nonaktifkan.
6. Nonaktifkan Mode Hanya Wi-Fi (Android)
Google Maps di Android dilengkapi dengan setelan Wi-Fi saja. Jika itu diaktifkan, Anda akan menghadapi masalah saat menggunakannya pada data seluler. Jadi periksa dan matikan.
Untuk itu, buka Google Maps di ponsel Android Anda. Ketuk ikon gambar profil atau ikon tiga titik dan pilih Pengaturan. Nonaktifkan sakelar di sebelah Wi-Fi saja.


7. Nonaktifkan Mode Penghemat Data
Baik ponsel Android dan iPhone hadir dengan mode penghemat data. Jika diaktifkan, Anda mungkin menghadapi masalah dengan aplikasi yang memerlukan penggunaan data latar belakang, seperti Google Maps.
Untuk mematikannya di iPhone, buka Pengaturan > Data seluler > Opsi data seluler. Matikan sakelar untuk mode data rendah. Pelajari lebih lanjut tentang apa yang terpengaruh oleh Mode hemat kuota di iPhone.

Di Android, buka Pengaturan > Jaringan & internet (atau Koneksi). Ketuk Penggunaan data atau Penghemat data dan nonaktifkan.

Tip: Di ponsel Samsung, cari pengaturan mode hemat data Ultra dan nonaktifkan.
8. Izinkan Google Maps Menggunakan Data Seluler (iPhone)
Di iPhone, Anda dapat menonaktifkan aplikasi agar tidak menggunakan data seluler. Itu bisa bertanggung jawab atas Google Maps yang tidak berfungsi pada masalah data seluler.
Untuk mengizinkan Google Maps menggunakan data seluler, buka Setelan > Data seluler atau Data seluler. Gulir ke bawah dan Anda akan menemukan daftar aplikasi. Pastikan sakelar di sebelah Maps berwarna hijau.

9. Aktifkan Penyegaran Aplikasi Latar Belakang (iPhone)
Anda dapat menyimpan Penyegaran aplikasi latar belakang diaktifkan di iPhone Anda untuk memastikan Google Maps bekerja dengan lancar. Untuk itu, buka Pengaturan > Google Maps. Aktifkan sakelar di sebelah penyegaran aplikasi Latar Belakang.

10. Aktifkan Pembatasan Data Latar Belakang (Android)
Mirip dengan iPhone, Android juga dilengkapi dengan fitur penggunaan data latar belakang. Anda harus mengaktifkannya untuk Google Maps dan Layanan Google Play.
Untuk memeriksa dan mengaktifkannya, ikuti langkah-langkah berikut:
Langkah 1: Buka Pengaturan diikuti oleh Aplikasi atau Manajemen Aplikasi.
Langkah 2: Ketuk Google Maps diikuti oleh Data seluler & Wi-Fi.

Langkah 3: Aktifkan sakelar di sebelah Data latar belakang dan Penggunaan data tidak terbatas.

Langkah 4: Demikian pula, aktifkan keduanya untuk Layanan Google Play.
Juga di Guiding Tech
11. Masuk Lagi
Banyak pengguna Google Maps menyarankan agar mereka tidak masuk menggunakan akun Google mereka dan itulah sebabnya Maps tidak berfungsi untuk mereka. Jika Anda telah mengubah kata sandi akun Google baru-baru ini, maka telepon mungkin telah mengeluarkan Anda dari layanan Google. Periksa apakah Anda masuk ke Google Maps. Untuk itu, buka Google Maps dan ketuk ikon akun di bagian atas. Anda akan melihat opsi Masuk. Ketuk di atasnya.
Tip: Jika Anda menggunakan beberapa akun Google di ponsel, beralihlah ke akun Google lain di Maps. Itu juga akan membantu dalam mengonfirmasi apakah Anda masuk ke Maps atau tidak.
12. Instal ulang Aplikasi
Menginstal ulang aplikasi Google Maps juga memperbaiki masalah yang terkait dengan aplikasi. Copot pemasangannya seperti aplikasi lain dari ponsel Android atau iPhone Anda. Restart telepon dan kemudian instal lagi. Mudah-mudahan, Google Maps harus bekerja pada data seluler sekarang.
13. Setel Ulang Pengaturan Jaringan
Karena Google Maps hanya berfungsi pada Wi-Fi dan tidak pada data seluler, Anda dapat mencoba menyetel ulang setelan jaringan. Ini akan menghapus jaringan Wi-Fi yang disimpan, perangkat Bluetooth yang dipasangkan, dll. Namun, itu juga akan membantu dalam memperbaiki masalah jaringan. Cari tahu secara detail apa yang terjadi dengan mengatur ulang pengaturan jaringan.
Untuk mengatur ulang pengaturan jaringan di iPhone, buka Pengaturan > Umum > Atur Ulang > Atur Ulang Pengaturan Jaringan.

Di Android, buka Pengaturan > Sistem (Manajemen Umum) > Atur Ulang > Atur Ulang Pengaturan Jaringan atau Atur Ulang Wi-Fi, Seluler & Bluetooth.

14. Setel Ulang Semua Pengaturan
Jika hanya mengatur ulang pengaturan jaringan tidak membuat Google Maps berfungsi pada data seluler, Anda harus mengatur ulang semua pengaturan.
Untuk mengatur ulang semua pengaturan di iPhone, buka Pengaturan > Umum > Atur Ulang > Atur Ulang Semua Pengaturan. Ini tidak akan menghapus data atau file pribadi Anda. Temukan cara kerja reset di iPhone.

Untuk mengatur ulang pengaturan di Android, Pengaturan > Sistem (Manajemen Umum) > Atur Ulang > Atur ulang preferensi aplikasi. Tahu apa yang dimaksud dengan mengatur ulang preferensi aplikasi di Android.

Juga di Guiding Tech
Aplikasi Hanya Bekerja di Wi-Fi
Anda dapat menghadapi masalah yang sama di aplikasi lain seperti YouTube, Gmail, dll. Ikuti solusi yang sama untuk memperbaiki masalah atau coba solusi umum untuk aplikasi tidak berfungsi pada data seluler di Android dan iPhone.