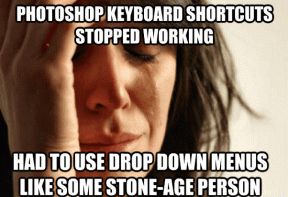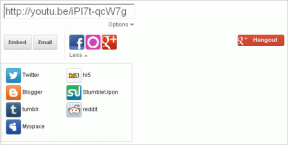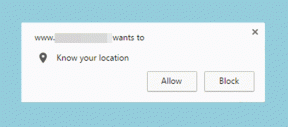Aktifkan atau Nonaktifkan Inline AutoComplete di Windows 10
Bermacam Macam / / November 28, 2021
Aktifkan atau Nonaktifkan Inline AutoComplete di Windows 10: Ada dua jenis fitur AutoComplete yang ditawarkan oleh Windows, salah satunya disebut AutoComplete yang memberi Anda saran berdasarkan apa yang Anda ketikkan dalam daftar drop-down sederhana. Yang lainnya disebut Inline AutoComplete yang secara otomatis menyelesaikan apa yang Anda ketik sebaris dengan kecocokan terdekat. Di sebagian besar browser modern seperti Chrome atau Firefox, Anda pasti telah memperhatikan fitur pelengkapan otomatis sebaris, setiap kali Anda mengetik URL tertentu, pelengkapan otomatis sebaris secara otomatis mengisi URL yang cocok di alamat batang.
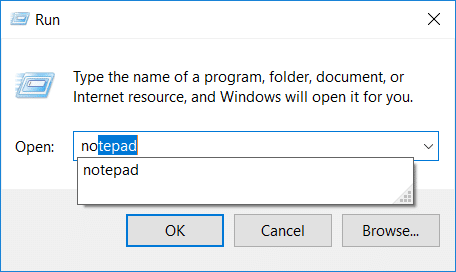
Fitur Inline AutoComplete yang sama ada di Windows Explorer, Run Dialog Box, Open dan Save Dialog Box of Apps, dll. Satu-satunya masalah adalah bahwa fitur Inline AutoComplete tidak diaktifkan secara default dan karenanya Anda harus mengaktifkannya secara manual menggunakan Registry. Bagaimanapun, tanpa membuang waktu, mari kita lihat Bagaimana caranya?Aktifkan atau Nonaktifkan Inline AutoComplete di Windows 10
dengan bantuan tutorial yang tercantum di bawah ini.Isi
- Aktifkan atau Nonaktifkan Inline AutoComplete di Windows 10
- Metode 1: Aktifkan atau Nonaktifkan Inline AutoComplete di Windows 10 menggunakan Opsi Internet
- Metode 2: Aktifkan atau Nonaktifkan Inline AutoComplete menggunakan Registry Editor
Aktifkan atau Nonaktifkan Inline AutoComplete di Windows 10
Pastikan untuk buat titik pemulihan untuk berjaga-jaga jika terjadi kesalahan.
Metode 1: Aktifkan atau Nonaktifkan Inline AutoComplete di Windows 10 menggunakan Opsi Internet
1.Tekan Tombol Windows + R lalu ketik kontrol dan tekan Enter untuk membuka Panel kendali.

2.Sekarang klik Jaringan dan Internet lalu klik Pilihan internet.

3. Setelah jendela Internet Properties terbuka, alihkan ke Tab Lanjutan.
4. Gulir ke bawah ke bagian Browsing lalu temukan “Gunakan Inline AutoComplete di File Explorer dan Jalankan Dialog“.
5. Tanda centang “Gunakan Inline AutoComplete di File Explorer dan Jalankan Dialog” untuk Mengaktifkan Inline AutoComplete di Windows 10.
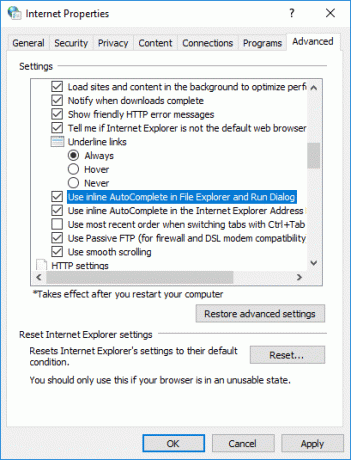
Catatan: Untuk Menonaktifkan Inline AutoComplete di Window 10 sederhana hapus centang opsi di atas.
6.Klik Apply diikuti dengan OK untuk menyimpan perubahan.
Metode 2: Aktifkan atau Nonaktifkan Inline AutoComplete menggunakan Registry Editor
1.Tekan Tombol Windows + R lalu ketik regedit dan tekan Enter untuk membuka Penyunting Registri.

2.Navigasikan ke kunci registri berikut:
HKEY_CURRENT_USER\Software\Microsoft\Windows\CurrentVersion\Explorer\AutoComplete
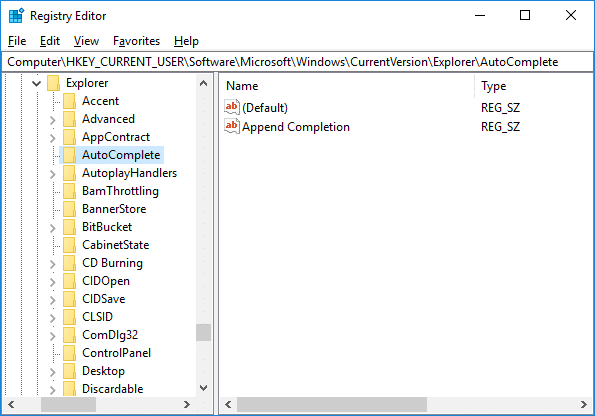
3.Jika Anda tidak dapat menemukan folder AutoComplete, klik kanan pada Explorer lalu pilih Baru > Kunci dan beri nama kunci ini sebagai Pelengkapan Otomatise lalu tekan Enter.
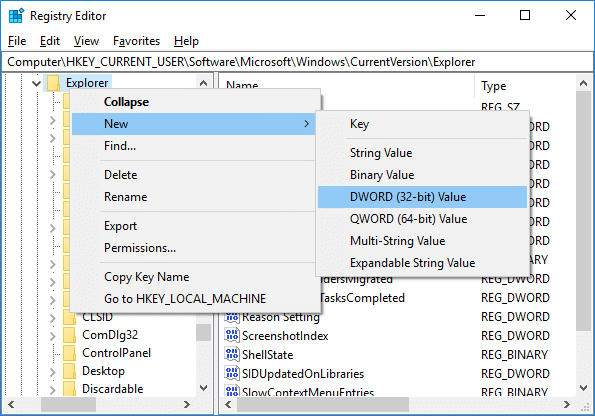
4.Sekarang klik kanan pada AutoComplete lalu pilih Baru > Nilai String. Beri nama string baru ini sebagai Tambahkan Penyelesaian dan tekan Enter.
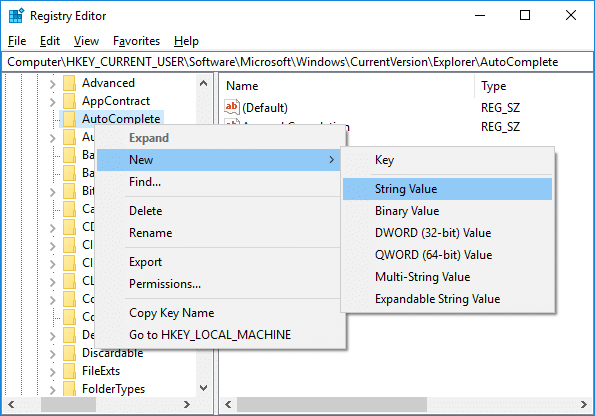
5.Double-click pada Append Completion String dan ubah nilainya sesuai dengan:
Untuk Mengaktifkan Inline AutoComplete di Windows 10: Ya
Untuk Menonaktifkan Inline AutoComplete di Windows 10: Tidak
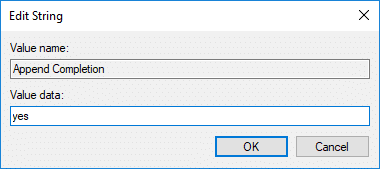
6. Setelah selesai, klik OK dan tutup registry editor.
7.Reboot PC Anda untuk menyimpan perubahan.
Direkomendasikan:
- Perbaiki Bluetooth tidak mau AKTIF di Windows 10
- Atur Ulang Pengaturan Tampilan Folder ke Default di Windows 10
- Perbaiki PC Terjebak saat Mempersiapkan Windows, Jangan Matikan Komputer Anda
- Perbaiki Opsi untuk Mengaktifkan atau Menonaktifkan Bluetooth Hilang dari Windows 10
Itu saja Anda telah berhasil belajar Cara Mengaktifkan atau Menonaktifkan Inline AutoComplete di Windows 10 tetapi jika Anda masih memiliki pertanyaan tentang tutorial ini, silakan tanyakan di bagian komentar.