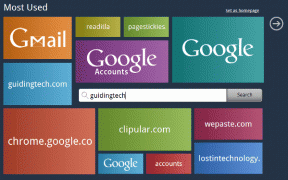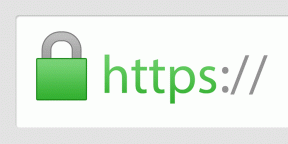Cara Memperbaiki Windows Alt dan F4 Keys Not Working Error pada Windows 10
Bermacam Macam / / November 29, 2021
Apa yang kebanyakan orang lakukan ketika periferal komputer atau aksesori berhenti bekerja tiba-tiba? Kami memukulnya dengan telapak tangan atau membenturkannya ke meja. Kami tahu itu bukan jalannya, tapi hei, kami tetap melakukannya. Dan sejujurnya, terkadang berhasil juga. Pintasan keyboard Alt+F4 adalah salah satu yang paling berguna untuk menutup/menutup sebagian besar aplikasi. Bagaimana jika tombol Alt + F4 tidak berfungsi di komputer Windows Anda dan tombol smash juga tidak membantu?

Meskipun saya memahami frustrasi Anda, itu tidak membantu. Cobalah salah satu solusi yang disebutkan di bawah ini untuk menyelesaikan masalah selamanya, tanpa membenturkan keyboard atau kepala Anda ke meja.
Mari kita mulai.
1. Kunci Fn (Kunci Fungsi)
Periksa apakah keyboard Anda memiliki tombol Fn di suatu tempat. Biasanya, Anda akan menemukannya di suatu tempat di dekat tombol Space. Jika ya, tekan pintasan Alt+Fn+F4 untuk memeriksa apakah jendela yang terbuka tertutup di komputer Anda. Lebih sering daripada tidak, ini berhasil.

Tombol Fn banyak ditemukan pada keyboard laptop untuk bertindak sebagai tombol pengubah. Beberapa tombol memiliki fungsi ganda dan tombol Fn digunakan untuk mengaktifkan fungsi sekunder tombol tersebut. Mengapa beberapa tombol memiliki fungsi ganda? Itu karena desain laptop yang ringkas dan tata letak keyboard. Karena keterbatasan ruang, Tombol fungsi diberikan dua fungsi.
Beberapa contoh lain mungkin termasuk mengubah pengaturan volume atau kecerahan.
2. Perbarui dan Nyalakan Ulang
Buka Pengaturan dan klik Perbarui & Keamanan terlebih dahulu.

Periksa apakah ada pembaruan di bawah Pembaruan Windows dan jika ya, perbarui dan reboot komputer Anda sekali sebelum memeriksa lagi apakah pintasan tombol Alt + F4 berfungsi atau tidak.

Juga di Guiding Tech
3. Driver Keyboard
Pertama, kami akan mencoba dan memperbarui driver keyboard untuk melihat apakah itu menyelesaikan masalah. Driver adalah program yang dirancang untuk membantu perangkat input berfungsi secara akurat. Printer, keyboard, mouse, dan bahkan pen drive memiliki driver yang diinstal terlebih dahulu di komputer Anda sebelum perangkat dapat bekerja dengan benar. Ada kemungkinan file tersebut rusak.
Cari Device Manager di Windows Search dan buka. Klik dua kali pada Keyboard dan Anda akan menemukan perangkat keyboard Anda. Dalam kasus saya, ini adalah Perangkat Keyboard Lenovo.

Klik kanan pada nama keyboard untuk memilih opsi Perbarui driver. Pada titik ini, saya juga menyarankan Anda memperbarui opsi Perangkat Keyboard HID karena mungkin membantu. Setelah selesai, reboot komputer Anda dan periksa kembali pintasan keyboard Alt + F4.
Jika memperbarui driver gagal berfungsi, Anda dapat mencoba menginstalnya kembali setelah mencopot pemasangannya. Untuk itu, masuk ke menu yang sama dan kali ini pilih Uninstall device. Sekarang, ikuti tautan ini untuk menemukan dua program yang akan membantu Anda menemukan dan memperbarui driver perangkat.
5. Matikan Tombol Lengket
Tombol tempel adalah bagian dari rangkaian fitur aksesibilitas yang dirancang untuk membantu penyandang disabilitas. Ini adalah pengubah kunci yang akan memungkinkan kunci untuk aktif bahkan setelah dilepaskan.
Jadi, pengguna dapat menekan tombol Fn dan kemudian tombol Alt dan kemudian tombol F4, untuk menutup jendela (satu tombol pada satu waktu) alih-alih menekan ketiganya secara bersamaan. Terkadang, menekan tombol Shift berulang kali akan mengaktifkannya. Untuk memeriksa, cari pengaturan keyboard Kemudahan Akses di Pencarian Windows dan buka.

Gulir sedikit untuk menemukan dan mematikan Sticky Keys.
6. Memecahkan masalah Keyboard
Windows 10 hadir dengan program Pemecah Masalah yang dapat menemukan dan menyelesaikan banyak masalah berbeda dengan aplikasi dan layanan yang sudah diinstal sebelumnya pada Windows 10. Buka Pengaturan dengan menekan tombol Windows + tombol I dan cari 'troubleshoot keyboard.'

Ikuti petunjuk di layar dan lihat apakah ini menyelesaikan kesalahan Alt+F4 keys not working pada Windows 10.
Juga di Guiding Tech
7. Edit Entri Registri
Tekan tombol Windows + R untuk membuka prompt Run dan ketik regedit sebelum menekan Enter.

Telusuri ke struktur folder di bawah ini.
HKEY_CURRENT_USER\Software\Microsoft\Windows\CurrentVersion\Policies\Explorer.
Apakah Anda melihat entri bernama NoWinKeys? Jika ya, klik dua kali untuk membuka dan ubah nilai desimal menjadi 0. Jika tidak, klik kanan untuk membuat entri Nilai DWORD (32-bit) baru dan beri nama NoWinKeys.

Klik dua kali pada entri yang baru dibuat, pilih Desimal di bawah Base dan atur nilainya sebagai 0. Simpan semuanya dan reboot PC Anda. Jika Anda mengedit entri yang ada, pastikan untuk membuat cadangan di drive eksternal terlebih dahulu.

8. Ubah BIOS
Ini adalah langkah lanjutan dan membuat perubahan di bagian acak dapat mencegah Windows 10 melakukan booting secara normal. Jadi salin semuanya di selembar kertas ponsel karena Anda akan mematikan PC dan reboot di BIOS. Itu berarti Anda tidak akan dapat menjelajahi web dan membaca petunjuknya nanti. OKE?
Nyalakan ulang komputer Anda dan ketika Anda melihat logo Windows, tekan tombol F1 atau F2 atau F12 berulang kali untuk masuk ke BIOS. Ini harus menjadi layar biru. Anda mungkin harus mencoba beberapa kali sebelum melakukannya dengan benar.

Di bawah tab Konfigurasi, gunakan tombol panah untuk menavigasi, Anda akan melihat Mode HotKey. Nonaktifkan untuk menggunakan fungsi Fx lama secara langsung. Jika Anda melihat opsi yang berbeda, Anda perlu menemukan opsi tombol Fungsi atau Fx sendiri.
9. Gunakan AutoHotKey
Berikut adalah solusi sampai Anda menemukan apa yang salah dengan tombol atau pengaturan Alt+F4 Anda. AutoHotKey berguna untuk memetakan ulang kunci dan dapat dikonfigurasi untuk mengotomatiskan tugas yang berulang. Selain itu, Anda dapat menetapkan fungsi yang berbeda untuk tombol keyboard dan klik mouse. Ini gratis dan open-source dan Anda akan langsung jatuh cinta. Jadi saat Anda menetapkan beberapa tombol pintas untuk meniru fungsi tombol Alt+F4, Anda juga dapat menggunakan perangkat lunak untuk pekerjaan lain.
Ganti Papan Ketik
Nah, jika semuanya gagal, Anda harus mendapatkan keyboard baru. Saya menggunakan keyboard eksternal dengan laptop saya. Jika Anda berpikir itu terlalu banyak dan Anda menghadapi masalah ini di laptop Anda dan bukan desktop, periksakan itu oleh orang IT yang akan memeriksanya untuk menemukan cacat terkait perangkat keras.
Selanjutnya: Apakah Anda menggunakan Firefox untuk aktivitas browsing Anda? Pelajari cara menyesuaikan pintasan keyboard untuk Firefox untuk menanganinya seperti seorang profesional menggunakan tautan di bawah ini.