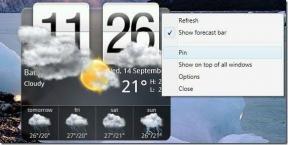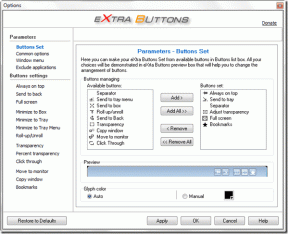Perbaiki Windows tidak dapat terhubung ke layanan Klien Kebijakan Grup
Bermacam Macam / / November 28, 2021
Perbaiki Windows tidak dapat terhubung ke layanan Klien Kebijakan Grup: Jika Anda menghadapi kesalahan di atas saat mencoba masuk ke akun non-administrator maka Anda berada di tempat yang tepat karena hari ini kita akan membahas cara memperbaiki masalah ini. Kesalahan dengan jelas menyatakan bahwa layanan Klien Kebijakan Grup gagal saat mencoba masuk ke pengguna non-administrator ke Windows. Saat menggunakan akun administrator tidak ada kesalahan seperti itu dan pengguna dapat dengan mudah masuk ke Windows 10.
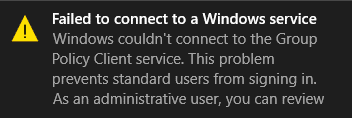
Segera setelah pengguna standar mencoba masuk ke Windows, dia melihat pesan kesalahan "Windows tidak dapat terhubung ke layanan Klien Kebijakan Grup. Silakan berkonsultasi dengan administrator sistem Anda. ” Jelas dikatakan konsultasikan dengan administrator sistem Anda karena administrator dapat masuk ke sistem dan melihat log peristiwa untuk pemahaman yang lebih baik tentang kesalahan.
Masalah utama sepertinya layanan Klien Kebijakan Grup tidak berjalan ketika pengguna standar mencoba masuk dan oleh karena itu, pesan kesalahan ditampilkan. Sementara administrator dapat masuk ke sistem tetapi mereka juga akan melihat pesan kesalahan dalam pemberitahuan yang mengatakan “Gagal terhubung ke layanan Windows. Windows tidak dapat terhubung ke layanan gpsvc. Masalah ini mencegah pengguna standar masuk" Jadi tanpa membuang waktu, mari kita lihat bagaimana sebenarnya Memperbaiki Windows tidak dapat terhubung ke kesalahan layanan Klien Kebijakan Grup dengan bantuan pemecahan masalah yang tercantum di bawah ini memandu.
Isi
- Perbaiki Windows tidak dapat terhubung ke layanan Klien Kebijakan Grup
- Metode 1: Setel layanan Klien Kebijakan Grup ke Otomatis
- Metode 2: Coba Pemulihan Sistem
- Metode 3: Jalankan SFC dan DISM
- Metode 4: Jika Anda tidak dapat membuka Pengaturan Pembaruan Windows
- Metode 5: Matikan Startup Cepat
- Metode 6: Perbaikan Registri
- Metode 7: Perbaiki Registri 2
Perbaiki Windows tidak dapat terhubung ke layanan Klien Kebijakan Grup
Pastikan untuk buat titik pemulihan untuk berjaga-jaga jika terjadi kesalahan.
Metode 1: Setel layanan Klien Kebijakan Grup ke Otomatis
Pastikan Anda masuk dengan akun administratif untuk melakukan perubahan berikut.
1.Tekan Tombol Windows + R lalu ketik services.msc dan tekan Enter.

2.Temukan Layanan Klien Kebijakan Grup lalu klik kanan dan pilih Berhenti.
3.Sekarang klik dua kali dan pastikan Jenis startup diatur ke Otomatis.

4. Selanjutnya, klik Awal untuk memulai kembali layanan.
5.Klik Terapkan diikuti oleh OK.
6.Reboot PC Anda dan ini akan Perbaiki Windows tidak dapat terhubung ke kesalahan layanan Klien Kebijakan Grup.
Metode 2: Coba Pemulihan Sistem
1.Tekan Tombol Windows + R dan ketik”sysdm.cpl” lalu tekan enter.

2.Pilih Sistem keamanan tab dan pilih Pemulihan Sistem.

3.Klik Next dan pilih yang diinginkan Titik Pemulihan Sistem.

4. Ikuti petunjuk di layar untuk menyelesaikan pemulihan sistem.
5.Setelah reboot, Anda mungkin dapat Perbaiki Windows tidak dapat terhubung ke kesalahan layanan Klien Kebijakan Grup.
Metode 3: Jalankan SFC dan DISM
1.Tekan Tombol Windows + X lalu klik Prompt Perintah (Admin).

2. Sekarang ketik yang berikut di cmd dan tekan enter:
Sfc / scannow. sfc /scannow /offbootdir=c:\ /offwindir=c:\windows (Jika di atas gagal, coba yang ini)

3.Tunggu proses di atas selesai dan setelah selesai restart PC Anda.
4. Sekali lagi buka cmd dan ketik perintah berikut dan tekan enter setelah masing-masing:
a) Disme /Online /Cleanup-Image /CheckHealth. b) Disme /Online /Cleanup-Image /ScanHealth. c) Disme /Online /Cleanup-Image /RestoreHealth

5. Biarkan perintah DISM berjalan dan tunggu sampai selesai.
6. Jika perintah di atas tidak berfungsi, coba yang di bawah ini:
Disme /Gambar: C:\offline /Cleanup-Image /RestoreHealth /Sumber: c:\test\mount\windows. Dism /Online /Cleanup-Image /RestoreHealth /Sumber: c:\test\mount\windows /LimitAccess
Catatan: Ganti C:\RepairSource\Windows dengan lokasi sumber perbaikan Anda (Instalasi Windows atau Disk Pemulihan).
7. Nyalakan ulang PC Anda untuk menyimpan perubahan dan lihat apakah Anda dapat Perbaiki Windows tidak dapat terhubung ke kesalahan layanan Klien Kebijakan Grup.
Metode 4: Jika Anda tidak dapat membuka Pengaturan Pembaruan Windows
1.Tekan Tombol Windows + X lalu pilih Prompt Perintah (Admin).
2. Ketik perintah berikut ke dalam cmd dan tekan Enter:
bersih. reset winock. perbaikan netsh winsock

3.Reboot PC Anda untuk menyimpan perubahan dan kesalahan teratasi.
Metode 5: Matikan Startup Cepat
1.Tekan Tombol Windows + R lalu ketik “powercfg.cpl” dan tekan enter untuk membuka Opsi Daya.
2. Klik pada Pilih fungsi tombol daya di kolom kiri atas.

3. Selanjutnya, klik Ubah pengaturan yang saat ini tidak tersedia.
4.Hapus centang Aktifkan startup cepat di bawah pengaturan Shutdown.

5.Sekarang klik Simpan Perubahan dan Restart PC Anda.
Solusi ini tampaknya membantu dan seharusnya Perbaiki Windows tidak dapat terhubung ke kesalahan layanan Klien Kebijakan Grup.
Metode 6: Perbaikan Registri
1.Tekan Tombol Windows + R lalu ketik regedit dan tekan enter untuk membuka Registry Editor.

2.Sekarang navigasikan ke kunci berikut di Registry Editor:
Komputer\HKEY_LOCAL_MACHINE\SYSTEM\CurrentControlSet\Services\gpsvc
3. Selanjutnya cari nilai kunci jalur gambar dan cek datanya. Dalam kasus kami, datanya adalah svchost.exe -k netsvcs.

4. Ini berarti data di atas bertanggung jawab atas layanan gpsvc.
5.Sekarang navigasikan ke jalur berikut di Registry Editor:
HKEY_LOCAL_MACHINE\SOFTWARE\Microsoft\Windows NT\CurrentVersion\SvcHost

6. Di panel jendela kanan temukan netsvcs dan kemudian klik dua kali di atasnya.
7.Periksa Bidang data nilai dan pastikan gpsvc tidak hilang. Jika tidak ada maka tambahkan nilai gpsvc dan berhati-hatilah dalam melakukannya karena Anda tidak ingin menghapus apa pun. Klik Ok dan tutup kotak dialog.

8. Selanjutnya, arahkan ke folder berikut:
HKEY_LOCAL_MACHINE\SOFTWARE\Microsoft\Windows NT\CurrentVersion\SvcHost\netsvcs
(Ini bukan kunci yang sama yang ada di bawah SvcHost, ini ada di bawah folder SvcHost di panel jendela kiri)
9.Jika folder netsvcs tidak ada di bawah folder SvcHost maka Anda harus membuatnya secara manual. Untuk melakukannya, klik kanan pada folder SvcHost dan pilih Baru > Kunci. Selanjutnya, masukkan netsvcs sebagai nama kunci baru.

10.Pilih folder netsvcs yang baru saja Anda buat di bawah SvcHost dan di jendela kiri klik kanan dan pilih Baru > Nilai DWORD (32-bit).

11.Sekarang masukkan nama DWORD baru sebagai CoInitializeSecurityParam dan klik dua kali di atasnya.
12.Set Value data ke 1 dan klik OK untuk menyimpan perubahan.

13.Sekarang sama buat tiga DWORD berikut (32-bit) Nilai di bawah folder netsvcs dan masukkan data nilai seperti yang ditentukan di bawah ini:
Nama Data Nilai DWORD CoInitializeSecurityAllowLowBox: 1 CoInitializeSecurityAllowInteractiveUsers: 1. Kemampuan Otentikasi: 3020

14.Klik Ok setelah mengatur nilai masing-masing dan tutup Registry Editor.
Metode 7: Perbaiki Registri 2
1.Tekan Tombol Windows + R lalu ketik regedit dan tekan Enter untuk membuka Registry Editor.
2.Navigasikan ke kunci registri berikut:
HKEY_LOCAL_MACHINE\SYSTEM\CurrentControlSet\Services\gpsvc

3. Pastikan saja kunci di atas ada di lokasinya dan kemudian lanjutkan.
4.Sekarang arahkan ke kunci berikut:
HKEY_LOCAL_MACHINE\SOFTWARE\Microsoft\Windows NT\CurrentVersion\Svchost
5.Klik kanan pada Svchost dan pilih Baru > Nilai Multi-String.
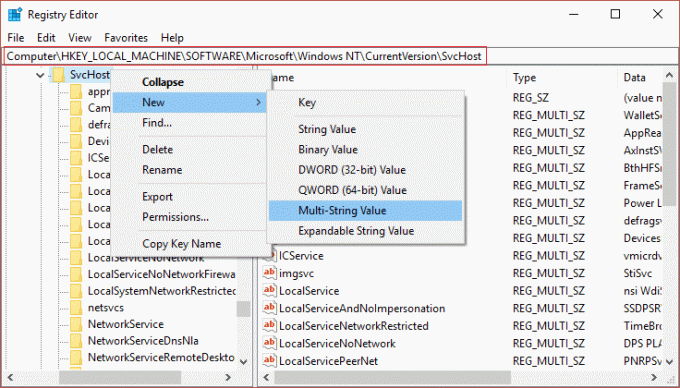
6. Beri nama string baru ini sebagai Grup GPSvc dan kemudian klik dua kali untuk mengubah nilainya menjadi GPSvc dan tekan OK.
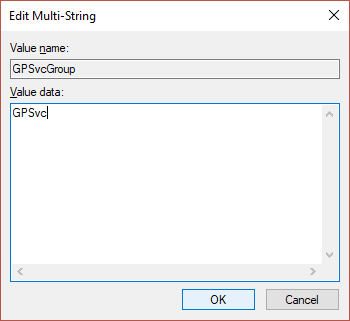
7. Sekali lagi klik kanan pada Svchost dan pilih Baru > Kunci.

8. Beri nama kunci ini sebagai Grup GPSvc dan tekan Enter.
9.Sekarang klik kanan pada Grup GPSvc dan pilih Nilai Baru > DWORD (32-bit).

10. Beri nama ini KATA sebagai Kemampuan Otentikasi dan klik dua kali untuk mengubah nilainya menjadi 12320 (pastikan Anda menggunakan basis Desimal).

11. Demikian pula, buat yang baru KATA ditelepon ColnitializeSecurityParam dan ubah nilainya menjadi 1.
12.Tutup Registry Editor dan reboot PC Anda.
Direkomendasikan untukmu:
- Perbaiki Aplikasi Foto Terus Menerjang di Windows 10
- Cara Mengatur Ulang Microsoft Edge ke Pengaturan Default
- Perbaiki Ada kesalahan yang salah saat membuat akun di Windows 10
- Perbaiki aplikasi Mail dan Kalender mogok saat dibuka di Windows 10
Itu saja, Anda telah berhasil Perbaiki Windows tidak dapat terhubung ke kesalahan layanan Klien Kebijakan Grup tetapi jika Anda masih memiliki pertanyaan tentang panduan ini, silakan tanyakan di bagian komentar