Perbaiki Nama Perangkat Lokal Sudah di Gunakan Kesalahan di Windows
Bermacam Macam / / November 28, 2021
Drive jaringan adalah elemen penting dari banyak organisasi. Mereka memfasilitasi koneksi antara beberapa perangkat dan membuat komunikasi dalam sistem jauh lebih mudah. Meskipun manfaat memiliki drive jaringan tidak terhitung jumlahnya, mereka membawa kesalahan perangkat lokal yang mengganggu seluruh alur kerja sistem. Jika Anda telah menerima komplikasi yang disebabkan oleh perangkat lokal, baca terus untuk mengetahui bagaimana Anda bisa perbaiki nama perangkat lokal sudah digunakan kesalahan pada Windows.
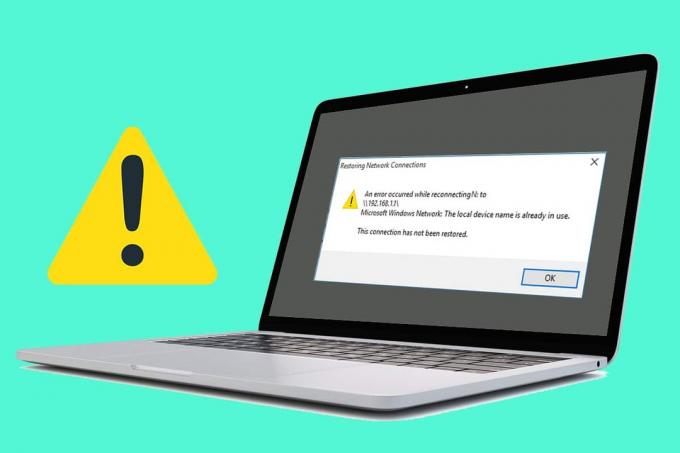
Isi
- Perbaiki Nama Perangkat Lokal Sudah di Gunakan Kesalahan pada Windows 10
- Apa yang saya dapatkan dari Pesan 'Nama Perangkat Lokal Sudah Digunakan'?
- Metode 1: Remap Drive Menggunakan Command Window
- Metode 2: Aktifkan Berbagi File dan Printer
- Metode 3: Tetapkan Huruf Drive Baru untuk Mengubah Nama Perangkat Lokal yang Sudah Digunakan
- Metode 4: Mulai Ulang Layanan Peramban di Komputer Anda
- Metode 5: Hapus Nilai Registri
- Metode 6: Buat Ruang di Server
Perbaiki Nama Perangkat Lokal Sudah di Gunakan Kesalahan pada Windows 10
Apa yang saya dapatkan dari Pesan 'Nama Perangkat Lokal Sudah Digunakan'?
Salah satu alasan utama di balik kesalahan ini adalah pemetaan drive yang salah. Pemetaan drive, seperti namanya, memetakan file ke drive tertentu. Di organisasi dengan beberapa sistem, pemetaan drive sangat penting untuk mengaitkan huruf drive lokal ke file penyimpanan bersama. Kesalahan juga dapat disebabkan oleh pengaturan Firewall yang salah dikonfigurasi, file browser yang rusak, dan entri yang salah di Registri Windows. Terlepas dari penyebabnya, masalah 'nama perangkat sudah digunakan' dapat diperbaiki.
Metode 1: Remap Drive Menggunakan Command Window
Memetakan ulang drive adalah salah satu cara paling populer dan efisien untuk mengatasi masalah tersebut. Menggunakan command prompt, Anda dapat melakukan proses secara manual dan perbaiki Nama perangkat lokal sudah digunakan pesan kesalahan.
1. Klik kanan pada menu Mulai dan klik 'Prompt Perintah (Admin)'.

2. Di jendela perintah, ketik kode berikut dan tekan enter: penggunaan bersih *: /delete.
Catatan: Dari pada '*' Anda harus memasukkan nama drive yang ingin Anda petakan ulang.
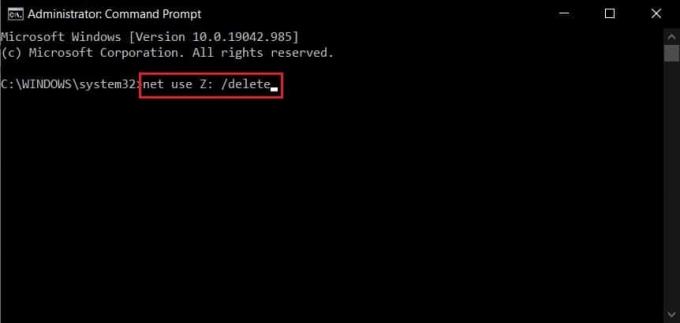
3. Huruf drive akan dihapus. Sekarang, masukkan perintah kedua untuk menyelesaikan proses pemetaan ulang dan tekan Enter:
penggunaan bersih Z: \\server\share /pengguna: *nama pengguna* *kata sandi*
Catatan: NS *username* dan *password* adalah placeholder dan Anda harus memasukkan nilai sebenarnya.
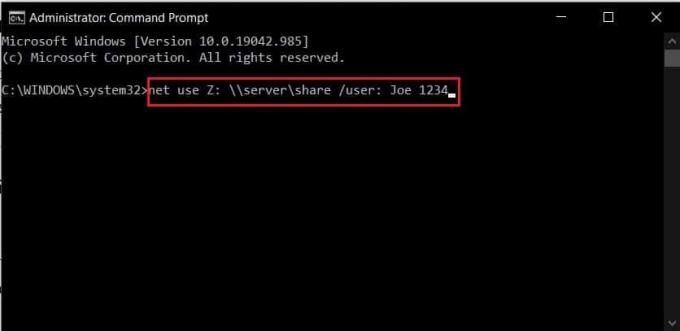
4. Setelah drive dipetakan ulang, 'Nama perangkat lokal sudah digunakan' kesalahan harus diselesaikan.
Metode 2: Aktifkan Berbagi File dan Printer
Opsi Berbagi File dan Printer pada Windows penting untuk kelancaran fungsi perangkat di jaringan besar. Opsi ini dapat diakses melalui pengaturan Windows Firewall dan dapat diubah dengan mudah.
1. Di PC Anda, buka Control Panel dan klik 'Sistem dan Keamanan.'

2. Di bawah menu Windows Defender Firewall, klik 'Izinkan aplikasi melalui Windows Firewall.'

3. Di jendela berikutnya yang muncul, klik pertama pada Ubah pengaturan. Kemudian gulir ke bawah dan temukan Berbagi File dan Printer. Aktifkan kedua kotak centang di depan opsi.

4. Tutup Panel Kontrol dan lihat apakah Anda dapat perbaiki nama perangkat lokal sudah ada kesalahan penggunaan.
Metode 3: Tetapkan Huruf Drive Baru untuk Mengubah Nama Perangkat Lokal yang Sudah Digunakan
Di jaringan komputer, pengguna sering menemukan drive yang tidak memiliki huruf yang ditetapkan untuknya. Hal ini menyebabkan kesalahan dalam pemetaan drive dan mempersulit berbagi file dalam drive jaringan. Ada juga contoh di mana huruf drive yang tercermin dalam manajer disk berbeda dari yang ada di pemetaan jaringan. Semua masalah ini dapat diselesaikan dengan menetapkan huruf baru ke drive:
1. Sebelum melanjutkan, pastikan bahwa tidak ada file atau proses yang terkait dengan drive yang berjalan.
2. Kemudian, klik kanan pada menu mulai dan pilih Manajemen Disk.
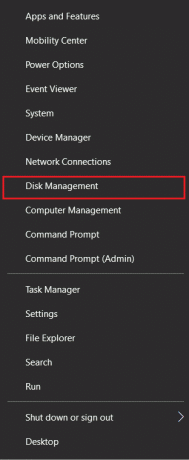
3. Dalam 'Volume' kolom, pilih drivenya menyebabkan masalah dan klik kanan padanya.
4. Dari pilihan yang muncul, klik Ubah Huruf dan Jalur Drive.
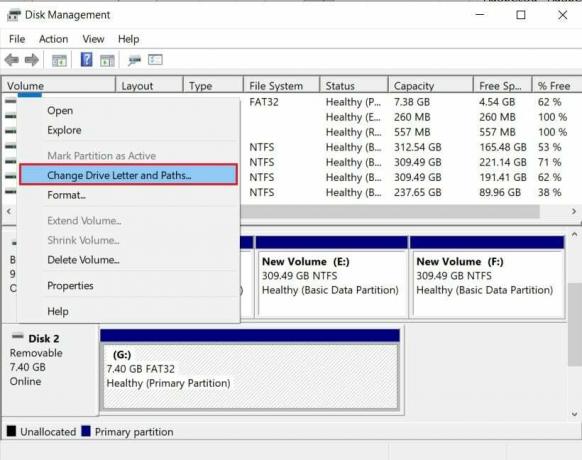
5. Sebuah jendela kecil akan muncul. Klik 'Ubah' untuk menetapkan huruf baru ke drive.
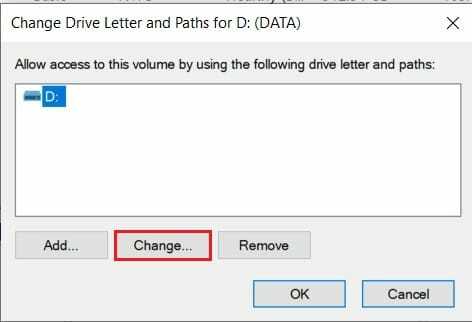
6. Pilih huruf yang sesuai dari opsi yang tersedia dan terapkan ke drive.
7. Dengan huruf drive baru yang ditetapkan, proses pemetaan akan berfungsi dengan baik dan Kesalahan 'Nama perangkat lokal sudah digunakan' pada Windows harus diperbaiki.
Baca juga:Cara Menghapus atau Menyembunyikan Huruf Drive di Windows 10
Metode 4: Mulai Ulang Layanan Peramban di Komputer Anda
Cara yang sedikit tidak konvensional untuk memperbaiki masalah yang dihadapi adalah memulai ulang layanan browser di PC Anda. Terkadang, konfigurasi browser yang salah dapat merusak proses pemetaan drive dan akhirnya menyebabkan masalah.
1. Untuk proses ini, Anda sekali lagi perlu membuka jendela perintah. Ikuti langkah-langkah yang disebutkan dalam Metode 1 dan jalankan command prompt sebagai administrator.
2. Di sini, ketik kode berikut: netstop "Browser Komputer" dan tekan Enter.
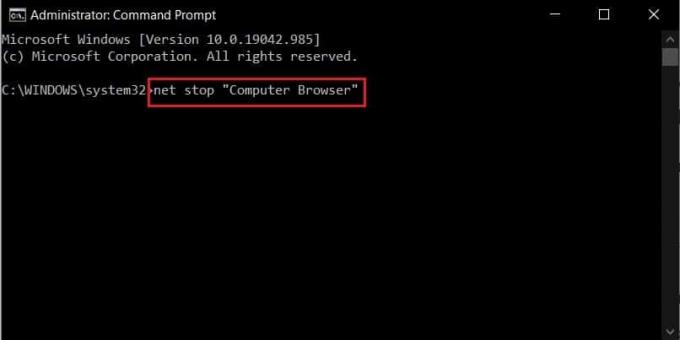
3. Setelah proses selesai, masukkan perintah untuk memulai browser dan tekan Enter:
mulai bersih "Browser Komputer"

5. Nama perangkat lokal sudah digunakan kesalahan harus diperbaiki. Jika tidak, maka lanjutkan dengan metode selanjutnya.
Metode 5: Hapus Nilai Registri
Perbaikan lain yang berhasil untuk masalah ini adalah menghapus nilai registri tertentu dari Windows Registry. Merusak registri adalah proses yang sedikit rumit dan perlu dilakukan dengan sangat hati-hati. Pastikan registri Anda dicadangkan sebelum Anda melanjutkan.
1. Di bilah pencarian Windows, cari aplikasi Registry Editor dan Buka.

2. Klik kanan pada 'Komputer' pilihan dan klik 'Ekspor.'

3. Beri nama file registri dan klik 'Simpan' untuk membuat cadangan semua entri registri Anda dengan aman.
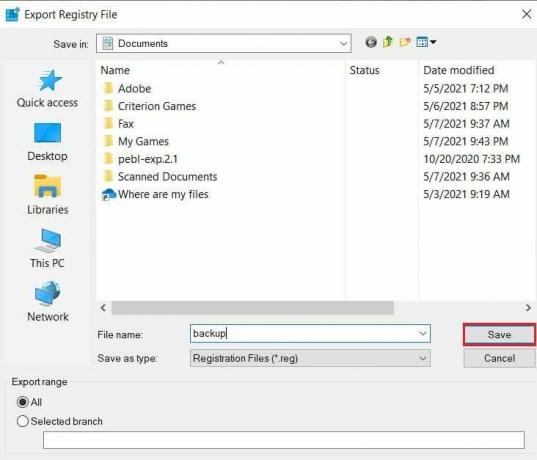
4. Dengan data Anda disimpan dengan aman, navigasikan ke alamat berikut di dalam registri:
HKEY_CURRENT_USER\Software\Microsoft\Windows\CurrentVersion\Explorer

5. Di bagian penjelajah, menemukan folder berjudul 'MountPoints2.' Klik kanan padanya dan pilih Menghapus, untuk menghapus nilai dari registri.

6. Nyalakan ulang komputer Anda dan lihat apakah kesalahan telah teratasi.
Metode 6: Buat Ruang di Server
Dalam sistem jaringan Anda, penting bagi komputer server untuk memiliki ruang kosong. Kurangnya ruang membuka ruang untuk kesalahan dan pada akhirnya memperlambat seluruh drive jaringan. Jika Anda memiliki akses ke komputer server, coba hapus file yang tidak perlu untuk memberi ruang. Jika Anda tidak dapat membuat perubahan pada komputer server sendiri, coba hubungi seseorang di organisasi yang memiliki akses dan dapat memecahkan masalah untuk Anda.
Pemetaan drive merupakan bagian penting dari banyak organisasi dan memainkan peran penting dalam pengelolaan beberapa sistem dalam jaringan. Hal ini membuat kesalahan dalam drive jaringan sangat berbahaya mengganggu alur kerja seluruh sistem. Namun, dengan langkah-langkah yang disebutkan di atas, Anda seharusnya dapat mengatasi kesalahan dan melanjutkan pekerjaan Anda.
Direkomendasikan:
- Cara Menyembunyikan Drive di Windows 10
- 3 Cara Mengubah Huruf Drive di Windows 10
- Perbaiki Xbox One Terlalu Panas dan Mati
- Cara Mengatur DM Grup di Discord
Kami harap panduan ini bermanfaat dan Anda dapat perbaiki nama perangkat lokal sudah digunakan kesalahan pada Windows. Jika Anda memiliki pertanyaan, tuliskan di bagian komentar di bawah dan kami akan menghubungi Anda kembali.


