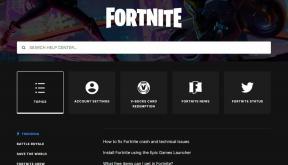Cara Mengambil Screenshot Tanpa Tombol Power di Android
Bermacam Macam / / November 29, 2021
Saya mengambil banyak tangkapan layar di Pixel 2 XL saya, berkat pekerjaan saya. Sebelum Android P diluncurkan, saya harus menekan tombol Daya dan Volume turun secara bersamaan untuk mengambil tangkapan layar. Ini adalah cara biasa untuk melakukannya di perangkat Android lain juga.

Dengan Android P, Google menambahkan opsi tangkapan layar di tombol Daya diri. Sejujurnya, saya merindukan gerakan menggesek telapak tangan untuk mengambil tangkapan layar yang ada di perangkat Samsung. Beberapa merek lain memiliki gerakan serupa atau pengaturan cepat untuk mengambil tangkapan layar. Pintasan dan fitur ini cukup membantu. Namun sayangnya, tidak semua perangkat memilikinya. Dan itu menjadi masalah ketika tombol Daya rusak, atau tombol Volume turun rusak jika perangkat perlu menekan tombol Volume turun dan tombol Daya.
Juga, ketika seseorang perlu mengambil beberapa tangkapan layar, kombinasi tombol Daya dan Volume yang biasa tidak nyaman. Dan sejujurnya, sebagian kecil dari diri saya takut bahwa saya akan merusak tombol ponsel saya dengan menekannya berulang kali.
Jadi saya mulai mencari cara alternatif untuk mengambil screenshot tanpa menggunakan tombol Power.
Catatan: Posting tidak terbatas pada Google Pixel tetapi akan mencakup metode untuk semua perangkat Android.
Mari kita mulai.
Tangkapan Layar Tombol Akses Cepat
Banyak perangkat Android dari merek seperti Asus, Redmi, Huawei, dll. datang dengan kunci akses cepat tangkapan layar. Hadir dalam pengaturan cepat, yang perlu Anda lakukan hanyalah mengetuk opsi Tangkapan Layar di sana. Ini akan menangkap bagian layar yang ada di bawah pengaturan cepat.
Berikut langkah-langkahnya:
Langkah 1: Navigasikan ke layar yang ingin Anda tangkap.
Langkah 2: Tarik ke bawah panel notifikasi dengan menggesek ke bawah dari bilah atas. Pengaturan cepat akan terbuka. Cari opsi Tangkapan Layar dan ketuk. Tangkapan layar akan diambil dan disimpan di ponsel Anda.

Catatan: Fitur ini tidak ada di perangkat seperti Samsung, Google Pixel, dll.
Gerakan Tangkapan Layar
Selain pengaturan cepat, beberapa perangkat juga memungkinkan Anda mengambil tangkapan layar menggunakan gerakan. Misalnya, perangkat Samsung hadir dengan fitur unik gerakan menggesek telapak tangan. Dalam hal ini, Anda perlu menggesek telapak tangan Anda di telepon baik dari kiri ke kanan atau kanan ke kiri untuk mengambil tangkapan layar. Namun, untuk menggunakannya Anda harus mengaktifkannya di pengaturan. Buka Pengaturan perangkat > Gerakan dan gestur > Aktifkan Palm Swipe.

Demikian pula, di perangkat Huawei, Anda dapat menangkap layar menggunakan Gerakan tangan. Pada dasarnya, Anda harus mengetuk layar dua kali dengan buku jari untuk menangkap layar. Anda dapat mengaktifkannya di pengaturan Kontrol gerak yang ada di bawah Bantuan Cerdas di Pengaturan perangkat.

Perangkat lain dari merek seperti OnePlus dan Redmi mendukung gerakan menggesek tiga jari. Yang perlu Anda lakukan adalah menggesek layar ke bawah menggunakan tiga jari. Ini akan menangkap layar saat ini.
Menggunakan Asisten Google
Cara bawaan lainnya untuk menangkap tangkapan layar adalah dengan bantuan Asisten Google. Ini bagus karena metode ini berfungsi di semua perangkat yang mendukung Asisten Google. Namun, ia juga memiliki kekurangan.
Misalnya, Anda tidak dapat menyimpan tangkapan layar yang diambil menggunakan metode ini di perangkat Anda. Demikian pula, Anda tidak dapat mengedit tangkapan layar sebelum mengirimnya.
Jika Anda setuju dengan kekurangannya, cukup luncurkan Google Assistant dengan menahan tombol Home dan tekan opsi Share Screenshot. Anda kemudian akan diminta untuk memilih kontak yang ingin Anda bagikan tangkapan layar.

Menggunakan Aplikasi Pihak Ketiga
Jika tidak ada metode yang disebutkan di atas yang cocok untuk Anda, coba aplikasi tangkapan layar pihak ketiga. Ada dua aplikasi yang saya suka secara pribadi dan saya akan membicarakan keduanya di sini.
Asisten Tangkapan Layar
Dengan bantuan aplikasi ini, Anda dapat menangkap tangkapan layar dengan menahan tombol Beranda perangkat Anda. Namun, Anda mungkin bertanya-tanya bahwa menahan tombol Beranda meluncurkan Google Assistant, jadi bagaimana cara kerja aplikasi? Nah, Anda benar dan karenanya, untuk menggunakan aplikasi ini, Anda perlu mengucapkan selamat tinggal kepada Asisten Google karena tombol Beranda hanya dapat meluncurkan satu hal pada satu waktu.

Jika Anda baik-baik saja tanpa Asisten Google, unduh aplikasi dari tautan di bawah dan ikuti petunjuk di layar, yang melibatkan perubahan aplikasi Bantuan dari Google menjadi Asisten Tangkapan Layar di Pengaturan.
Unduh Asisten Tangkapan Layar
Tangkapan Layar Sentuh
Jika Anda sering menggunakan Asisten Google dan mematikannya bukanlah pilihan yang tepat, kami memiliki aplikasi pihak ketiga lain untuk Anda. Dikenal dengan nama Screenshot Touch, aplikasi ini menyediakan tombol mengambang kecil di layar. Mengetuk tombol overlay ini akan mengambil tangkapan layar. Semudah itu.
Aplikasi ini menyediakan beberapa pengaturan menarik seperti Anda dapat mengubah ukuran ikon overlay, posisi, dan bahkan menangkap tangkapan layar dengan menggoyangkan perangkat Anda. Aplikasi ini juga memungkinkan Anda merekam layar tanpa mengunduh tambahan apa pun aplikasi perekam layar.
Setelah terinstal, Anda perlu mengetuk tombol Mulai layanan pemantauan pengambilan di aplikasi. Segera setelah Anda melakukannya, ikon overlay kecil akan muncul di layar. Cukup ketuk ikon ini dan tangkapan layar akan diambil.


Unduh Tangkapan Layar Sentuh
Selamat tinggal Tombol Power
Berkat metode pengambilan tangkapan layar di atas, Anda tidak perlu bergantung pada tombol Daya atau Volume. Selamat tinggal untuk sering menekan tombol-tombol itu dan ini untuk kenyamanan lebih!
Notion, aplikasi produktivitas, didirikan pada 2013.