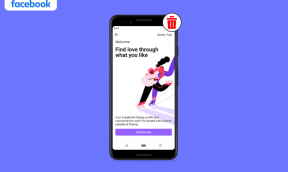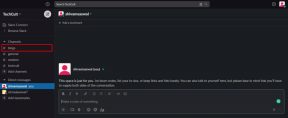Cara Mengekstrak File ZIP Secara Otomatis Setelah Mengunduh
Bermacam Macam / / November 29, 2021

File ZIP diperlukan untuk menggabungkan beberapa file menjadi satu file yang dapat diunduh. Anda bisa mendapatkan banyak file sekaligus sekaligus mengompresi file untuk memungkinkan pengunduhan lebih cepat. Ini telah menjadi metode pengunduhan yang diperlukan file portabel untuk USB atau penggunaan lainnya. Meskipun perlu untuk meng-unzip file-file ini dengan alat seperti WinRAR atau 7-Zip, selalu harus dilakukan secara manual. Namun hari ini, kita akan melihat cara mengatur beberapa hal untuk membuka zip file terkompresi secara otomatis sehingga Anda dapat mengakses file di dalamnya dengan lebih cepat.
Langkah-langkah yang diperlukan untuk meng-unzip file ZIP secara otomatis adalah dengan menjalankan file batch yang menggunakan 7-Zip terhadap lokasi unduhan sehingga mengekstrak konten dan kemudian membuang file ZIP asli. Ini dilakukan dengan perangkat lunak pemantauan folder. Meskipun langkah-langkah ini mungkin tampak menakutkan pada awalnya, mereka hanya menggunakan utilitas serbaguna yang harus disesuaikan untuk proyek ini, dan karena itu harus tepat.
Ikuti langkah demi langkah ini dan Anda tidak akan kesulitan mengaturnya.
Siapkan 7-Zip
7-Zip diperlukan untuk menggunakan operasi baris perintah dari kemampuan ekstraksinya.
Langkah 1: Instal 7-Zip dari tautan ini di sini.
Langkah 2: Buka Sistem Properti dengan mengklik kanan Komputer dari menu Mulai dan pilih Properti.

Langkah 3: Klik Pengaturan sistem lanjutan dari panel kiri. Ini akan membuka Properti sistem jendela.

Langkah 4: Klik Canggih tab lalu pilih Variabel Lingkungan.

Langkah 5: Klik dua kali variabel yang disebut JALUR dan masukkan titik koma di akhir nilai. Segera setelah titik koma, masukkan jalur ke direktori instalasi 7-zip. Jalur dalam contoh ini adalah C:\Program Files\7-Zip, tetapi Anda mungkin sedikit berbeda.

Pastikan untuk oke keluar dari semua jendela yang terbuka untuk menyimpan perubahan variabel. Langkah ini diperlukan ketika kita memanggil program 7-Zip dari baris perintah.
Buat File Batch yang Mengekstrak File ZIP Menggunakan 7-Zip
Sekarang 7-Zip telah diinstal, Anda perlu membuat program kecil yang akan mengekstrak file ZIP apa pun di folder tertentu.
Sebelum memulai, penting untuk mencatat ke mana unduhan Anda pergi. Baik Anda menggunakan Chrome, Firefox, Internet Explorer, dll., setiap file yang diunduh akan dikirim secara otomatis ke folder tertentu atau browser menanyakan ke mana Anda harus mengunduh.
Tip keren:Kunjungi tautan ini untuk beberapa pengelola unduhan yang dapat Anda gunakan di Chrome.
Jika unduhan masuk ke folder yang sama setiap saat, identifikasi folder ini dan catat. Jika Anda memilih ke mana setiap file yang diunduh akan pergi, pastikan Anda memilih yang umum dan kemudian gunakan lokasi itu di perintah di bawah ini.
Langkah 1: Buka Notepad dan masukkan berikut ini untuk baris pertama:
7z x –oDOWNLOAD-LOKASI\* EKSTRAK-LOKASI\*.zip
Misalnya, inilah baris perintah pertama saya:
7z x -oC:\Users\Jon\Downloads\DownloadedFiles\* C:\Users\Jon\Downloads\DownloadedFiles\*.zip

Catatan: Ada bukan spasi setelah perintah 7z x –o dan sebelum UNDUH-LOKASI bagian. Juga tidak boleh ada spasi di nama path ke folder unduhan.
Pada titik ini, ketika file batch berjalan, file ZIP apa pun di folder unduhan akan diekstraksi secara otomatis dan mendarat di folder di direktori yang sama dengan nama yang sama dengan file terkompresi. Namun, file ZIP asli masih tetap ada. Ini tidak perlu dan bahkan dapat menyebabkan masalah saat kita melanjutkan ke langkah selanjutnya. Oleh karena itu, kita harus menyertakan perintah untuk menghapus file ZIP atau memindahkannya ke foldernya sendiri.
Langkah 2: Jika Anda ingin memindahkan ZIP yang diunduh ke folder lain, buat folder bernama ZIP-Asli dan letakkan di folder unduhan Anda.
Langkah 3: Tambahkan yang berikut ini di bawah perintah yang ada di Notepad:
pindahkan DOWNLOAD-LOCATION\*.zip DOWNLOAD-LOCATION\ZIP-Originals
Inilah yang menjadi milik saya:
pindahkan C:\Users\Jon\Downloads\DownloadedFiles\*.zip C:\Users\Jon\Downloads\DownloadedFiles\ZIP-Originals

Atau, jika Anda hanya ingin menghapus file ZIP yang diunduh, gunakan perintah ini sebagai gantinya:
del UNDUH-LOKASI\*.zip
Langkah 4: Simpan file ini di mana saja sebagai satu dengan .kelelawar ekstensi di bawah Semua data jenis berkas.

Jalankan File Batch Saat File ZIP Diunduh
Untuk menjalankan file batch secara otomatis berdasarkan kriteria unduhan baru, perlu menggunakan program yang disebut Monitor Direktori.
Langkah 1: Unduh Direktori Monitor dari tautan ini di sini.
Tip keren: Belajar bagaimana Tonton 4 Folder juga dapat memantau aktivitas folder.
Langkah 2: Buka program dan pilih tiga titik kecil untuk menelusuri direktori unduhan.

Temukan foldernya dan klik Pilih folder tombol.

Langkah 3: Klik kanan direktori yang baru ditambahkan dan klik Sunting.

Langkah 4: Pastikan File Baru kotak centang dicentang di bawah Acara dan Opsi bagian. Turun sedikit lebih jauh di bawah Jalankan Aplikasi untuk menelusuri file batch yang Anda buat Langkah 4 di atas. Di sebelah Hanya mengeksekusi, masukkan angka kecil seperti 3 atau 5 jadi file batch pasti akan berjalan hanya ketika file telah diunduh sepenuhnya.

Langkah 5: Kembali ke menu utama setelah menyimpan perubahan dan buka File > Opsi.

Pilih untuk memuat program pada awal sistem dan kemudian tambahkan .ritsleting sebagai pola penyertaan global di area teks kanan bawah. Ini memastikan bahwa file ZIP disertakan dalam kriteria untuk meluncurkan file batch.

Catatan: File ZIP bukan satu-satunya jenis file yang dapat ditangani 7-Zip. Oleh karena itu, jika Anda ingin mengatur langkah-langkah ini dengan RAR, 7Z, DMG, dll. file terkompresi, cukup ubah setiap instance ZIP dengan jenis ekstensi pilihan.
Kesimpulan
Mengekstrak file ZIP segera setelah diunduh tanpa campur tangan dalam prosesnya pasti akan membuat penggunaan file menjadi lebih cepat. Tugas ini sepenuhnya otomatis dan dapat dibiarkan sendiri setelah mengaturnya.