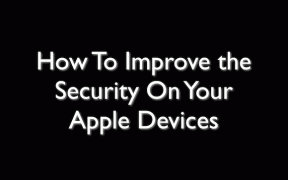PANDUAN: Cadangkan PC Windows 10 Anda dengan mudah
Bermacam Macam / / November 28, 2021
Cara membuat cadangan PC Windows 10 Anda: Jika Anda menggunakan Windows 10 maka Anda mungkin menyadari bahwa itu penuh dengan bug yang terkadang menyebabkan kerusakan sistem kritis, dalam hal ini Anda hard disk mungkin gagal. Jika itu terjadi maka kemungkinan Anda akan kehilangan data penting di hard disk Anda. Inilah sebabnya mengapa membuat cadangan sistem lengkap PC Anda disarankan untuk melindungi data penting Anda, jika terjadi kegagalan sistem kritis.

Meskipun ada banyak aplikasi cadangan pihak ketiga di luar sana di pasar tetapi Windows 10 memiliki built-in Cadangkan dan Pulihkan fitur yang akan kita gunakan untuk membuat full backup Windows 10 PC. Pencadangan dan Pemulihan awalnya diperkenalkan di Windows 7 dan masih berfungsi dengan cara yang sama di Windows 10. Windows Backup akan mencadangkan semua file, folder, dan drive Anda yang pada dasarnya mencadangkan seluruh sistem.
Anda juga memiliki pilihan untuk menyertakan citra sistem dalam cadangan yang dapat digunakan sebagai disk pemulihan. Bagian terbaiknya adalah setelah Anda membuat cadangan, Anda dapat menjalankan pencadangan sistem secara teratur menggunakan fitur Jadwal di Pencadangan dan Pemulihan. Bagaimanapun, tanpa membuang waktu, mari kita lihat
Cara membuat cadangan PC Windows 10 Anda dengan bantuan tutorial yang tercantum di bawah ini.Isi
- Cadangkan PC Windows 10 Anda dengan mudah
- Cara Menghapus Cadangan Windows Lama
- Cara Mengelola Jadwal Pencadangan Windows
- Cara Mengembalikan file individual dari cadangan
- Cara memulihkan seluruh Sistem di Windows 10
Cadangkan PC Windows 10 Anda dengan mudah
Pastikan untuk buat titik pemulihan untuk berjaga-jaga jika terjadi kesalahan.
1.Jenis kontrol di Pencarian Windows lalu klik Panel kendali dari hasil pencarian.

2.Sekarang klik “Sistem dan keamanan" lalu klik "Cadangkan dan Pulihkan (Windows 7)“.

3.Sekarang klik “Siapkan cadangan” di bawah Cadangan.
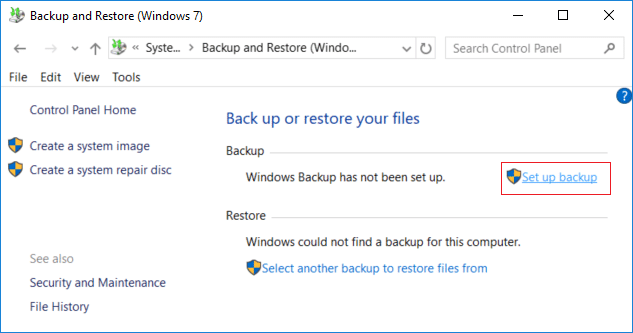
4.Pilih hard disk eksternal yang ingin Anda simpan cadangan Windows dan klik Lanjut.
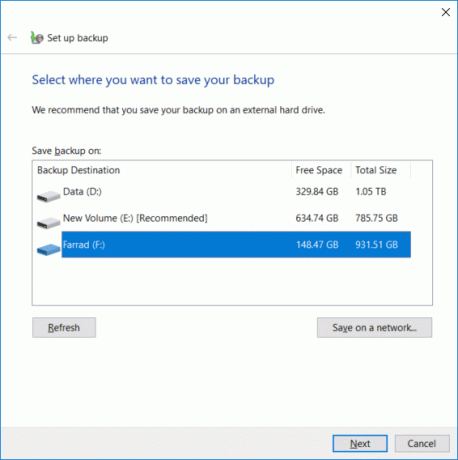
5.Pada “Apa yang ingin Anda cadangkan?”pilih layar”Biarkan aku memilih” dan klik Lanjut.
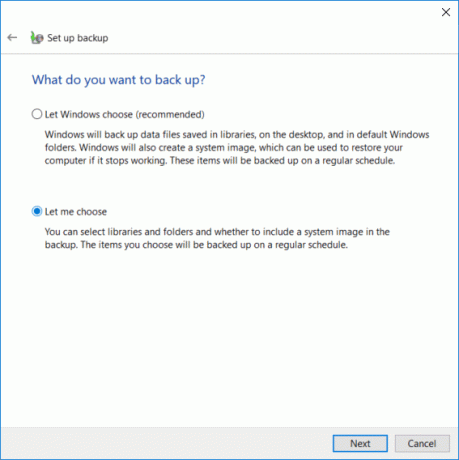
Catatan: Jika Anda tidak ingin memilih apa yang akan dicadangkan, maka pilih “Biarkan Windows memilih” dan klik Berikutnya.
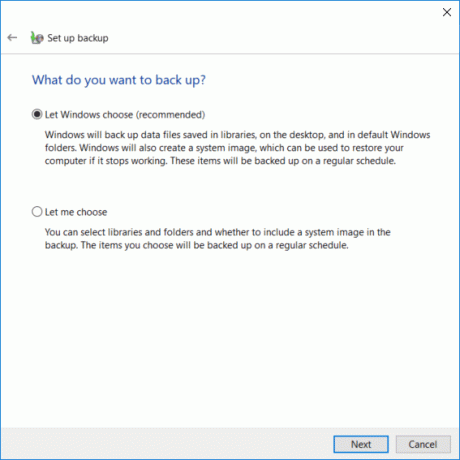
6.Selanjutnya, pastikan untuk menandai setiap item di layar berikutnya untuk membuat cadangan lengkap. Juga, periksa semua drive di bawah “Komputer” dan pastikan untuk mencentang “Sertakan sistem drive: System Reserved, (C :)” lalu klik Berikutnya.
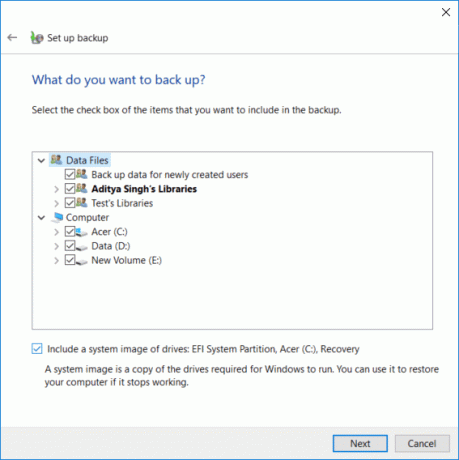
7.Pada “Tinjau Pengaturan cadangan Anda" klik "Ubah jadwal” di sebelah Jadwal.

8.Pastikan untuk mencentang tanda “Jalankan pencadangan sesuai jadwal (disarankan)” kemudian dari drop-down yang tersedia pilih seberapa sering, hari apa dan jam berapa Anda ingin menjalankan backup dan klik OK.

9. Terakhir, tinjau semua pengaturan Anda lalu klik Simpan pengaturan dan jalankan pencadangan.

Setelah langkah ini, Windows akan mulai membuat cadangan sistem lengkap Anda. Anda tidak akan dapat mengubah pengaturan pada saat ini tetapi Anda dapat mengklik “Lihat Detail” untuk melihat file dan folder apa yang dicadangkan oleh Windows 10.
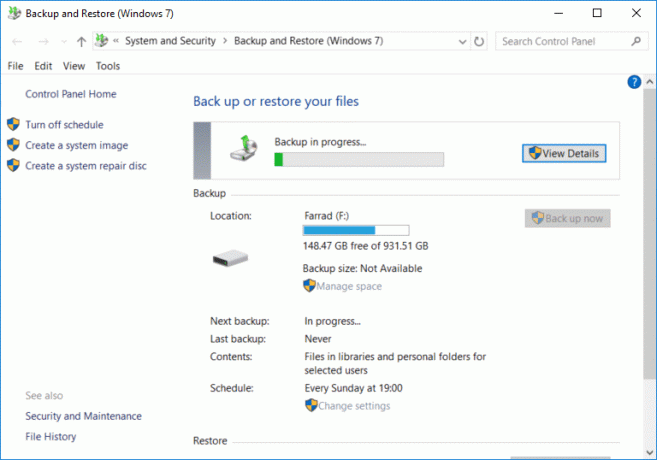
Ini adalah Cara membuat cadangan PC Windows 10 Anda tetapi jika Anda ingin mengubah jadwal pencadangan ini atau menghapus beberapa salinan cadangan lama, lanjutkan dengan tutorial ini.

Cara Menghapus Cadangan Windows Lama
1.Lagi navigasikan ke “Cadangkan dan Pulihkan (Windows 7)” lalu klik “Kelola ruang” di bawah Cadangan.

2.Sekarang di bawah Pencadangan file data klik "Lihat cadangan“.
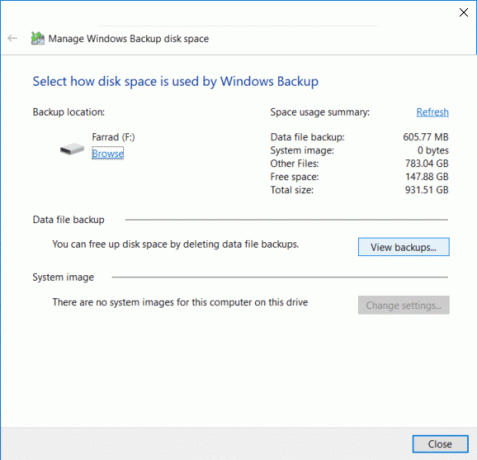
3. Di layar berikutnya, Anda akan melihat semua cadangan yang dibuat oleh Windows, jika Anda perlu mengosongkan ruang pada drive, maka pilih cadangan terlama dari daftar dan klik Menghapus.
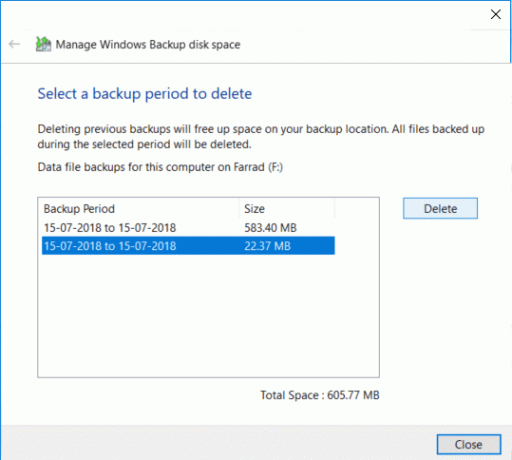
4.Ulangi langkah di atas, jika Anda perlu mengosongkan lebih banyak ruang klik Tutup.
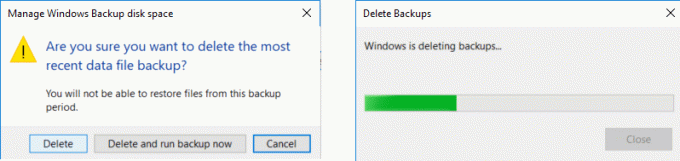
Catatan: Jangan hapus cadangan terbaru yang dibuat oleh Windows.

5.Selanjutnya, klik “Ubah pengaturan” di bawah Gambar sistem di “Pilih bagaimana ruang disk digunakan oleh Windows Backup” jendela.
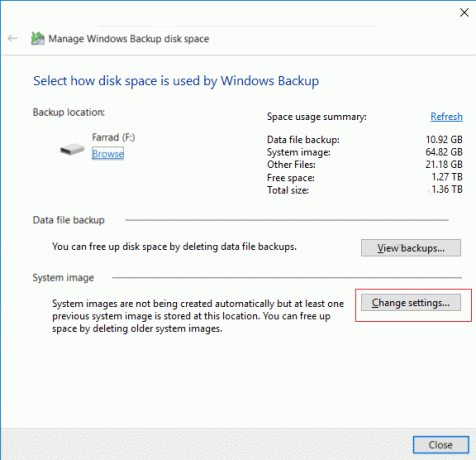
6.Pilih “Pertahankan hanya citra sistem terbaru” lalu klik OK.

Catatan: Secara default Windows menyimpan semua gambar sistem PC Anda.
Cara Mengelola Jadwal Pencadangan Windows
1.Lagi navigasikan ke “Cadangkan dan Pulihkan (Windows 7)” lalu klik “Ubah pengaturan" dibawah Jadwal.

2.Pastikan untuk terus mengklik Next sampai Anda mencapai “Tinjau pengaturan cadangan Anda” jendela.
3. Setelah Anda mencapai jendela di atas, klik “Ubah jadwal”tautan di bawah Jadwal.

4.Pastikan untuk mencentang tanda “Jalankan pencadangan sesuai jadwal (disarankan)” kemudian dari drop-down yang tersedia pilih seberapa sering, hari apa dan jam berapa Anda ingin menjalankan backup dan klik OK.

5.Terakhir, tinjau pengaturan cadangan Anda lalu klik Simpan Pengaturan.

Catatan: Jika Anda perlu mematikan cadangan sistem, Anda perlu mengklik “Matikan jadwal” di jendela kiri pada “Backup and Restore (Windows 7)” dan jika Anda perlu segera menjalankan backup maka Anda tidak perlu mengubah jadwal karena Anda cukup mengklik tombol “Back up now”.
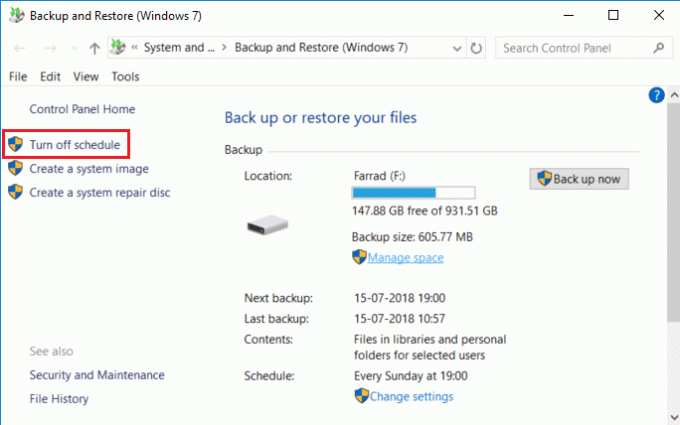
Cara Mengembalikan file individual dari cadangan
1.Navigasi ke “Cadangkan dan Pulihkan (Windows 7)” di Control Panel lalu klik “Pulihkan file saya” di bawah Pulihkan.
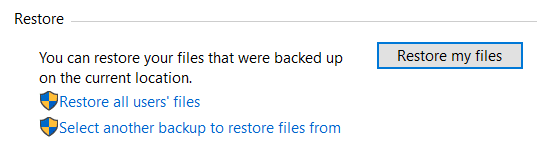
2.Sekarang jika Anda perlu mengembalikan file individual kemudian klik "Jelajahi file” dan jika Anda perlu memulihkan folder, klik “Jelajahi folder“.

3. Selanjutnya, telusuri cadangan dan pilih file atau folder yang ingin Anda pulihkan lalu klik Tambah file atau Tambah folder.

4.Klik tombol Next maka Anda memiliki pilihan untuk mengembalikan file atau folder ke lokasi semula atau Anda bisa memilih lokasi alternatif.

5. Disarankan untuk mencentang “Di lokasi berikut” lalu pilih lokasi alternatif lalu pastikan centang”Kembalikan file ke subfolder aslinya” dan klik Memulihkan.

6. Terakhir, klik Menyelesaikan setelah pemulihan selesai.
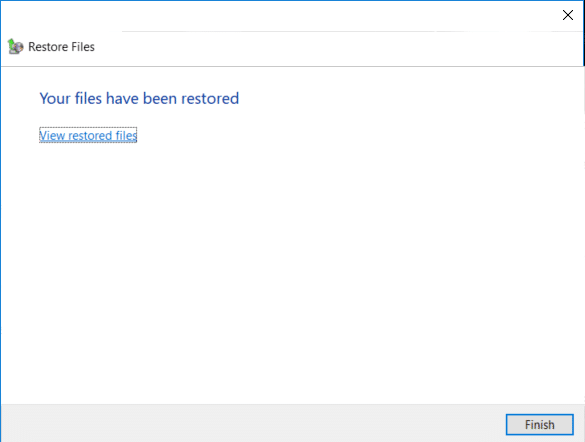
Sekarang Anda telah belajar Cara membuat cadangan PC Windows 10 Anda, Cara Mengelola Jadwal Pencadangan Windows, dan Cara Mengembalikan file individual dari cadangan, saatnya Anda juga harus mempelajari Cara memulihkan seluruh sistem di Windows 10 menggunakan metode di bawah ini.
Cara memulihkan seluruh Sistem di Windows 10
Jika Anda dapat mengakses PC Anda, maka Anda dapat mengakses layar Pemecahan Masalah dengan masuk ke Pengaturan > Pembaruan & Keamanan > Pemulihan lalu klik “Restart sekarang” di bawah Startup lanjutan.
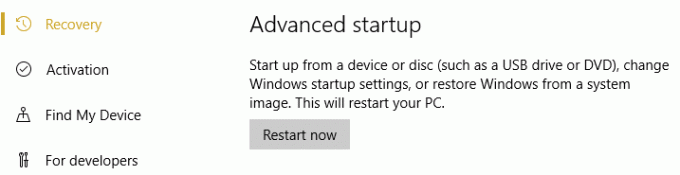
1.Pastikan untuk mem-boot PC Anda menggunakan disk instalasi/pemulihan Windows 10 atau USB.
2.Pada halaman Pengaturan Windows pilih preferensi bahasa Anda, dan klik Lanjut.

3.Klik Memperbaiki komputer Anda di bagian bawah.

4. Sekarang pilih Memecahkan masalah lalu Opsi Lanjutan.

5.Pada layar Opsi Lanjutan klik “Pemulihan Gambar Sistem“.

6. Kemudian pada “Pilih sistem operasi target" Pilih Windows 10.

7.Pada layar “Re-image your computer” pastikan untuk Tanda cek “Gunakan gambar sistem terbaru yang tersedia” lalu klik Berikutnya.
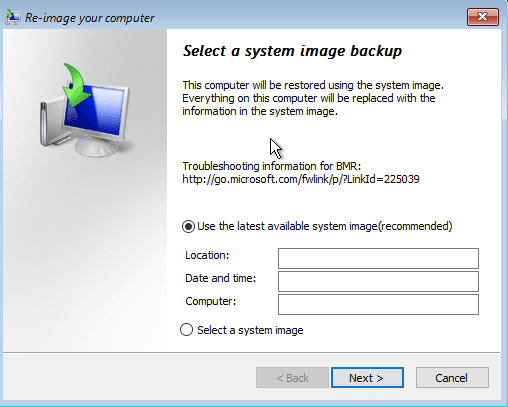
8.Jika Anda memulihkan cadangan sistem pada hard disk baru maka Anda dapat mencentang “Format dan partisi ulang disk” tetapi jika Anda menggunakannya di sistem yang ada, hapus centang dan klik Lanjut.

9. Terakhir, klik Selesai kemudian klik Yes untuk konfirmasi.
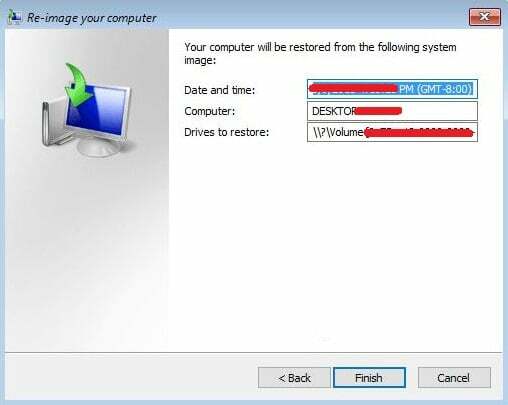
Direkomendasikan:
- Aktifkan atau Nonaktifkan AutoPlay di Windows 10
- Cara Menonaktifkan Aplikasi Latar Belakang di Windows 10
- Hentikan Windows 10 dari Penghapusan Otomatis Thumbnail Cache
- Cara Mengaktifkan atau Menonaktifkan Penghemat Baterai Di Windows 10
Itu saja, Anda berhasil belajar Cara membuat cadangan PC Windows 10 Anda tetapi jika Anda masih memiliki pertanyaan tentang tutorial ini, silakan tanyakan di bagian komentar.