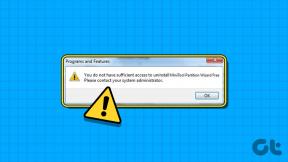Cara Mematikan Kunci Otomatis di Windows 10
Bermacam Macam / / November 29, 2021
Windows 10 hadir dengan banyak fitur dan pengaturan untuk membantu Anda mengelola pekerjaan dan mempersonalisasi perilaku komputer. Sejak komputer menjadi pribadi dari waktu ke waktu, ada beberapa cara untuk melindungi data Anda dan mencegah orang lain mengaksesnya. Salah satu cara tersebut adalah kunci otomatis, yang keren tetapi terkadang bisa mengganggu.

Beberapa pengguna tidak suka menggunakannya karena dapat menghambat cara mereka bekerja. Bayangkan Anda menatap layar, bertukar pikiran tentang beberapa poin ketika tiba-tiba, kunci otomatis masuk. Anda dapat mematikan kunci otomatis di Windows 10 atau mengelolanya dengan lebih baik.
Mari kita lihat bagaimana melakukannya.
Apa itu Kunci Otomatis?
Kunci otomatis mencegah akses tidak sah ke komputer Anda, sehingga melindungi file pribadi Anda dan data lain saat Anda tidak ada. Meskipun Anda dapat mengunci komputer secara manual (tekan tombol Windows+L), mudah untuk melupakan setiap kali Anda meninggalkan komputer. Saat itulah kunci otomatis ikut bermain.

Tergantung pada timer yang telah Anda atur, itu akan mematikan layar dan mengunci komputer. Satu-satunya cara untuk membukanya untuk masuk ke set kata sandi atau pin. Ini adalah konsep yang rapi, yang saya suka dan gunakan di laptop saya sepanjang waktu. Saya sedikit paranoid dalam hal privasi dan keamanan. Salahkan semua berita peretasan yang terus saya baca akhir-akhir ini.
Mengapa Menggunakannya atau Tidak
Seperti yang disebutkan sebelumnya, Anda harus menggunakan kunci otomatis pada komputer Windows 10 Anda untuk melindunginya dari akses yang tidak sah. Siapa pun dapat mencuri data Anda dan menjual atau menggunakannya untuk melawan Anda atau memasang perangkat lunak, malware, atau spyware yang tidak diinginkan.
Beberapa orang memiliki kebiasaan buruk mengintip kehidupan pribadi orang lain. Kunci otomatis dapat mencegah hal itu sampai batas tertentu. Ini juga dapat menghemat energi, terutama berguna saat laptop mengambil daya dari baterai.

Ada beberapa alasan untuk mematikan kunci otomatis juga. Misalnya, Anda hidup sendiri dan tidak ada yang bisa mengakses komputer Anda. Mungkin kantor Anda selalu terkunci saat Anda tidak masuk. Dan Anda memercayai pasangan Anda untuk tidak mengakses komputer Anda tanpa izin Anda. Dalam kasus seperti itu, seringnya mengunci dan membuka kunci komputer dapat mengganggu.
Khususnya, Anda dapat mengatur Windows untuk menampilkan acara kalender yang akan datang, laporan cuaca, email yang belum dibaca, dan informasi penting lainnya di layar kunci. Ini bukan hanya wallpaper cantik lagi.
Cara Mematikan atau Mengaktifkan
Klik kanan di mana saja di desktop Anda dan pilih Personalize. Anda juga dapat membukanya dari Pengaturan dengan menekan tombol Windows + I pintasan dan mengklik Personalisasi di sana.

Klik Pengaturan waktu layar di bawah Layar kunci di bilah sisi kiri.

Ada dua pilihan di sini. Salah satunya adalah Layar, dan yang lainnya adalah Tidur. Pilih Jangan pernah di keduanya di bawah 'Pada daya baterai, matikan setelah' dan 'Saat dicolokkan, matikan setelah'.

Komputer Anda tidak akan pernah mematikan layar dan mengunci otomatis atau tidur. Itu terjadi hanya ketika layar dimatikan, dan komputer masuk ke mode tidur saat fitur kunci otomatis diaktifkan.
Peretasan Registri dan Kebijakan Grup
Jika solusi di atas tidak berfungsi untuk Anda, ada dua peretasan untuk menerapkan pengaturan ini pada Windows 10. NS peretasan registri lebih cocok untuk Windows Home Edition sementara Kebijakan Grup lebih baik untuk Windows Pro.
Di Pencarian Windows, ketik regedit dari menu Mulai. Arahkan ke struktur folder berikut:
Komputer\HKEY_LOCAL_MACHINE\SOFTWARE\Policies\Microsoft\Windows
Klik kanan pada folder Windows dan pilih Kunci di bawah Baru.

Beri nama kunci baru ini sebagai Personalisasi. Klik kanan pada file kunci baru ini dan pilih Nilai DWORD (32-bit) di bawah Baru.

Beri nama file ini sebagai NoLockScreen. Sekarang klik dua kali pada file DWORD ini untuk membukanya dan masukkan 1 di bidang Value data.

Pindah ke trik Kebijakan Grup, cari gpedit.msc di menu Mulai dan buka. Arahkan ke folder berikut — Template Administratif > Panel Kontrol > Personalisasi.
Klik dua kali pada file 'Jangan tampilkan layar kunci' untuk membukanya.

Pilih Diaktifkan dari jendela pop-up dan klik Terapkan untuk menyimpan perubahan.

Itu saja.
Cara Mengelola Kunci Otomatis di Layar Windows
Alih-alih mengubah pengaturan Layar dan Tidur ke Tidak pernah seperti yang kami lakukan di atas, atur ke nomor yang Anda rasa nyaman. Anda selalu dapat mengubahnya nanti ke sweet spot. Saya mengaturnya ke Tidak pernah saat dicolokkan dan 10 menit saat menggunakan daya baterai. Laptop saya selalu dicolokkan ketika saya bekerja dari rumah karena saya tidak perlu khawatir tentang akses tidak sah di sana.

Tentu saja, hal-hal mungkin berbeda untuk Anda, tergantung di mana Anda tinggal dan bekerja. Pengaturan kunci lainnya di sini adalah pengaturan baterai atau daya, di mana Anda dapat mengelola Hibernasi dan Tidur pengaturan. Menggunakan kombinasi keduanya, Anda dapat membuat rencana yang sesuai untuk Anda.
Stok Kunci dan Dua Barel Merokok
Fitur kunci otomatis cukup baik, dan tergantung pada lingkungan kerja Anda, ini bisa sangat berguna. Namun, jika Anda ingin mematikan kunci otomatis, ada beberapa cara untuk melakukannya. Jika pengaturan tidak berfungsi untuk Anda, coba editor registri dan trik editor kebijakan grup. Itu harus melakukannya.
Selanjutnya: Ingin mempelajari apa itu atau bagaimana cara menggunakan kunci dinamis di Windows 10? Periksa posting berikutnya untuk mengetahui cara memanfaatkannya sebaik mungkin di komputer Windows 10 Anda.
Browser Anda melacak OS sistem Anda, alamat IP, browser, dan juga plugin dan add-on browser.