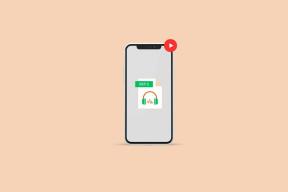Perbaiki Ada yang tidak beres. Coba mulai ulang GeForce Experience
Bermacam Macam / / November 28, 2021
Jika Anda tidak dapat meluncurkan aplikasi Nvidia Geforce Experience dan melihat pesan kesalahan “Ada yang salah. Coba mulai ulang GeForce Experience” maka Anda tidak akan dapat meluncurkan aplikasi Geforce sampai Anda menyelesaikan penyebab kesalahan ini. Ada beberapa penyebab yang dapat menyebabkan pesan kesalahan ini seperti konfigurasi yang salah, masalah izin ke layanan Nvidia, masalah kompatibilitas, instalasi Nvidia yang rusak, driver grafis yang kedaluwarsa atau tidak kompatibel, dll.
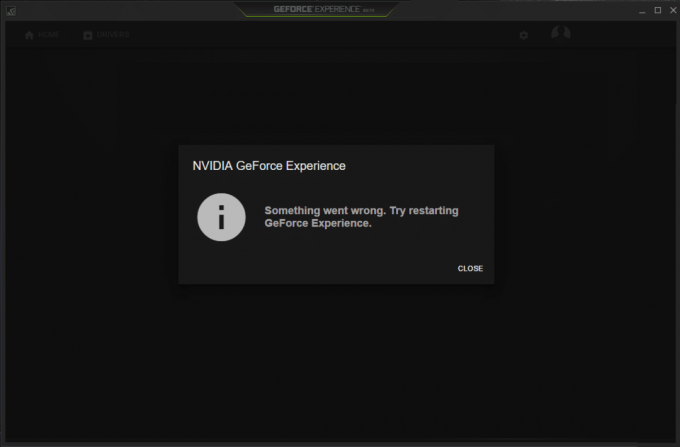
Seperti yang telah kami sebutkan beberapa penyebab, Anda perlu mencoba berbagai perbaikan karena setiap komputer memiliki konfigurasi yang berbeda, dan apa yang mungkin berhasil untuk satu pengguna mungkin belum tentu berhasil untuk yang lain. Jadi tanpa membuang waktu, mari kita lihat Cara Memperbaiki Sesuatu yang salah. Coba mulai ulang kesalahan GeForce Experience dengan bantuan panduan pemecahan masalah yang tercantum di bawah ini.
Isi
- Perbaiki Ada yang tidak beres. Coba mulai ulang GeForce Experience
- Metode 1: Matikan Proses Nvidia dan luncurkan kembali GeForce Experience
- Metode 2: Aktifkan layanan GeForce Experience dan Nvidia Telemetry Container
- Metode 3: Jalankan Pengalaman Geforce dalam mode Kompatibilitas
- Metode 4: Perbarui Driver Kartu Grafis
- Metode 5: Mulai Ulang Beberapa Layanan Nvidia
- Metode 6: Copot pemasangan Nvidia sepenuhnya dari sistem Anda
- Metode 7: Perbarui DirectX
- Metode 8: Instal Ulang Driver NVIDIA
- Metode 9: Perbarui .NET Framework dan VC++ Redistributable
- Metode 10: Periksa Pembaruan Windows
Perbaiki Ada yang tidak beres. Coba mulai ulang GeForce Experience
Pastikan untuk buat titik pemulihan untuk berjaga-jaga jika terjadi kesalahan.
Metode 1: Matikan Proses Nvidia dan luncurkan kembali GeForce Experience
1.Tekan Ctrl + Shift + Esc untuk membuka Task Manager dan kemudian menemukan proses NVIDIA yang sedang berjalan:
NVIDIA Backend (32 bit) Layanan Pembantu Driver NVIDIA. Layanan Jaringan NVIDIA (32 bit) Pengaturan NVIDIA. Komponen Driver Pengalaman Pengguna NVIDIA
2.Klik kanan pada masing-masing satu per satu dan pilih Tugas akhir.

3. Setelah Anda menutup semua proses NVIDIA, coba lagi untuk membuka NVIDIA GeForce Experience.
Metode 2: Aktifkan layanan GeForce Experience dan Nvidia Telemetry Container
1.Tekan Tombol Windows + R lalu ketik services.msc dan tekan Enter.

2. Selanjutnya, temukan Layanan Pengalaman NVIDIA GeForce dalam daftar.
3.Kemudian klik kanan pada Layanan Pengalaman NVIDIA GeForce dan pilih Awal. Jika tidak ada opsi untuk memulai, klik Mengulang kembali.

4.Klik Terapkan diikuti oleh OK.
5. Demikian pula, ulangi proses di atas untuk Layanan Backend Nvidia Geforce Experience dan layanan Nvidia Display Container.
6. Sekarang temukan Layanan Kontainer Telemetri Nvidia kemudian klik kanan di atasnya dan pilih Properti.

7.Pastikan klik Stop (jika service sudah berjalan) kemudian dari Jenis startup drop-down pilih Otomatis lalu klik Awal dan klik Terapkan.

8.Selanjutnya, pindah ke tab Log on lalu centang “Akun Sistem Lokal“.
9.Klik Terapkan diikuti oleh OK.
Metode 3: Jalankan Pengalaman Geforce dalam mode Kompatibilitas
1.Klik kanan pada ikon Geforce Experience atau pintasan desktop lalu pilih Properti.
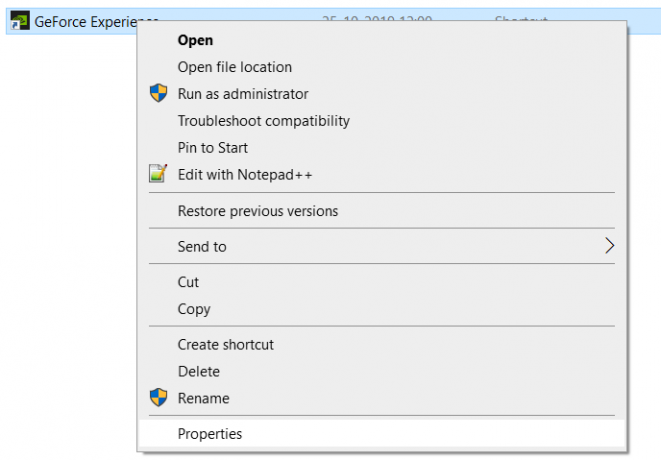
2. Beralih ke Tab kompatibilitas dan Tanda cek “Jalankan program dalam mode kompatibilitas untuk“.
3.Dari drop-down pilih salah satu Windows 7 atau Windows 8.
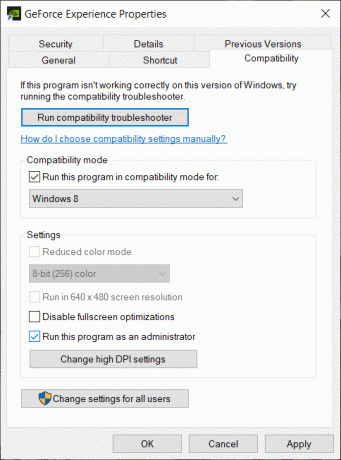
4. Di bagian bawah Tanda cek “Jalankan program ini sebagai administrator“.
5.Klik Terapkan diikuti oleh OK.
6.Klik dua kali ikon Geforce Experience atau pintasan desktop dan Anda akan dapat akses Geforce Experience tanpa masalah.
Metode 4: Perbarui Driver Kartu Grafis
Jika Anda menghadapi pesan "Ada yang tidak beres. Coba mulai ulang GeForce Experience” maka kemungkinan besar penyebab kesalahan ini adalah driver kartu grafis yang rusak atau usang. Saat Anda memperbarui Windows atau menginstal aplikasi pihak ketiga maka itu dapat merusak driver video sistem Anda. Jika Anda menghadapi masalah seperti tidak dapat menginstal pembaruan driver melalui GeForce Experience, Panel Kontrol NVIDIA Tidak Terbuka, NVIDIA Drivers Constantly Crash, dll Anda mungkin perlu memperbarui driver kartu grafis Anda untuk memperbaiki penyebab yang mendasarinya. Jika Anda menghadapi masalah seperti itu maka Anda dapat dengan mudah perbarui driver kartu grafis dengan bantuan panduan ini.

Metode 5: Mulai Ulang Beberapa Layanan Nvidia
1.Tekan Tombol Windows + R lalu ketik services.msc dan tekan Enter.

2.Sekarang Anda menemukan layanan NVIDIA berikut:
NVIDIA Display Container LS
Kontainer Sistem Lokal NVIDIA
Kontainer Layanan Jaringan NVIDIA
Wadah Telemetri NVIDIA

3. Klik kanan pada NVIDIA Display Container LS lalu pilih Properti.

4.Klik Berhenti lalu pilih Otomatis dari jenis Startup drop-down. Tunggu beberapa menit lalu klik lagi Mulai untuk memulai layanan tertentu.

5.Ulangi langkah 3 & 4 untuk semua layanan NVIDIA lainnya yang tersisa.
Lihat apakah kamu bisa Perbaiki Ada yang tidak beres. Coba mulai ulang masalah GeForce Experience, jika tidak, maka ikuti metode selanjutnya.
Metode 6: Copot pemasangan Nvidia sepenuhnya dari sistem Anda
Boot PC Anda dalam Safe Mode kemudian ikuti langkah-langkah ini:
1.Tekan Tombol Windows + R lalu ketik devmgmt.msc dan tekan Enter.

2.Perluas Display adapter lalu klik kanan pada Kartu grafis NVIDIA dan pilih Copot pemasangan.

2.Jika diminta konfirmasi pilih Ya.
3.Tekan Tombol Windows + R lalu ketik kontrol dan tekan Enter untuk membuka Panel kendali.

4.Dari Control Panel klik pada Hapus Instalasi Program.

5.Selanjutnya, hapus instalan semua yang terkait dengan Nvidia.

6.Sekarang arahkan ke jalur berikut:
C:\Windows\System32\DriverStore\FileRepository\
7.Temukan file berikut lalu klik kanan pada file tersebut dan pilih Menghapus:
nvdsp.inf
nv_lh
jam nvo
8.Sekarang arahkan ke direktori berikut:
C:\Program Files\NVIDIA Corporation\
C:\Program Files (x86)\NVIDIA Corporation\

9.Hapus file apa pun di bawah dua folder di atas.
10. Nyalakan ulang sistem Anda untuk menyimpan perubahan dan unduh lagi pengaturannya.
11.Lagi jalankan penginstal NVIDIA dan kali ini pilih “Kebiasaan” dan tanda centang “lakukan instalasi bersih.”

12.Setelah Anda yakin bahwa Anda telah menghapus semuanya, coba instal driver lagi dan periksa apakah Anda bisa Perbaiki Ada yang tidak beres. Coba mulai ulang masalah GeForce Experience.
Metode 7: Perbarui DirectX
Untuk memperbaiki Ada yang tidak beres. Coba mulai ulang masalah GeForce Experience, Anda harus selalu memastikan untuk perbarui DirectX Anda. Cara terbaik untuk memastikan Anda menginstal versi terbaru adalah dengan mengunduh DirectX Runtime Web Installer dari situs web resmi Microsoft.

Metode 8: Instal Ulang Driver NVIDIA
1.Unduh Display Driver Uninstaller dari tautan ini.
2.Boot PC Anda ke Safe Mode menggunakan salah satu metode yang terdaftar.
3.Klik dua kali pada file .exe untuk menjalankan aplikasi dan pilih NVIDIA.
4.Klik pada Membersihkandan Mulai Ulang tombol.

5. Setelah komputer restart, buka chrome dan kunjungi Situs web NVIDIA.
6.Pilih jenis produk, seri, produk, dan sistem operasi Anda untuk mengunduh driver terbaru yang tersedia untuk Kartu Grafis Anda.

7.Setelah Anda mengunduh pengaturan, luncurkan penginstal lalu pilih Instal Khusus lalu centang “Lakukan instalasi Bersih“.

8. Kemudian restart kembali PC Anda dan instal NVIDIA GeForce Experience terbaru dari situs web produsen.
Ini pasti harus memperbaiki Ada yang tidak beres. Coba mulai ulang kesalahan GeForce Experience, jika tidak maka lanjutkan dengan metode selanjutnya.
Metode 9: Perbarui .NET Framework dan VC++ Redistributable
Jika Anda tidak memiliki NET Framework dan VC++ Redistributable terbaru maka dapat menyebabkan masalah dengan NVIDIA GeForce Experience karena menjalankan aplikasi di .NET Framework dan VC++ Dapat didistribusikan kembali. Menginstal atau menginstal ulang ke versi terbaru dapat memperbaiki masalah. Pokoknya tidak ada salahnya mencoba dan itu hanya akan mengupdate PC Anda ke .NET Framework terbaru. Cukup buka tautan ini dan unduh .NET Framework 4.7, lalu instal.
Unduh .NET Framework terbaru
Unduh penginstal offline .NET Framework 4.7
Instal paket Microsoft Visual C++ Redistributable
1.Pergi ke tautan Microsoft ini dan klik pada tombol unduh untuk mengunduh paket Microsoft Visual C++ Redistributable.

2.Pada layar berikutnya, pilih salah satu Versi 64-bit atau 32-bit dari file sesuai dengan arsitektur sistem Anda lalu klik Lanjut.

3. Setelah file diunduh, klik dua kali pada vc_redist.x64.exe atau vc_redist.x32.exe dan ikuti petunjuk di layar untuk instal paket Microsoft Visual C ++ Redistributable.


4.Restart PC Anda untuk menyimpan perubahan.
Metode 10: Periksa Pembaruan Windows
1.Tekan Tombol Windows + I untuk membuka Pengaturan lalu klik Pembaruan & Keamanan.

2.Dari sisi kiri, klik menu Pembaruan Windows.
3.Sekarang klik pada "Periksa pembaruan” untuk memeriksa pembaruan yang tersedia.

4.Jika ada pembaruan yang tertunda, klik Unduh & Instal pembaruan.

Setelah pembaruan diunduh, instal dan Windows Anda akan menjadi yang terbaru.
Direkomendasikan:
- Tambahkan Antarmuka Pengguna Grafis (GUI) Ke Microsoft Robocopy
- Cara Menyalin dari Klik Kanan Situs Web yang Dinonaktifkan
- Perbaiki Err Too Many Redirects Error di Windows 10
- Perbaiki Masalah Driver Pengontrol Audio Multimedia
Saya harap langkah-langkah di atas dapat membantu Anda Perbaiki Ada yang tidak beres. Coba mulai ulang GeForce Experience tetapi jika Anda masih memiliki pertanyaan tentang panduan ini, silakan tanyakan di bagian komentar.