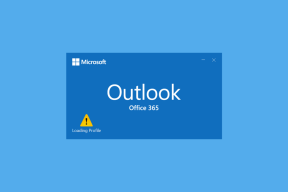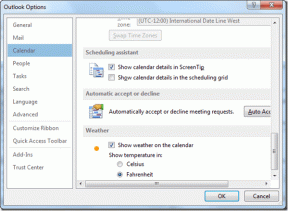Cara Membuka Game Steam dalam Mode Berjendela
Bermacam Macam / / November 28, 2021
Game yang Anda mainkan di Steam harus kompatibel dengan sistem komputer Anda. Jika game tersebut tidak dioptimalkan sesuai dengan PC Anda yaitu CPU, Kartu Grafis, Driver Audio & Video, bersama dengan konektivitas Internet, Anda mungkin mengalami berbagai kesalahan. Performa game tidak akan memadai dengan perangkat lunak game yang tidak kompatibel. Selain itu, mengetahui cara meluncurkan Game Steam dalam Mode Berjendela dan Mode Layar Penuh akan membantu Anda beralih di antara keduanya, sesuai kebutuhan. Dalam panduan ini, Anda akan belajar cara membuka game Steam dalam mode Windowed untuk menghindari masalah game freeze dan game crash pada laptop Windows 10 Anda.

Isi
- Bagaimana Meluncurkan Game Steam dalam Mode Berjendela?
- Metode 1: Gunakan Pengaturan Dalam Game
- Metode 2: Gunakan Pintasan Keyboard
- Metode 3: Ubah Parameter Peluncuran Uap
- Metode 4: Ubah Parameter Peluncuran Game
Bagaimana Meluncurkan Game Steam dalam Mode Berjendela?
Selama bermain game, masalah kinerja rendah di sistem Anda dapat diperbaiki saat Anda membuka game Steam dalam mode Windowed. Game Steam kompatibel dengan berjalan di kedua mode, Layar penuh dan Berjendela. Meluncurkan
Uap game dalam mode layar penuh cukup sederhana, tetapi meluncurkan game Steam dalam mode Windowed cukup rumit. Opsi peluncuran Steam akan membantu Anda menghadapi berbagai masalah internal dengan server game. Dengan demikian, akan menyelesaikan masalah terkait kinerja juga. Jadi, mari kita mulai!Metode 1: Gunakan Pengaturan Dalam Game
Pertama-tama, periksa pengaturan dalam game untuk mengonfirmasi apakah itu menyediakan opsi untuk memainkan game dalam mode berjendela atau tidak. Anda akan menemukannya di pengaturan video game. Dalam hal ini, Anda tidak perlu mengubah parameter peluncuran. Berikut cara membuka game Steam dalam Mode Berjendela melalui pengaturan Tampilan game:
1. Luncurkan permainan di Steam dan navigasikan ke Pengaturan video.
2. NS Mode tampilan opsi akan disetel ke Layar penuh mode, secara default, seperti yang ditunjukkan.
3. Dari menu tarik-turun, pilih Mode Berjendela pilihan.

4. Terakhir, klik Menyimpan untuk menerapkan perubahan ini.
Keluar dari Steam dan kemudian, luncurkan game lagi untuk memainkannya dalam Mode Berjendela.
Metode 2: Gunakan Pintasan Keyboard
Jika Anda tidak dapat meluncurkan game dalam Mode Berjendela dari pengaturan dalam game, ikuti perbaikan sederhana ini:
1. Jalankan gamenya Anda ingin membuka dalam Mode Berjendela.
2. Sekarang, tekan Alt + Enter kunci serentak.
Layar akan beralih dan game Steam akan diluncurkan dalam Mode Berjendela.
Baca juga:Cara Melihat Game Tersembunyi di Steam
Metode 3: Ubah Parameter Peluncuran Uap
Jika Anda ingin memainkan game dalam Mode Berjendela, setiap saat, Anda perlu mengubah pengaturan peluncuran Steam. Berikut cara meluncurkan game Steam di Mode Berjendela secara permanen:
1. Meluncurkan Uap dan klik PERPUSTAKAAN, seperti yang ditunjukkan pada gambar yang diberikan.

2. Klik kanan pada game dan klik Properti, seperti yang ditunjukkan.
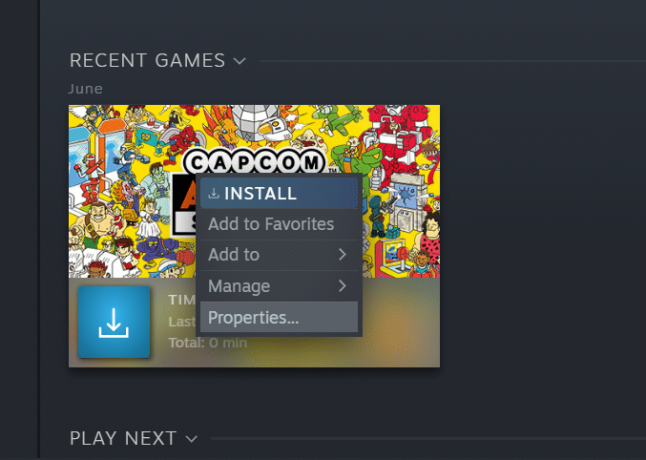
3. Dalam UMUM tab, klik SET OPSI PELUNCURAN… seperti yang digambarkan.

4. Jendela baru akan muncul dengan peringatan pengguna tingkat lanjut. Di sini, ketik –berjendela.
5. Sekarang, simpan perubahan ini dengan mengklik oke lalu, Keluar.
6. Lanjut, luncurkan kembali gamenya dan konfirmasikan bahwa itu berjalan dalam mode berjendela.
7. Lainnya, navigasikan ke SET PILIHAN PELUNCURAN… lagi dan ketik –berjendela -w 1024. Lalu klik oke dan keluar.

Baca juga: Cara Memverifikasi Integritas File Game di Steam
Metode 4: Ubah Parameter Peluncuran Game
Mengubah parameter peluncuran game menggunakan jendela Properties akan memaksa game berjalan dalam Mode Berjendela. Di sini, Anda tidak perlu mengubah pengaturan dalam game berulang kali, untuk mengubah mode tampilan. Ini cara membuka game Steam di Mode Berjendela menggunakan Properti Game:
1. Klik kanan pada Pintasan permainan. Itu harus terlihat di Desktop.
2. Sekarang, klik Properti.

3. Di sini, beralih ke Jalan pintas tab.
4. Lokasi direktori asli permainan disimpan bersama dengan parameter lain di Target bidang. Menambahkan –berjendela di akhir lokasi ini, tepat setelah tanda kutip.
Catatan: Jangan hapus atau hapus lokasi yang sudah ada di bidang ini.

5. Sekarang, klik Terapkan > Oke untuk menyimpan perubahan.
Luncurkan kembali game dari pintasan desktop karena akan diluncurkan dalam Mode Berjendela di sini dan seterusnya.
Direkomendasikan:
- Cara Memperbaiki Tidak Ada Suara Di Game Steam
- Cara Memperbaiki Steam Tidak Mengunduh Game
- Cara Mengganti Nama Anda di Google Meet
- Perbaiki Kesalahan Minecraft Gagal Menulis Core Dump
Kami harap panduan ini bermanfaat dan Anda dapat belajar cara Steam game dalam Mode Berjendela. Beri tahu kami metode mana yang paling cocok untuk Anda. Juga, jika Anda memiliki pertanyaan atau saran tentang artikel ini, jangan ragu untuk menyampaikannya di bagian komentar.