Perbaiki Plugin Ini Tidak Didukung kesalahan di Chrome
Bermacam Macam / / November 28, 2021
Perbaiki kesalahan Plugin Ini Tidak Didukung di Chrome: Jika Anda menghadapi pesan kesalahan "Plugin ini Tidak Didukung” di Google Chrome maka ini berarti situs web atau halaman yang Anda coba muat memiliki beberapa konten media seperti video dan media gagal dimuat yang mengarah ke pesan kesalahan di atas. Terkadang kesalahan ini dapat terjadi jika media di halaman web memiliki format video yang tidak didukung oleh Chrome.
Google Chrome, Firefox, & browser lain tidak lagi mendukung plug-in NPAPI, jadi jika situs web yang Anda coba kunjungi menggunakan plugin NPAPI untuk menampilkan video, video tidak akan dimuat dan Anda akan melihat pesan kesalahan "Plugin Ini Tidak Didukung". Sejak 2015, Google telah menggunakan HTML5 untuk browser Chrome dan inilah alasannya Chrome tidak mendukung plugin Active-X, Java, atau Silverlight.
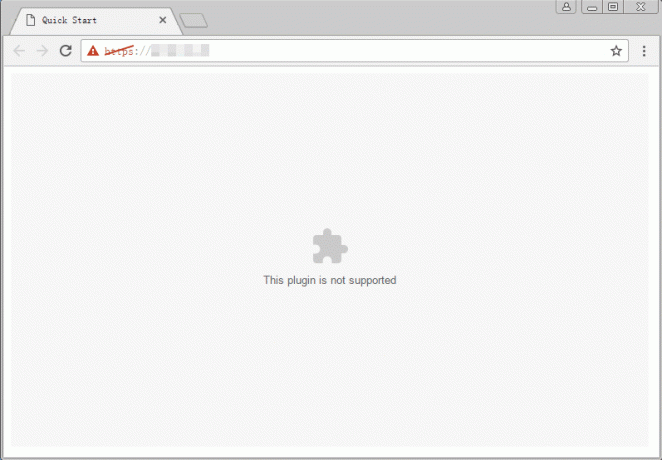
Jadi sebagai publisher saya cukup yakin masih banyak website yang masih belum menggunakan HTML5 dan disana ada banyak situs web dengan konten media yang memerlukan beberapa jenis plugin untuk mengaksesnya isi. Bagaimanapun, tanpa membuang waktu, mari kita lihat Bagaimana caranya
Perbaiki Plugin Ini Tidak Didukung kesalahan di Chrome dengan bantuan tutorial yang tercantum di bawah ini.Isi
- Perbaiki Plugin Ini Tidak Didukung kesalahan di Chrome
- Metode 1: Aktifkan dan Perbarui Flash Player di Chrome
- Metode 2: Hapus Data Penjelajahan di Chrome
- Metode 3: Perbarui Google Chrome
- Metode 4: Tambahkan ekstensi NoPlugin di Chrome
- Metode 5: Tambahkan Ekstensi Tab IE ke Chrome
Perbaiki Plugin Ini Tidak Didukung kesalahan di Chrome
Metode 1: Aktifkan dan Perbarui Flash Player di Chrome
1.Buka Google Chrome daripada di bilah alamat, navigasikan ke yang berikut:
chrome://pengaturan/konten
2.Sekarang dari daftar temukan dan klik Kilatan.
3. Di bawah Flash, pastikan untuk aktifkan sakelar untuk Flash. Saat Flash diaktifkan, Anda akan melihat pengaturan berubah menjadi Tanyakan terlebih dahulu (disarankan).

4.Tutup Google Chrome, lalu buka lagi dan kunjungi situs web yang sebelumnya memberikan pesan kesalahan di atas.
5. Kali ini halaman web mungkin akan dimuat tanpa masalah, tetapi jika Anda masih buntu maka Anda perlu melakukannya perbarui Flash Player ke versi terbaru yang tersedia.
6.Di Chrome, navigasikan ke Situs web Adobe Flash Player.

7.Unduh Flash Player versi terbaru dan instal untuk berhasil memperbaiki masalah.
Direkomendasikan: Aktifkan Adobe Flash Player di Chrome, Firefox, dan Edge
Metode 2: Hapus Data Penjelajahan di Chrome
1.Buka Google Chrome dan tekan Ctrl + H untuk membuka sejarah.

2. Selanjutnya, klik Hapus penjelajahan data dari panel kiri.

3.Sekarang Anda perlu memutuskan periode di mana Anda menghapus tanggal riwayat. Jika Anda ingin menghapus dari awal, Anda harus memilih opsi untuk menghapus riwayat penelusuran dari awal.

Catatan: Anda juga dapat memilih beberapa opsi lain seperti Jam terakhir, 24 jam terakhir, 7 hari terakhir, dll.
4.Juga, centang berikut ini:
- Sejarah penjelajahan
- Cookie dan data situs lainnya
- Gambar dan file dalam cache

5.Sekarang klik Hapus data untuk mulai menghapus riwayat penelusuran dan tunggu hingga selesai.
6.Tutup browser Anda dan restart PC Anda.
Metode 3: Perbarui Google Chrome
Untuk memeriksa apakah pembaruan tersedia, ikuti langkah-langkah di bawah ini:
Catatan:Disarankan untuk menyimpan semua tab penting sebelum memperbarui Chrome.
1.Buka Google Chrome dengan mencarinya menggunakan bilah pencarian atau dengan mengklik ikon chrome yang tersedia di bilah tugas atau di desktop.

2. Klik pada tiga titik ikon tersedia di sudut kanan atas.

3.Klik pada tombol bantuan dari menu yang terbuka.

4. Di bawah opsi Bantuan, klik Tentang Google Chrome.

5.Jika ada pembaruan yang tersedia, Chrome akan mulai memperbarui secara otomatis.

6.Setelah Pembaruan diunduh, Anda perlu mengklik tombol luncurkan kembali untuk menyelesaikan pembaruan Chrome.

7.Setelah Anda mengklik Relaunch, Chrome akan otomatis menutup dan akan menginstal pembaruan.
Setelah pembaruan dipasang, Chrome akan diluncurkan kembali dan Anda dapat mencoba membuka situs web yang sebelumnya menampilkan "Plugin ini Tidak Didukung” di Chrome tetapi kali ini Anda akan berhasil membuka situs web tanpa kesalahan.
Metode 4: Tambahkan ekstensi NoPlugin di Chrome
Ekstensi NoPlugin memungkinkan Anda memutar konten media tanpa plugin (Flash, Java, dan ActiveX).
1.Buka Google Chrome lalu klik tautan ini untuk menavigasi ke Tidak Ada Plugin halaman.
2.Klik pada “Tambahkan ke Chrometombol ” di sebelah ekstensi NoPlugin.

3. Setelah plugin berhasil diinstal, restart browser Anda.
4. Sekali lagi coba load halaman yang tadi memberikan error “Plugin ini Tidak Didukung“.
Metode 5: Tambahkan Ekstensi Tab IE ke Chrome
Jika halaman web yang Anda coba akses, dimuat tanpa masalah apa pun di Internet Explorer, maka ini berarti bahwa konten media dalam format yang tidak didukung Chrome (Java, ActiveX, Silverlight, dll). Menggunakan Ekstensi Tab IE Anda dapat merangsang lingkungan IE di browser Chrome.
1.Buka Google Chrome lalu klik Link ini untuk menavigasi ke halaman Ekstensi Tab IE.
2.Klik pada “Tambahkan ke Chrome” di sebelah Ekstensi Tab IE.
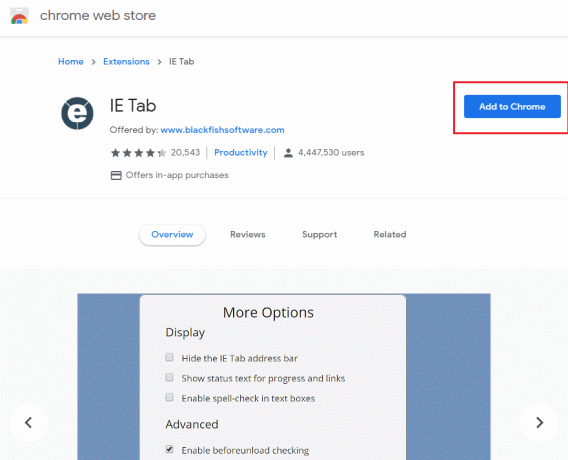
3. Setelah plugin berhasil diinstal, restart browser Anda.
4.Buka halaman web yang sebelumnya tidak memuat, lalu klik tombol ikon Tab IE dari bilah alat.

5.Jika Anda ingin mengatur tab IE untuk selalu memuat situs web tertentu, cukup klik kanan pada ikon Tab IE lalu pilih Pilihan.
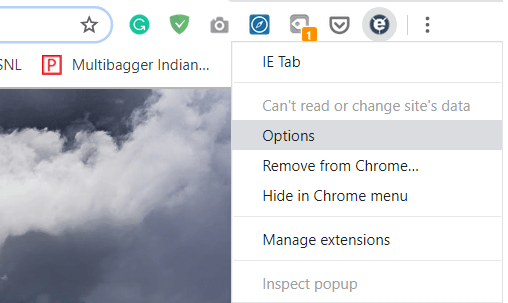
6. Scroll kebawah sampai ketemu Bagian URL otomatis, di sini ketik alamat situs web yang Anda inginkan agar dimuat secara otomatis oleh Chrome setiap kali Anda mengunjunginya. tekan Tambahkan dan mulai ulang chrome untuk menyimpan perubahan.
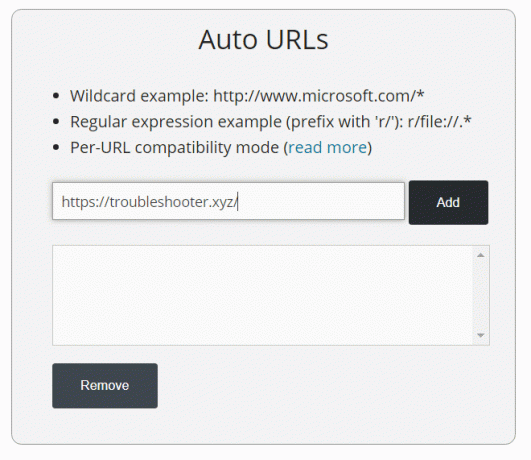
Direkomendasikan:
- 3 Cara Memeriksa Pembaruan di Ponsel Android Anda
- Cara Menghubungi Yahoo Untuk Informasi Dukungan
Itu saja Anda telah berhasil Perbaiki Plugin Ini Tidak Didukung kesalahan di Chrome tetapi jika Anda masih memiliki pertanyaan tentang posting ini, silakan tanyakan di bagian komentar.



