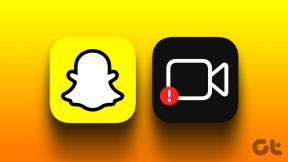6 Perbaikan Terbaik untuk Windows 10 Terjebak di Loop Perbaikan Otomatis
Bermacam Macam / / November 29, 2021
PC Windows 10 berjalan menyenangkan hingga pembaruan sistem yang buruk, file yang rusak, dan bahkan a pembaruan driver dapat menyebabkan Anda berhenti bekerja tiba-tiba. Saat Anda me-reboot komputer Anda, Windows 10 macet di loop perbaikan otomatis. Anda dapat memperbaiki perangkat Windows 10 Anda yang terjebak dalam loop perbaikan otomatis menggunakan solusi ini.

Terkadang, Windows 10 menjalankan alat Perbaikan Otomatis saat boot setiap kali ada masalah dengan file sistem atau pembaruan perangkat lunak yang gagal yang menyebabkan masalah dengan boot Windows 10.
Alat Perbaikan Otomatis mencoba menemukan dan memperbaiki file yang menyebabkan masalah itu. Namun, file yang rusak mungkin mencegah alat Perbaikan Otomatis berjalan. Begitulah cara Windows 10 reboot untuk memuat dan menjalankan mode Perbaikan Otomatis. Jika laptop Anda macet di loop Perbaikan Otomatis, ini adalah beberapa perbaikan yang dapat Anda coba.
Juga di Guiding Tech
1. Boot Windows 10 dalam Safe Mode dan Lakukan Pemindaian Sistem
Safe Mode adalah alat diagnostik yang ada di dalam Windows 10 yang dapat digunakan untuk memindai file yang rusak dan kesalahan sistem. Ini memuat versi dasar Windows tanpa program pihak ketiga untuk membantu Anda memperbaiki kesalahan saat memulai. Boot ke mode aman dan ikuti langkah-langkah ini:
Langkah 1: Matikan laptop Windows 10 Anda.
Langkah 2: Sekarang klik pada Tombol Daya. Segera setelah mengklik Tombol Daya, tekan tombol F8 lalu pilih 'Lihat opsi perbaikan lanjutan.'

Langkah 3: Buka Troubleshoot > Advanced options > Startup Settings > Restart.
Langkah 4: Sekarang pilih 'Aktifkan Safe Mode with Networking' dengan memilih tombol angka 5 (atau F5) pada keyboard Anda.

Langkah 5: Setelah Windows boot dalam Safe Mode, klik kanan pada menu Start dan pilih Windows PowerShell (Admin).

Langkah 6: Sebuah jendela akan terbuka. Di jendela ini, ketik perintah berikut dan biarkan prosesnya selesai. Proses ini memindai seluruh Windows untuk file yang rusak sehingga bisa memakan waktu.
DISM /Online /Cleanup-Image /RestoreHealth

Langkah 7: Sekali lagi, reboot PC dalam Safe Mode, dan sekarang jalankan perintah berikut di Windows PowerShell.
sfc /scannow
2. Jalankan perintah Fixboot dan Chkdsk
Jika metode sebelumnya tidak berhasil untuk Anda, Anda dapat mencoba menggunakan perintah Fixboot dan chkdsk untuk memperbaiki loop Perbaikan Otomatis. Perintah-perintah ini bekerja seperti yang sebelumnya dengan memperbaiki file yang rusak.
Langkah 1: Sekali lagi, matikan komputer Anda, dan hidupkan sambil menekan tombol F8.
Langkah 2: Sekarang, alih-alih memilih Pengaturan Startup, pilih opsi Command Prompt. Ini akan langsung membawa Anda ke Command Prompt.
Langkah 3: Di Command Prompt, masukkan yang berikut ini untuk memulai pemeriksaan 'tingkat rendah' pada file Windows Anda.
chkdsk c: /r
Langkah 4: Anda juga dapat mencoba menggunakan perintah Fixboot jika perintah chksdk tidak berfungsi. Di jendela Command Prompt yang sama, masukkan perintah berikut:
memperbaiki boot c:

Langkah 5: Selain itu, Anda dapat menjalankan perintah ini, baris demi baris, untuk 'membangun kembali' data boot Anda.
bootrec.exe /rebuildbcd
bootrec.exe /fixmbr
bootrec.exe /fixboot
3. Kembalikan Registri Windows
Langkah 1: Boot ke opsi Command Prompt dengan masuk ke Opsi Perbaikan Lanjutan.
Langkah 2: Di Command Prompt, masukkan perintah berikut.
C:\Windows\System32\config\regback* C:\Windows\System32\config\

Langkah 3: Jika Anda diminta untuk menimpa file, ketik Semua dan tekan Enter.
Langkah 4: Sekarang ketik exit di Command Prompt, dan coba boot Windows seperti biasa.
4. Nonaktifkan Alat Perbaikan Otomatis
Terkadang, masalahnya terletak pada alat Perbaikan Otomatis. Meskipun tidak disarankan, Anda dapat menonaktifkannya sementara untuk memeriksa apakah komputer melakukan booting tanpa melakukan perbaikan boot. Ke nonaktifkan Windows 10 Otomatis Alat perbaikan, ikuti langkah-langkah ini.
Langkah 1: Boot ke Windows dengan menekan tombol F8.
Langkah 2: Sekali lagi, pilih opsi Command Prompt.
Langkah 3: Sekarang, di Command Prompt, masukkan perintah berikut.
bcdedit /set {default} pemulihan diaktifkan Tidak

Langkah 4: Sekarang ketik exit, dan coba boot Windows 10 dengan cara biasa.
Juga di Guiding Tech
5. Hubungkan Kembali Baterai Laptop, Hard Disk, dan Perangkat USB Anda
Jika Anda baru saja menghubungkan periferal ke komputer Anda, atau memasangnya, coba keluarkan dan boot Windows. Jika laptop Anda memiliki baterai yang dapat dilepas, coba keluarkan selama beberapa detik dan kemudian boot laptop Windows 10 lagi.

6. Setel Ulang Perangkat Windows 10 Anda
Upaya terakhir untuk komputer yang terjebak dalam loop boot Perbaikan Otomatis adalah mengatur ulang Windows 10. Ke mengatur ulang PC Windows 10, pilih Troubleshoot di bawah opsi Advanced Repair dan kemudian pilih Reset this PC. Jika menyetel ulang opsi PC juga tidak membantu, instal salinan Windows 10 baru di PC Anda.

Juga di Guiding Tech
Mulai Menggunakan Windows 10 Lagi
Windows 10 mengalami beberapa masalah dalam menginstal pembaruan baru, jadi disarankan untuk menyimpan cadangan data penting di PC Anda di cloud atau hard disk eksternal. Apakah Anda mencoba salah satu perbaikan yang disebutkan di atas? Beri tahu kami yang mana yang berhasil di bagian komentar di bawah.
Selanjutnya: Apakah Kunci Windows tidak berfungsi untuk Anda? Baca posting di bawah ini untuk mempelajari cara memecahkan masalah.