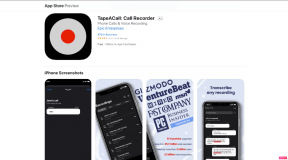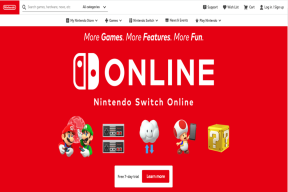Cara Mengatasi Windows 10 Game Bar Tidak Berfungsi dan Masalah Umum Lainnya
Bermacam Macam / / November 29, 2021
Dengan yang terbaru Windows 10 versi pembaruan 1809, Microsoft mendorong banyak perbaikan ke Xbox Game Bar. Semua gamer PC kasual dan antusias melihat Game bar sebagai utilitas yang harus dimiliki karena mengemas beberapa widget baru yang dilengkapi dengan fungsi tambahan.

Namun, beberapa pengguna yang menjalankan Windows 10 versi 1809 atau lebih tinggi menghadapi masalah saat meluncurkan bilah game. Forum yang berfokus pada OS Windows dipenuhi dengan pertanyaan tentang Windows 10 bilah permainan tidak berfungsi. Itulah yang ingin kami atasi dengan posting ini.
Tanpa basa-basi lagi, mari kita lihat beberapa masalah paling umum yang mungkin Anda hadapi saat menggunakan bilah permainan dan bagaimana Anda dapat memperbaikinya.
Bilah Game Windows 10 Tidak Terbuka
Salah satu masalah paling umum yang akan Anda hadapi saat mencoba menggunakan bilah permainan Windows 10 adalah bilah permainan tidak dapat dibuka dengan tombol Windows + pintasan G. Untungnya, ada perbaikan langsung untuk hal yang sama. Ikuti langkah-langkah berikut untuk menyelesaikan masalah:
Langkah 1: Buka pengaturan Windows 10 menggunakan tombol Windows + I pintasan keyboard dan klik opsi Gaming.

Langkah 2: Di sini, pilih opsi bilah Game dari menu di sebelah kiri, lalu nyalakan sakelar di bawah pengaturan 'Rekam klip game, tangkapan layar, dan siaran menggunakan bilah Game'.

Sekarang tutup pengaturan, luncurkan game dan coba gunakan pintasan Windows Key + G lagi. Bilah Game sekarang akan muncul tanpa masalah. Jika masih tidak berhasil, Anda harus me-restart sistem Anda sebelum mencoba lagi.
Tidak Dapat Mengaktifkan Mode Game di Windows 10
Fitur Mode Game di Windows 10 adalah berkah bagi siapa saja yang bosan dengan Windows yang mengalihkan sumber daya sistem ke proses latar belakang lainnya saat game sedang berjalan. Dengan fitur diaktifkan, Windows menyimpan sebagian besar sumber daya sistem Anda untuk game yang Anda mainkan sehingga Anda tidak menghadapi gangguan atau penurunan bingkai yang tidak diinginkan.
Fitur ini dikonfigurasi untuk aktif secara otomatis segera setelah Anda meluncurkan game. Jika tidak berhasil, Anda dapat mengikuti langkah-langkah sederhana ini untuk menyalakannya secara manual:
Langkah 1: Buka pengaturan Windows 10 menggunakan tombol Windows + I pintasan dan klik opsi Gaming.

Langkah 2: Di sini, pilih opsi Game Mode dari daftar di sebelah kiri dan kemudian nyalakan sakelar di bawah pengaturan Game Mode.

Sekarang setiap kali Anda meluncurkan game di sistem Anda, Mode Game akan diaktifkan secara otomatis. Sederhana, bukan?
Pintasan Keyboard Windows 10 Game Bar Tidak Berfungsi
Jika bilah Game tidak muncul dengan pintasan Win+G, kemungkinan ada konflik dengan game atau keyboard Anda. Beberapa game dan periferal game diketahui menonaktifkan kunci Windows untuk menghindari memukulnya secara tidak sengaja saat Anda bermain game.
Untuk memperbaiki masalah ini, Anda harus memetakan ulang pintasan keyboard untuk bilah game. Cukup ikuti langkah-langkah sederhana ini untuk memetakan ulang pintasan keyboard:
Langkah 1: Buka pengaturan Windows 10 menggunakan pintasan keyboard Win + I dan klik opsi Gaming.

Langkah 2: Di sini, pilih opsi bilah Game dari daftar di sebelah kiri dan gulir ke bawah ke pintasan Keyboard.

Masukkan pintasan keyboard baru pilihan Anda di ruang kosong di sebelah setiap fungsi dan Anda siap melakukannya. Pastikan Anda tidak memukul pintasan keyboard yang sudah digunakan, atau mungkin menyebabkan konflik yang tidak perlu.
Bilah Game Windows 10 Tidak Berfungsi pada Game Layar Penuh
Meskipun bilah Game Windows 10 seharusnya berfungsi dengan sebagian besar game yang mampu berjalan dalam mode layar penuh, masih ada kemungkinan itu tidak berfungsi dengan judul tertentu.
Jika itu masalahnya, Anda harus masuk ke pengaturan dalam game dan menonaktifkan mode layar penuh. Anda juga dapat memilih mode Layar Penuh Berjendela atau Berjendela, tergantung pada gim yang Anda mainkan. Setelah selesai, Anda akan dapat meluncurkan bilah Game di dalam game tanpa masalah.
Instal ulang Aplikasi Bilah Game Windows 10
Jika tidak ada solusi yang disebutkan di atas yang berfungsi, maka Anda harus mencoba menginstal ulang bilah Game Windows 10. Tetapi untuk itu, Anda harus menghapusnya terlebih dahulu. Ikuti langkah-langkah ini untuk menghapus dan menginstal ulang bilah Game:
Langkah 1: Klik kanan pada tombol Start dan pilih Windows PowerShell (Admin) dari menu pop-up.

Langkah 2: Masukkan perintah berikut di PowerShell dan tekan Enter untuk menghapus Game Bar dari sistem Anda.
Dapatkan-AppxPackage *xbox* | Hapus-AppxPackage

Langkah 3: Sekarang pergilah ke Microsoft Store dan cari Xbox Game Bar.

Langkah 4: Klik tombol Dapatkan di halaman Xbox Game Bar dan kemudian klik Instal.

Bilah Game Windows 10 sekarang harus diinstal di sistem Anda. Coba bawa dengan tombol Windows + pintasan G, dan Anda akan melihat sesuatu seperti ini.

Mulai ulang sistem Anda agar perubahan diterapkan.
Nikmati Bilah Game Windows 10
Sekarang kami berharap salah satu solusi membantu menjalankan Game bar di sistem Anda. Anda dapat menggunakannya untuk berbagai aktivitas seperti merekam permainan Anda, memantau penggunaan sistem, dan mengontrol volume sistem. Anda juga dapat menggunakannya untuk menyiarkan game Anda ke situs streaming Microsoft — Pengaduk.
Selanjutnya: Apakah Anda menghadapi masalah latensi saat bermain game multiplayer online di PC Anda? Kami menyarankan Anda memeriksa solusi yang kami rekomendasikan untuk mengetahui bagaimana Anda dapat memperbaiki ping tinggi di Windows 10 untuk memainkan game multipemain dengan lebih efisien.