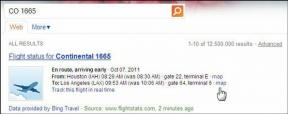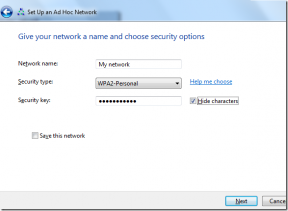Panduan Pemula Mac: Apa yang Baru di Antarmuka OS X Yosemite
Bermacam Macam / / November 29, 2021
Pada PC Windows, desktop biasanya diisi dengan pintasan ke aplikasi, pra-instal bloatware yang tidak Anda minta dan banyak hal lainnya.
Dan jika Anda telah menggunakan Windows 8, itu sama di Layar mulai.
Tidak ada itu di sini.

Desktopnya bersih. Mencurigakan begitu. Satu-satunya hal yang akan Anda lihat di sini adalah partisi hard drive (jika Anda memilih untuk menambahkannya), semua drive USB yang terhubung, dan tangkapan layar yang Anda ambil.
Desktop di Mac bukanlah sesuatu yang Anda hentikan dan lihat. Itu adalah sesuatu yang Anda lihat sambil lalu. Saat Anda keluar dan meluncurkan aplikasi, misalnya.
Baru Beralih ke Mac? Dapatkan eBuku kami – Panduan Utama untuk OS X Yosemite untuk Pemula Mac. Ini adalah eBuku yang sempurna untuk orang-orang yang ingin memahami Mac dan cara memaksimalkannya.
Memahami Bilah Menu dan Menu Apple
Windows memiliki bilah tugas. Baris di bagian bawah yang berisi menu Mulai, aplikasi yang disematkan, aplikasi yang sedang berjalan dan baki sistem atau pusat notifikasi di paling kanan.

Setara dengan OS X dengan bilah tugas (atau lebih tepatnya, baki sistem) adalah bilah menu. Itu hidup di atas desktop dan tidak seperti bilah tugas Windows, Anda tidak dapat mengubah posisinya.

Menu Apple memiliki logo Apple datar yang ikonik sebagai ikonnya. Di sini Anda akan menemukan opsi terkait mesin seperti System Preferences, About This Mac, App Store, Log out, Power off, Sleep, Restart, dan lainnya.
Di paling kanan Anda akan melihat ikon yang terlihat seperti daftar berpoin. Ini akan memunculkan Pusat Pemberitahuan. Ikon pencarian menampilkan pencarian Spotlight.

Lalu ada ikon sistem untuk pengguna saat ini, Wi-Fi, AirPlay, Tanggal dan Waktu. Ikon untuk Bluetooth, Time Machine, dan fitur tingkat sistem lainnya, jika diaktifkan, juga akan muncul di sini.

Di sebelah kanan Anda akan menemukan ikon untuk menjalankan aplikasi seperti Dropbox, Evernote, dan lainnya (seperti yang Anda lakukan di baki sistem di Windows). Ikon aplikasi bilah menu biasanya interaktif (atau tidak ada alasan bagi mereka untuk berada di bilah menu). Misalnya, mengklik ikon Dropbox menunjukkan unggahan terbaru, sementara Evernote menampilkan bidang entri teks cepat.
Ruang putih antara ikon Apple dan aplikasi yang sedang berjalan diisi oleh menu khusus aplikasi. Di aplikasi Windows Anda mungkin telah memperhatikan menu seperti File, Edit dll mengambil seluruh baris di bawah bilah judul. Di Mac, menu ini muncul pada bilah menu itu sendiri.
Dermaga

Secara sederhana, Dock di OS X seperti bagian manajemen aplikasi dari taskbar Windows. Di Dock, Anda akan menemukan aplikasi yang disematkan, aplikasi aktif, aplikasi yang diperkecil, dan bahkan folder yang ditentukan. Bagian terbesar dari penggunaan Mac adalah berinteraksi dengan aplikasi di Dock (bukan Launchpad atau folder Aplikasi). Ini akan menjadi titik awal dan akhir dari penggunaan aplikasi Anda sehari-hari.
Saat pertama kali membuka Mac, Anda akan menemukan bahwa Dock dipenuhi dengan aplikasi OS X seperti Mail, iPhoto, Photo Booth, Keynote, FaceTime, dll.
Saat Anda meluncurkan aplikasi dari Launchpad, Menyoroti atau folder Aplikasi, itu akan muncul di Dock. Anda dapat menyematkan aplikasi yang sedang berjalan ke Dock dengan mengeklik kanan ikon (ketuk dua jari pada trackpad) dan memilih Pilihan -> Simpan di Dermaga.
Untuk menghapus aplikasi dari Dock, cukup klik ikon aplikasi, tahan dan seret keluar dari dock dan lepaskan klik trackpad.

Dock memiliki pengaturannya sendiri. Anda dapat mengaksesnya dari Preferensi Sistem atau dengan mengklik kanan pada ruang kosong di Dock.

Dari sini Anda dapat mengubah posisi dok ke kiri, kanan, atau bawah layar. Dianjurkan untuk memasangnya ke kiri atau kanan karena real estat layar vertikal langka di MacBook layar lebar. Anda juga dapat memperbesar ukuran Dock, mengaktifkan pembesaran atau beralih dari efek Genie atau efek Skala saat memaksimalkan/memperkecil jendela.

Cara Membuat Akun Pengguna Baru dan Beralih di antara Mereka

Jika Anda berbagi Mac dengan anggota keluarga atau hanya ingin memberikannya kepada teman untuk beberapa menjelajah, penting untuk menyiapkan beberapa akun pengguna (atau hanya akun tamu) untuk pribadi.
Pergi ke Preferensi Sistem -> Pengguna dan Grup. Anda akan melihat Pengguna Tamu akun diaktifkan di sini secara default.
Untuk mulai mengedit, klik ikon kunci di sudut kiri bawah dan masukkan kata sandi Anda.
Klik + tombol untuk membuat pengguna baru. OS X memungkinkan Anda membuat empat jenis akun:
- NS Administrator (admin) dapat melakukan apa saja dengan Mac. Membuat, menghapus, memodifikasi file, menginstal perangkat lunak, mengubah pengaturan, dll.
- Standar pengguna dapat melakukan semua hal di atas selain mengelola akun pengguna.
- Dikelola dengan Kontrol Orang Tua memungkinkan orang tua untuk membatasi aplikasi, konten yang tidak pantas, dan membatasi waktu yang dihabiskan anak di komputer (lebih lanjut tentang itu di bawah).
- A Berbagi Saja pengguna dapat mengakses file atau layar bersama di jaringan. Mereka tidak memiliki hak untuk membuat, mengubah file, atau menginstal aplikasi.
Setelah Anda memutuskan jenis akun yang Anda inginkan, lanjutkan dan masukkan nama lengkap dan nama akun. Anda dapat mengikat akun pengguna ke akun iCloud (ini hanya untuk akun pengguna dan bukan untuk akun iTunes/App Store) dan menggunakan iCloud yang sama kata sandi sebagai otentikasi atau tambahkan kata sandi yang berbeda sama sekali.
Setelah itu klik Buat pengguna tombol.

Batasan dalam Mode Tamu
Mode Tamu di Mac berjalan dalam semacam lingkungan silo yang terpisah dari akun Anda sendiri.
Hal terpenting yang perlu diketahui tentang Mode Tamu adalah bahwa secara default OS X menghapus semuanya di akhir sesi tamu. Itu berarti riwayat penelusuran, unduhan file, semuanya.
Menggunakan Kontrol Orang Tua untuk Memblokir Akses ke Aplikasi
Jika anak-anak Anda meminjam Mac Anda untuk menjelajah atau mengerjakan pekerjaan rumah, Anda tidak benar-benar ingin mereka membaca email Anda atau melihat dokumen kerja super rahasia Anda. Di sinilah Dikelola dengan Kontrol Orang Tua jenis akun pengguna sangat berguna.
Untuk menyiapkannya, buka Preferensi Sistem -> Pengguna & Grup dan saat membuat akun baru, pilih Dikelola dengan Kontrol Orang Tua sebagai pilihan.

Setelah akun diatur, pilih dari panel kiri, klik Pengawasan orang tua tombol dan klik kunci untuk membuat perubahan (Catatan: Anda juga dapat melakukan hal yang sama untuk akun tamu).
Dari Aplikasi bagian Anda dapat menghapus centang pada aplikasi yang tidak ingin diakses pengguna dan dari Web bagian Anda dapat memasukkan situs yang diizinkan untuk dikunjungi pengguna atau secara khusus memblokir situs yang tidak diizinkan.
Apa itu Dashboard dan Apakah Masih Berguna Saat Widget Notification Center?

Dashboard pertama kali diperkenalkan di OS X 10.4 Tiger (dirilis pada tahun 2005) dan masih hidup. Dashboard adalah kumpulan widget. Widget pada dasarnya kecil, situs web khusus (ditulis dalam HTML dan JavaScript). Apple menggabungkan beberapa widget seperti Stickies, Calculator, Define tetapi Anda dapat menemukan lebih banyak widget di internet. Semuanya, mulai dari memantau Google Analytics untuk situs web Anda hingga melacak pengiriman paket hingga memantau zona waktu dapat dilakukan dengan widget Dashboard.
Kemungkinan besar, Dashboard akan segera keluar. Dan penggantinya, widget Notification Center, sudah ada di OS X 10.10 Yosemite.
Tahukah kamu? Ketika Apple sedang mengerjakan iPhone pertama dan iPhone OS 1.0, para insinyur berpikir untuk menggunakan kode dari widget Dashboard untuk menjalankan aplikasi seperti Weather and Stocks. Tapi itu segera dianggap terlalu lambat dan tidak responsif untuk layar sentuh dan aplikasi akhirnya ditulis ulang, kali ini dengan kode asli.
Di Yosemite, widget berfungsi dan terlihat mirip dengan yang ada di iOS 8. Perbedaan mendasar antara widget Dasbor dan widget Pusat Pemberitahuan adalah bahwa widget Dasbor jauh lebih dapat disesuaikan dan sebagian besar gratis.
Siapapun dapat membuat dan menambahkan widget Dashboard dengan mudah. Di sisi lain, widget Pusat Pemberitahuan bahkan tidak dapat dipasang sendiri. Mereka harus dibatasi oleh aplikasi. Tapi masa depan jelas merupakan widget Pusat Pemberitahuan, jadi mari kita fokus pada hal itu.

Apple menggabungkan 9 widget seperti Cuaca, Jam dunia, Kalkulator, Kalender, dan lainnya. Dan sementara koleksi widget pihak ketiga tidak sebagus Dashboard, itu semakin baik dari hari ke hari.
Untuk membuka Pusat Pemberitahuan, lakukan sapuan dua jari ke arah kiri dari tepi kanan dari trackpad atau klik tombol Daftar ikon di ujung kanan bilah menu. Anda akan melihat dua bagian di bagian atas. Hari ini dan Pemberitahuan. Bagian hari ini akan menunjukkan kepada Anda widget.
Lebih lanjut tentang Gerakan Trackpad: Apple memiliki halaman yang berguna untuk membantu Anda pelajari lebih lanjut tentang gerakan multi-sentuh Mac. Jika Anda tidak yakin bagaimana melakukan sapuan dua jari untuk mengakses Pusat Pemberitahuan ketika kami membicarakannya di atas, Anda dapat melihat demonstrasinya di halaman ini.
Untuk menambahkan lebih banyak widget, klik Sunting tombol. Anda akan melihat panel baru meluncur dari kanan. Jika Anda mengunduh aplikasi yang memiliki dukungan widget, itu akan muncul di panel ini. Klik hijau + ikon untuk menambahkan widget ke tampilan Hari Ini.

Lebih lanjut tentang Widget Pusat Pemberitahuan: Ketahui lebih banyak tentang widget Pusat Pemberitahuan bawaan dan beberapa widget pihak ketiga di sini. Kami juga telah menulis tentang cara mendapatkan lirik dari iTunes di NC sebaik statistik pemantauan sistem.
Baru Beralih ke Mac? Dapatkan eBuku kami – Panduan Utama untuk OS X Yosemite untuk Pemula Mac. Ini adalah eBuku yang sempurna untuk orang-orang yang ingin memahami Mac dan cara memaksimalkannya.