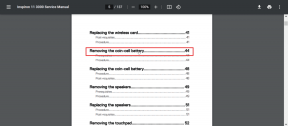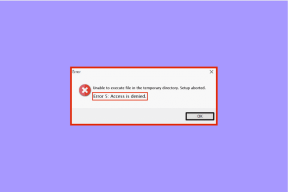10 Cara Teratas untuk Memperbaiki Google Chrome Terus Beku atau Hancur di Windows 10
Bermacam Macam / / November 29, 2021
Google Chrome adalah peramban pilihan jutaan orang di seluruh dunia. Kebanyakan orang menyukai waktu pemuatan halaman yang lebih cepat dan pengalaman menjelajah yang lancar. Tetapi bahkan browser terbaik pun diketahui terkadang mengalami masalah. Salah satunya adalah ketika Chrome mulai mogok atau tiba-tiba membeku.

Meskipun jenis crash ini biasa terjadi, mereka dapat membuat Anda tinggi dan kering dengan membahayakan data penting Anda yang belum disimpan. Dalam kasus seperti itu, ada beberapa hal yang dapat Anda lakukan untuk mengembalikan Chrome ke kejayaannya dan mendapatkan pengalaman menjelajah yang mulus.
Jadi tanpa basa-basi lagi, berikut adalah 10 solusi terbaik untuk memperbaiki Chrome crash di Windows 10.
1. Tutup Tab yang Tidak Digunakan
Jika Anda membuka terlalu banyak tab di Google Chrome, ini dapat menyebabkan Chrome kehabisan memori dan macet atau beku. Jadi tutup semua tab yang jarang digunakan dan segarkan halaman untuk melihat apakah Chrome berfungsi dengan baik.
Selain itu, untuk mengosongkan sebagian memori, Anda juga dapat membuka Pengelola Tugas Chrome dengan menekan Shift + Esc untuk menghentikan proses, layanan, ekstensi, dan lainnya yang berjalan di latar belakang.
Juga di Guiding Tech
2. Mulai ulang Chrome
Jika Chrome telah membekukan Anda dengan buruk dan Anda sepertinya tidak dapat menutup tab atau keluar dengan cara apa pun, maka Anda dapat menggunakan Pengelola Tugas di Windows untuk menutup Google Chrome.
Untuk membuka Task Manager, tekan Ctrl + Alt + Del dan pilih Task Manager dari daftar. Di jendela Pengelola Tugas, pilih Google Chrome dari daftar dan klik tombol Akhiri tugas di sudut kanan bawah untuk menutup paksa Google Chrome.

Setelah menutupnya, tunggu beberapa menit dan mulai ulang Chrome untuk melihat apakah sekarang berfungsi dengan normal.
3. Mulai ulang PC
Jika masalah tetap ada bahkan setelah memulai ulang Chrome, maka inilah saatnya untuk memulai ulang PC Anda sendiri. Ini akan mengakhiri semua proses yang berjalan di PC Anda, memberi mereka awal yang baru. Lebih sering daripada tidak, memulai ulang PC Anda membantu membersihkan bug kecil atau kerusakan yang terkait dengan program apa pun di Windows 10.
4. Perbarui Chrome
Jika ada bug yang diketahui menyebabkan crash atau freeze chrome, kemungkinan besar, sudah ada pembaruan yang dirilis oleh Google untuk mengatasi masalah tersebut.
Ke perbarui Chrome, klik menu tiga titik dan buka Bantuan > Tentang Google Chrome. Ini akan secara otomatis mulai menginstal pembaruan baru jika tersedia.
5. Nonaktifkan Ekstensi
Mungkin penyebab paling umum di balik Chrome mogok adalah ekstensi pihak ketiga yang dirancang dengan buruk. Tetap saja, mengetahui mana yang menyebabkan masalah bukanlah tugas yang mudah. Oleh karena itu cara terbaik untuk menemukannya adalah dengan menonaktifkan semua ekstensi berjalan di Chrome dan mengaktifkannya satu per satu.
Untuk menonaktifkan ekstensi di Chrome, ketik chrome://ekstensi di bilah alamat dan tekan Enter. Kemudian, nonaktifkan semua ekstensi dan mulai ulang Chrome.

Jika Chrome berfungsi dengan baik, Anda dapat mencoba mengaktifkan ekstensi satu per satu untuk menemukan yang salah.
6. Nonaktifkan Akselerasi Perangkat Keras
Saat Akselerasi Perangkat Keras diaktifkan, beberapa tugas grafis intensif ditugaskan ke GPU Anda alih-alih CPU untuk meningkatkan output visual browser dan kinerja keseluruhan. Di sisi lain, menggunakan perangkat keras PC Anda dengan kapasitas penuh juga dapat menyebabkan masalah seperti Chrome mogok atau kesalahan layar putih di Google Chrome. Dengan demikian, Anda dapat mencoba menonaktifkan akselerasi Perangkat Keras di Chrome untuk menghindari kerusakan tersebut.
Untuk melakukan itu, klik menu tiga titik untuk membuka Pengaturan dan pergi ke Lanjutan. Kemudian, di bawah Sistem, temukan dan matikan opsi 'Gunakan akselerasi perangkat keras saat tersedia'.
Setelah dinonaktifkan, mulai ulang Chrome dan lihat apakah masalah telah teratasi.
Juga di Guiding Tech
7. Temukan dan Hapus Aplikasi yang Tidak Kompatibel
Jika beberapa aplikasi yang terpasang di PC Anda tidak kompatibel dengan Chrome, ini dapat menyebabkan Chrome menjadi lambat atau macet. Untungnya, Google Chrome hadir dengan fungsionalitas bawaan untuk menemukan dan menghapus aplikasi yang tidak kompatibel yang berjalan di PC Anda.
Untuk menghapus aplikasi yang tidak kompatibel, klik menu tiga titik untuk membuka Pengaturan dan pergi ke Lanjutan. Di bawah 'Setel ulang dan bersihkan', klik opsi 'Bersihkan komputer'.

Di sana, klik tombol Temukan dan tunggu Chrome memindai PC Anda untuk mencari aplikasi yang tidak kompatibel. Kemudian, hapus aplikasi yang tidak kompatibel dan mulai ulang Chrome untuk melihat apakah itu menyelesaikan masalah.
8. Pindai PC Anda untuk Virus
Jika solusi di atas tidak berhasil untuk Anda, ada baiknya memindai PC Anda dari malware atau virus apa pun. Jika Anda sudah menginstal Antivirus, gunakan itu untuk memindai PC Anda. Atau yang lain, Anda dapat mengandalkan built-in Pembela Windows (sekarang, Microsoft Defender) untuk melakukan pekerjaan itu.
Untuk melakukan pemindaian cepat pada PC Anda menggunakan Windows Defender, buka Pengaturan > Pembaruan & Keamanan > Keamanan Windows. Kemudian klik 'Virus & perlindungan ancaman.' Selanjutnya, di sebelah kanan Anda, klik tombol 'Pemindaian cepat' untuk memindai virus di komputer Anda. Setelah selesai, reboot PC Anda dan lihat apakah Chrome berfungsi dengan baik.
9. Menghapus data pencarian
Cache yang rusak dan data penjelajahan yang terbebani dapat merusak pengalaman Chrome Anda. Oleh karena itu, Anda dapat mencoba membersihkan data penjelajahan pada chrome untuk memberikan awal yang baru.
Untuk menghapus data penelusuran, tekan Ctrl + Shift + Hapus untuk membuka menu Hapus data penelusuran. Selanjutnya, pilih semua item dan klik tombol Hapus data.

Sekarang luncurkan kembali Chrome dan periksa apakah itu berfungsi dengan baik.
10. Instal ulang Chrome
Jika semuanya gagal, opsi terakhir Anda adalah menginstal ulang Chrome. Dengan cara ini, Anda akan dapat memulai sepenuhnya dari awal. Namun sebelum mencopot pemasangan, pastikan semua data penting Anda tersinkronisasi dengan akun Google Anda.
Juga di Guiding Tech
Tidak Beku Lagi
Meskipun Chrome mogok bukanlah hal baru, mencoba solusi di atas akan memperbaikinya untuk selamanya. Selain itu, Anda juga dapat mencoba beralih ke browser baru seperti Microsoft Edge atau Safari dan lihat apakah Anda dapat menemukan driver harian baru di dalamnya.