Perbaiki Uplay Google Authenticator Tidak Berfungsi
Bermacam Macam / / November 28, 2021
Apa yang harus dilakukan jika kode yang diberikan oleh Google Authenticator tidak valid untuk aplikasi Uplay. Jika aplikasi Google Authenticator Anda menghasilkan kode Verifikasi 2 Langkah yang salah. Berbagai pengguna Uplay melaporkan bahwa banyak waktu, Google Authenticator memberi mereka kode yang salah, dan karena itu, mereka tidak dapat terhubung ke layanan & memainkan game favorit mereka.

Untuk mengatasi masalah ini, beberapa pengguna telah menyinkronkan aplikasi Google Authenticator dengan Uplay, tetapi bahkan proses ini mengharuskan mereka untuk menggunakan metode otentikasi 2 langkah.
Uplay: Ini adalah sebuah distribusi digital, multipemain manajemen hak digital, dan layanan komunikasi yang dikembangkan oleh Ubisoft. Mereka menawarkan layanan ini di berbagai platform (PC, PlayStation, Xbox, Nintendo, dll.)
Memasukkan kode autentikator yang salah: Meskipun kode aplikasi yang dihasilkan ditampilkan dengan satu spasi setelah tiga huruf pertama di dalam aplikasi Google Authenticator, uPlay akan menolak kode jika berisi spasi.
Koreksi waktu untuk kode tidak sinkron: Koreksi waktu adalah penyebab populer lainnya yang mungkin menolak kode yang dihasilkan oleh Google Authenticator. Pada dasarnya, jika pengguna bepergian di antara beberapa zona waktu, koreksi waktu mungkin tidak sinkron di dalam aplikasi Google Authentication.
Tanggal & waktu salah di perangkat seluler: Setiap kali tanggal & waktu dan zona waktu salah dengan wilayah, maka Google Authenticator menghasilkan kode yang salah. Banyak pengguna telah menyelesaikan masalah ini dengan menetapkan nilai yang benar dan memulai ulang perangkat.
Kesalahan internal di uPlay: Pada awalnya, implementasi dua faktor di uPlay penuh dengan bug, dan masih dalam taraf tertentu. Dalam banyak kasus, pengguna tidak dapat mengakses akun mereka setelah mengikuti perbaikan paling umum karena satu-satunya perbaikan yang tersedia adalah membuka tiket dukungan ke Ubisoft's Desk.
Namun, jika saat ini Anda sedang berjuang untuk mengatasi masalah ini, maka artikel ini akan membantu Anda menemukan strategi terbaik untuk perbaiki Uplay Google Authenticator tidak berfungsi:
Isi
- Perbaiki Uplay Google Authenticator Tidak Berfungsi
- Metode 1: Mengetik Kode Google Authenticator tanpa Spasi
- Metode 2: Menyinkronkan Koreksi Waktu untuk Kode
- Metode 3: Mengatur Tanggal dan Waktu yang benar di Perangkat Seluler
- Metode 4: Buka Tiket Dukungan
Perbaiki Uplay Google Authenticator Tidak Berfungsi
Metode 1: Mengetik Kode Google Authenticator tanpa Spasi
Ketika kode Otentikasi Google dihasilkan dengan menggunakan yang Anda akan dapat mengakses akun Uplay Anda, itu berisi tiga angka, lalu spasi dan lagi tiga angka seperti yang diberikan pada gambar di bawah ini.
Umumnya, untuk menghindari kesalahan saat memasukkan kode, orang hanya menyalin kode dan menempelkannya di mana pun mereka membutuhkannya.
Namun di Uplay, saat memasukkan kode perlu diingat bahwa kode harus dimasukkan tanpa spasi yaitu jika Anda telah menyalin dan menempelkan kode, maka setelah menempelkan kode, Anda perlu menghapus spasi di antara angka-angka jika tidak, itu akan mempertimbangkan kode yang salah, dan Anda akan terus mendapatkan Otentikasi Google kesalahan.
Setelah menghapus ruang dalam kode Otentikasi Google, kemungkinan besar kesalahan Anda dapat diselesaikan.
Metode 2: Menyinkronkan Koreksi Waktu untuk Kode
Seperti dibahas di atas, terkadang karena zona waktu yang berbeda, kode 'waktu penerimaan' dan waktu perangkat dapat bervariasi karena kesalahan Google Authentication tidak berfungsi. Jadi, dengan menyinkronkan koreksi waktu untuk kode, kesalahan Anda mungkin teratasi.
Untuk menyinkronkan koreksi waktu untuk kode di Google Authenticator, ikuti langkah-langkah di bawah ini:
Catatan: Langkah-langkah yang disebutkan di bawah ini untuk menyinkronkan koreksi waktu untuk kode adalah sama untuk semua platform seperti Android, iOS, dll.
1. Buka Google Authenticator aplikasi di perangkat seluler Anda dengan mengklik ikonnya.
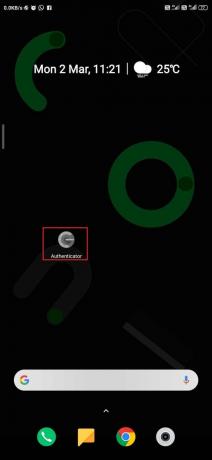
2. Di dalam aplikasi, klik pada tiga titik ikon yang tersedia di sudut kanan atas layar.
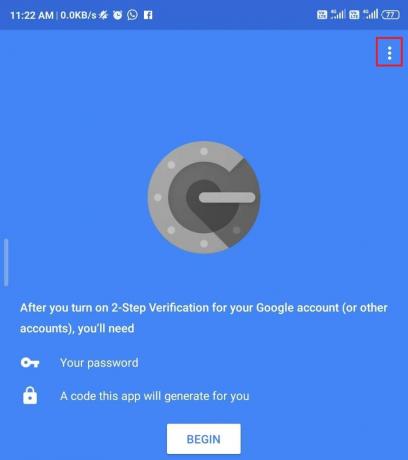
3. A Tidak bisa akan terbuka. lalu, klik pada Pengaturan pilihan dari menu
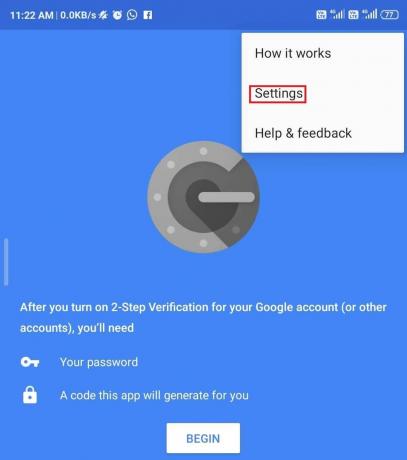
5. Dibawah Pengaturan, klik Koreksi waktu untuk kode pilihan.
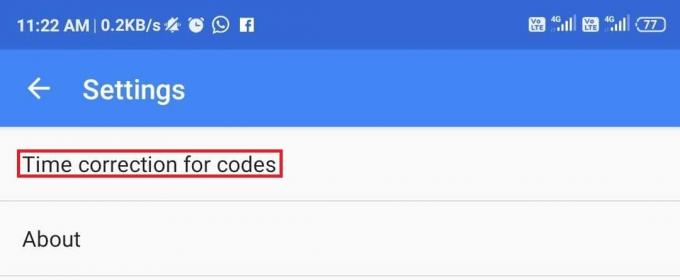
6. Dibawah Koreksi waktu untuk kode, klik pada "Sinkronkan sekarang" pilihan.
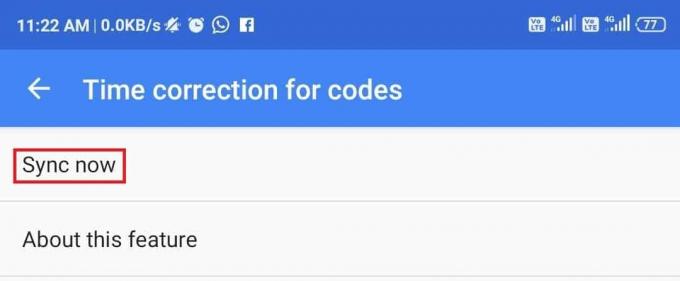
7. Sekarang, tunggu prosesnya selesai.
Setelah menyelesaikan langkah-langkah di atas, koreksi waktu untuk kode akan disinkronkan. Sekarang, coba masukkan kode Google Authenticator. Masalah Anda akan teratasi sekarang.
Baca juga:10 Emulator Android Terbaik untuk Windows dan Mac
Metode 3: Mengatur Tanggal dan Waktu yang benar di Perangkat Seluler
Terkadang, waktu dan tanggal perangkat seluler Anda tidak disetel menurut wilayah Anda, sehingga kode Google Authentication mungkin memberikan beberapa kesalahan. Dengan mengatur waktu dan tanggal perangkat seluler Anda sesuai dengan wilayah Anda, masalah Anda dapat teratasi.
Untuk mengatur tanggal dan waktu perangkat seluler Android Anda, ikuti langkah-langkah di bawah ini:
1. Membuka Pengaturan telepon Anda dengan mengklik ikon pengaturan.

2. Dibawah Pengaturan, gulir ke bawah dan raih pengaturan tambahan pilihan dan klik di atasnya.
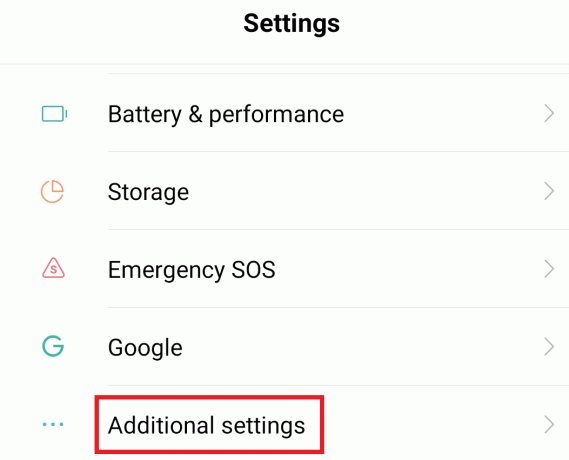
3. Sekarang, di bawah Pengaturan Tambahan, klik pada Tanggal Waktu pilihan.

4. Dibawah Tanggal Waktu, pastikan matikan terkait dengan Tanggal & waktu otomatis dan Zona waktu otomatis diaktifkan. Jika tidak, maka aktifkan dengan mengaktifkan tombol.

5. Sekarang, Mengulang kembali perangkat Anda.
Untuk mengatur tanggal dan waktu perangkat seluler iOS Anda, ikuti langkah-langkah di bawah ini:
1. Membuka Pengaturan perangkat iOS Anda.
2. Dibawah pengaturan, klik pada Umum pilihan.

3. Dibawah Umum, klik Tanggal Waktu dan atur ke Otomatis.

4. Lagi di bawah pengaturan, klik pada Pribadi pilihan.

5. Dibawah Pribadi, klik Layanan Lokasi dan atur ke selalu gunakan untuk aplikasi Google Authenticator.
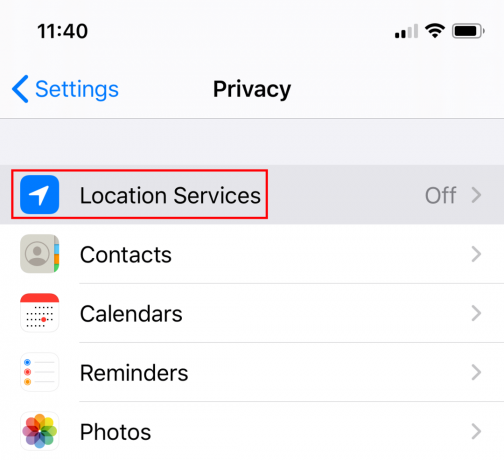
6. Mengulang kembali perangkat Anda.
Setelah langkah-langkah di atas selesai, restart perangkat Anda, masukkan kode Google Authenticator sekarang, dan masalah Anda akan teratasi.
Baca juga:Bagaimana Menghubungkan Ponsel Android Anda Dengan Windows 10?
Metode 4: Buka Tiket Dukungan
Jika, dengan menggunakan salah satu metode di atas, jika Google Authenticator Anda masih tidak berfungsi, maka Anda perlu mengambil bantuan meja dukungan Ubisoft. Anda dapat mendaftarkan pertanyaan Anda di sana, dan itu akan diselesaikan oleh tim bantuan dukungan mereka sesegera mungkin.
Untuk menaikkan tiket untuk permintaan Anda, kunjungi tautan di bawah dan daftarkan permintaan Anda di sana, yang biasanya akan diselesaikan dalam waktu 48 jam.
Tautan untuk menaikkan tiket: distribusi digital
Mudah-mudahan, dengan menggunakan salah satu metode di atas, Anda akan dapat perbaiki Uplay Google Authenticator tidak berfungsi. Tetapi jika Anda masih memiliki pertanyaan, silakan tanyakan di bagian komentar.



