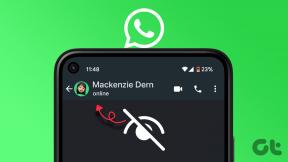Cara Mengaktifkan dan Menggunakan Sesi Fokus di Windows 11
Bermacam Macam / / November 29, 2021
Windows 11 memiliki membawa beberapa perubahan menarik. Anehnya, beberapa dari perubahan ini bertujuan untuk meningkatkan tingkat produktivitas kami—apakah itu Bilah Tugas yang disejajarkan di tengah atau gerakan praktis. Perubahan baru yang berfokus pada produktivitas adalah Sesi Fokus. Sesuai namanya, fitur sederhana ini dirancang untuk meningkatkan produktivitas Anda dengan membantu Anda fokus pada tugas yang ada.

Mudah diatur, dan bagian terbaiknya adalah Anda juga bisa putar musik dari Spotify saat Anda mengerjakan tugas yang ada. Dan ya, Anda juga dapat menentukan tugas. Kedengarannya menarik, bukan?
Dalam posting ini, kita akan melihat cara mengaktifkan dan menggunakan Sesi Fokus untuk meningkatkan produktivitas Anda.
Mari kita pergi, ya?
Juga di Guiding Tech
Apa itu Sesi Fokus Windows 11?
Seperti disebutkan sebelumnya, Sesi Fokus dirancang untuk membantu Anda lebih fokus pada pekerjaan yang ada. Fungsinya mirip dengan
Mekanisme Blok Waktu, di mana Anda memblokir sejumlah waktu tertentu dalam sehari untuk tugas tertentu.
Sementara sebelumnya pengguna Windows harus bergantung pada aplikasi pihak ketiga atau ekstensi Chrome, kali ini, pengguna seperti kami dapat mengaksesnya langsung dari aplikasi Jam itu sendiri.
Tentu saja, Anda harus masuk untuk mengakses semua fitur. Namun, itu tidak wajib. Untuk saat ini, Sesi Fokus mengintegrasikan Microsoft To-Do dan Spotify.

Anda dapat melihat kemajuan dan coretan harian Anda dengan Sesi Fokus. Garis-garis adalah berapa kali Anda berhasil menyelesaikan satu sesi. Pada saat yang sama, Anda juga dapat menetapkan tujuan harian untuk diri sendiri. Untuk saat ini, Microsoft telah menetapkan target 1 jam.
Sesi Fokus dapat ditemukan di bawah aplikasi Jam. Cukup buka menu mulai dan cari Jam.
Juga di Guiding Tech
Bagaimana Memulai Tugas
Jika ini adalah pertama kalinya Anda mengakses Sesi Fokus, Anda mungkin perlu masuk, sehingga aplikasi dapat menarik tugas Anda dari Microsoft To-Do.
Setelah selesai, yang perlu Anda lakukan hanyalah mengetuk tombol Mulai sesi Fokus dan memulai penghitung waktu. Sesi Fokus hadir dengan opsi untuk menambahkan jeda di antaranya. Secara default, jeda adalah lima menit, dan Anda dapat mengubahnya di Pengaturan (lebih lanjut tentang itu nanti).

Langkah 1: Untuk memulai tugas, arahkan kursor ke Tugas dan klik tombol Pilih untuk Sesi.

Langkah 2: Ubah Timer sesuai kebutuhan Anda, dan mulai sesi. Itu dia.
Setelah penghitung waktu selesai (atau Anda telah menghentikannya secara manual), waktu terhadap tugas tertentu akan ditampilkan. Dan yah, ini adalah nilai tambah yang besar. Dengan cara ini, ini akan membantu Anda mengukur jumlah waktu yang Anda perlukan untuk menyelesaikan (atau menyelesaikan sebagian) pekerjaan sehingga Anda dapat menghitung waktu yang diperlukan untuk sesi mendatang dengan lebih mudah.
Sekali lagi perhatikan bahwa menautkan Microsoft To-Do tidak wajib. Jika Anda hanya ingin mengatur waktu sendiri saat mengerjakan tugas, Anda dapat menambahkan Tugas baru yang independen. Untuk melakukannya, klik tombol tiga titik seperti yang ditunjukkan pada gambar di bawah dan tambahkan detailnya.

Kelola Notifikasi dan Hapus Gangguan
Namun, tidak ada jam atau penghitung waktu yang dapat membantu Anda menjadi produktif jika Anda terus-menerus terganggu oleh rentetan notifikasi.
Untuk mengurangi notifikasi, klik Pengaturan di panel kiri, dan pilih Ubah pengaturan notifikasi Anda.

Tindakan ini akan membuka Pemberitahuan Windows dan Bantuan Fokus.
Meskipun Pemberitahuan menampilkan gambar yang lebih besar, Anda sebenarnya dapat menyesuaikan semua pengaturan notifikasi sistem menggunakan Focus Assist. Anda dapat mengatur aturan otomatis sesuai waktu. Atau, Anda dapat memilih nama aplikasi yang diizinkan.

Sekali lagi, penting untuk dicatat bahwa Focus Assist tidak akan bekerja secara otomatis saat Anda memulai Sesi Fokus. Itu hanya membuka pintu untuk manajemen notifikasi yang lebih baik.
Idenya adalah untuk menyesuaikannya sehingga Anda memiliki gangguan minimum saat Anda bekerja.
Sesuaikan Pengaturan Sesi Fokus
Meskipun jumlahnya tidak banyak, Anda dapat menyesuaikan beberapa pengaturan Sesi Fokus sesuai pilihan Anda.
Misalnya, Anda dapat menentukan periode Fokus default dan periode Istirahat melalui Pengaturan.

Selain itu, ada perubahan kecil lainnya seperti mengubah nada sesi.
Jika Anda lebih suka mendengarkan musik dari ponsel cerdas mereka, di sinilah Anda dapat membatalkan pilihan ubin Spotify.
Jaga Jam Berdetak
Untuk saat ini, Sesi Fokus menyediakan cara yang baik untuk Blok Waktu secara asli. Ini memungkinkan Anda menambahkan tugas mandiri dan memungkinkan Anda untuk menarik tugas dari Microsoft To-Do secara langsung. Dan integrasi Spotify juga terdengar menarik.
Namun, untuk fokus pada tugas yang ada, Anda harus menghilangkan semua gangguan yang tidak perlu. Dan pada saat yang sama, konfigurasikan Focus Assist dan Focus Sessions. Mudah-mudahan, Microsoft akan segera menambahkan cara asli untuk mengubah notifikasi.