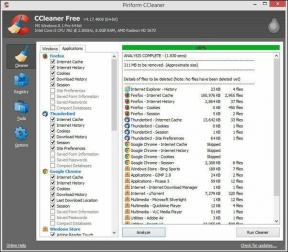4 Cara Terbaik untuk Menempatkan Batas di Sekitar Gambar di Google Slide
Bermacam Macam / / November 29, 2021
Presentasi hanya dengan teks membosankan, dan menambahkan gambar dapat membuatnya menarik. Namun, menggunakan gambar sederhana bisa menjadi monoton. Untuk memberikan tampilan berbeda pada slide Anda, Anda dapat edit dan sesuaikan gambar di Google Slide. Salah satu cara untuk menyesuaikan gambar adalah dengan menambahkan batas pada gambar. Posting ini akan membantu Anda dalam mencapai itu.

Google Slides hadir dengan alat perbatasan miliknya sendiri. Tapi pilihannya terbatas. Dalam posting ini, kami telah membahas alat perbatasan asli dan metode lain untuk menambahkan perbatasan di sekitar gambar di Google Slides. Anda dapat memiliki latar belakang sederhana dan dekoratif.
Mari kita periksa berbagai metode.
Catatan: Langkah-langkah ditampilkan untuk komputer tetapi metode yang sama dapat digunakan di Android dan iOS juga.
Metode 1: Menggunakan Alat Perbatasan
Ini adalah salah satu cara termudah untuk menguraikan gambar di Google Slide. Mulailah dengan menambahkan gambar yang diperlukan ke slide Anda. Kemudian klik pada gambar untuk memilihnya. Setelah dipilih, tiga alat perbatasan akan diaktifkan di pita. Yaitu - Warna batas, berat, dan tanda hubung. Yang terakhir digunakan untuk mengubah gaya perbatasan.

Klik pada salah satu alat untuk menambahkan perbatasan. Kemudian sesuaikan perbatasan dengan mengubah gaya, ukuran, dan warnanya menggunakan tiga opsi.

Metode 2: Menggunakan Bentuk
Jika Anda tidak menyukai batas metode di atas, Anda dapat membuat batas kustom Anda sendiri menggunakan bentuk. Dalam metode ini, kita akan menambahkan gambar di atas bentuk atau menggunakan bentuk sebagai latar belakang gambar. Gambar akhir terlihat seperti gambar dengan batas yang disesuaikan.
Berikut cara melakukannya:
Langkah 1: Menambahkan gambar ke slide.
Langkah 2: Klik opsi Sisipkan di bilah menu dan pilih Bentuk. Pilih bentuk yang diperlukan dari opsi yang tersedia.

Langkah 3: Dengan mouse Anda, gambarkan bentuk yang diperlukan pada slide. Anda akan melihat bahwa bentuk muncul di atas gambar.

Untuk membawa gambar ke depan, klik kanan pada bentuk dan pergi ke Order > Send backwards.

Langkah 4: Seret gambar di bagian atas bentuk. Anda dapat memutar, mengubah ukuran, atau memindahkan bentuk sesuai kebutuhan Anda.

Tip: Untuk menyederhanakan proses, Anda dapat menambahkan bentuk terlebih dahulu, diikuti dengan menambahkan gambar di atasnya.
Langkah 5: Anda dapat mempertahankan warna bentuk default atau menambahkan warna baru. Klik pada bentuk untuk memilihnya. Kemudian klik pada ikon Isi warna di pita. Pilih warna yang Anda inginkan.

Juga di Guiding Tech
Tip 1: Tambahkan Perbatasan Ganda
Untuk menyesuaikan perbatasan lebih lanjut, Anda dapat memiliki dua di antaranya. Saat Anda menambahkan bentuk, itu memiliki batasnya. Anda dapat menghapusnya sepenuhnya, seperti yang ditunjukkan pada tip berikutnya, atau menyesuaikannya untuk memiliki beberapa batas.

Klik pada bentuknya. Gunakan alat Perbatasan – warna, berat, dan tanda hubung yang muncul di pita untuk menyesuaikannya.

Tip 2: Hapus Batas Bentuk
Untuk menghapus garis hitam dari bentuk, klik pada bentuk. Kemudian klik pada ikon warna Perbatasan di pita. Tekan opsi Transparan.

Tip 3: Ganti Bentuk
Jika Anda tidak menyukai bentuk (atau batas) saat ini yang digunakan untuk gambar, Anda dapat menggantinya dengan cepat. Klik kanan pada bentuk yang digunakan sebagai batas. Pilih Ubah bentuk dari menu dan pilih bentuk baru. Demikian pula, Anda dapat mencoba berbagai bentuk batas untuk gambar Anda tanpa memulai dari awal.

Tip 4: Bentuk dan Gambar Grup
Jika Anda ingin memindahkan atau mengubah ukuran gambar dan bentuk, mengelompokkannya akan sangat berguna. Cek caranya grup dan ungroup elemen di Google Slides.
Tip: Lihat keren serupa tips terkait bentuk di Google Slide.
Metode 3: Menggunakan Alat Masker
Dalam metode ini, kita akan menggunakan bantuan alat Mask dan Border. Pertama, Anda perlu menutupi gambar dalam bentuk diikuti dengan menyesuaikan perbatasannya. Berikut langkah-langkahnya:
Langkah 1: Klik pada gambar yang ingin Anda tambahkan perbatasan bergaya.
Langkah 2: Klik panah kecil di sebelah ikon Pangkas di Pita. Pilih bentuk yang diinginkan.

Gambar akan mengambil bentuk yang diperlukan secara otomatis.

Langkah 3: Dengan gambar yang dipilih, gunakan alat Perbatasan untuk menambahkan batas yang diperlukan.

Metode 4: Tambahkan Perbatasan Dekoratif
Terakhir, Anda dapat menambahkan batas dekoratif ke gambar Anda. Anda harus mengunduhnya dari internet. Masuk ke Sisipkan > Gambar > Cari di web.

Cari perbatasan dekoratif. Pilih perbatasan yang ingin Anda gunakan. Sekarang ubah ukuran atau pindahkan agar sesuai dengan gambar.

Tip: Periksa 11 tips dan trik animasi untuk Google Slide.
Juga di Guiding Tech
Kiat dan Trik Google Slide
Google Slides dimuat dengan opsi kreatif untuk membumbui presentasi Anda. Anda perlu menemukan dan menggunakannya. Kami telah membahas 11 seperti itu tips dan trik untuk Google Slide yang mungkin berguna bagi Anda.