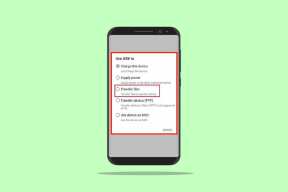Cara Mengatur Gmail di Thunderbird
Bermacam Macam / / November 29, 2021
Thunderbird adalah klien email desktop dari Mozilla, alternatif gratis yang bagus untuk Microsoft Outlook. Anda dapat dengan mudah mengatur gmail di dalamnya jika Anda lebih suka aplikasi email desktop.
Artikel ini adalah panduan langkah demi langkah untuk mengatur gmail di Thunderbird. Anda juga dapat mengatur akun aplikasi Google Anda ([email protected]) dengan cara yang sama.
1. Masuk ke Gmail ([email protected]) atau akun aplikasi Google Anda ([email protected]).
2. Klik "Pengaturan" yang diberikan di kanan atas.
3. Buka tab "Penerusan dan POP/IMAP". Pilih opsi "Aktifkan IMAP". Klik "Simpan perubahan". (Baca kami panduan tentang POP dan IMAP untuk mengetahui lebih banyak tentang pengaturan tersebut.)

4. Unduh Mozilla Thunderbird dan menginstalnya di komputer Anda.
5. Buka dan buka Alat -> Pengaturan Akun.

6. Di bawah tarik-turun "Tindakan Akun" (diberikan di kiri bawah) pilih "Tambah akun email".

7. Masukkan nama Anda di kotak yang diberikan. Berikan alamat email dan kata sandi Anda di bidang yang diperlukan dan klik tombol "lanjutkan".

8. Thunderbird akan secara otomatis mencoba mengonfigurasi pengaturan untuk akun email Anda. Saat pengujian saya menemukan bahwa Thunderbird secara otomatis menemukan pengaturan untuk akun Gmail, tetapi tidak dapat menemukan pengaturan untuk akun aplikasi Google ([email protected]). Untuk mengisi pengaturan yang benar secara manual, klik tombol "Stop" yang diberikan di sebelah kanan.

9. Sekarang klik tombol "Pengaturan Manual" untuk mengisi pengaturan secara manual.

10. Sekarang masukkan pengaturan secara manual. Periksa tangkapan layar yang diberikan di bawah ini untuk pengaturan yang benar untuk Gmail.

11. Klik pada Server Keluar (SMTP) yang diberikan di panel kiri. Pilih smtp.gmail.com (Default) dari daftar dan klik tombol “Edit”. Kecil Server SMTP jendela akan muncul. Sekarang masukkan pengaturan seperti yang diberikan pada tangkapan layar di bawah ini. Ganti “[email protected]” dengan alamat email Anda sendiri.

12. Di panel kiri, klik opsi pertama, yaitu nama email Anda ([email protected] dalam kasus saya). Di sisi kanan, isi alamat email Anda di bidang “Nama akun”. Pada tarik-turun Server Keluar (SMTP) pilih pengaturan server yang Anda konfigurasikan pada langkah 11. Klik OK.

Itu dia. Sekarang klik tautan Baca Pesan di sebelah kanan. Thunderbird akan memeriksa semua pengaturan dan mengunduh semua email Anda secara instan.

Sekarang Anda dapat menggunakan Gmail langsung di dalam klien email Thunderbird. Anda dapat menulis surat baru, mengirim surat, memindahkan surat ke folder, memberi bintang pada surat, mencari surat dan melakukan lebih banyak lagi.
Anda juga dapat mengatur gmail di bawah POP daripada IMAP, tetapi kami lebih suka IMAP dan merekomendasikan hal yang sama.