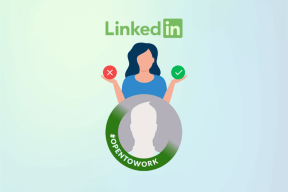Perbaiki Layanan Kebijakan Diagnostik Tidak Menjalankan Kesalahan
Bermacam Macam / / November 28, 2021
Jika Anda tidak dapat mengakses Internet atau WiFi Anda tidak berfungsi dengan baik, maka hal pertama yang Anda lakukan adalah menjalankan inbuilt Pemecah Masalah Jaringan Windows 10 tetapi apa yang terjadi ketika pemecah masalah tidak dapat memperbaiki masalah, malah menunjukkan kesalahan pesan "Layanan Kebijakan Diagnostik Tidak Berjalan“. Nah, dalam hal ini, Anda perlu memecahkan masalah sendiri dan memperbaiki penyebab yang mendasari untuk menyelesaikan masalah ini.
Apa itu Layanan Kebijakan Diagnostik?
Layanan Kebijakan Diagnostik adalah layanan yang digunakan oleh pemecah masalah bawaan Windows untuk mendeteksi masalah apa pun dengan PC Anda dan resolusi untuk komponen Windows pada jendela. Sekarang jika layanan dihentikan atau tidak berjalan karena suatu alasan maka fungsi diagnostik Windows tidak akan berfungsi lagi.
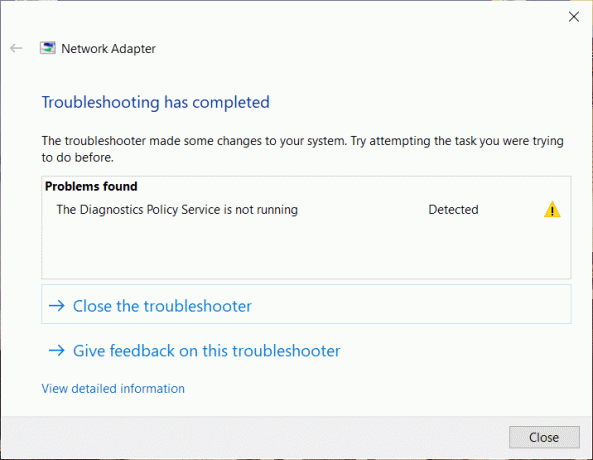
Mengapa Layanan Kebijakan Diagnostik tidak berjalan?
Anda mungkin bertanya, mengapa masalah ini terjadi di PC Anda? Nah, ada beberapa alasan mengapa masalah ini terjadi seperti Layanan Kebijakan Diagnostik mungkin dinonaktifkan, layanan jaringan tidak memiliki izin administratif, driver jaringan yang kedaluwarsa atau rusak, dll. Jadi tanpa membuang waktu mari kita lihat Bagaimana caranya
Perbaiki Layanan Kebijakan Diagnostik Tidak Berjalan Tidak Ada Kesalahan Akses Internet dengan bantuan tutorial yang tercantum di bawah ini.Isi
- Perbaiki Layanan Kebijakan Diagnostik Tidak Menjalankan Kesalahan
- Metode 1: Mulai Layanan Kebijakan Diagnostik
- Metode 2: Berikan Hak Administratif ke Layanan Jaringan
- Metode 3: Instal Ulang Driver Adaptor Jaringan
- Metode 4: Gunakan Pemulihan Sistem
- Metode 5: Jalankan SFC dan DISM
- Metode 6: Setel ulang Windows 10
Perbaiki Layanan Kebijakan Diagnostik Tidak Menjalankan Kesalahan
Pastikan untuk buat titik pemulihan untuk berjaga-jaga jika terjadi kesalahan.
Metode 1: Mulai Layanan Kebijakan Diagnostik
1.Tekan Tombol Windows + R lalu ketik services.msc dan tekan Enter.

2. Di jendela layanan, temukan dan klik kanan pada Layanan Kebijakan Diagnostik dan pilih Properti.
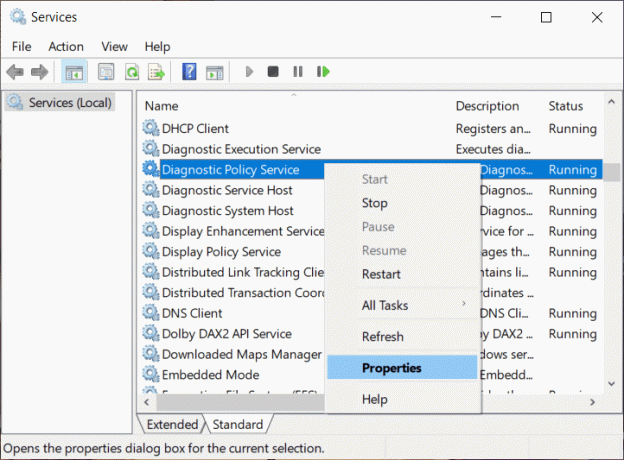
3.Jika layanan sedang berjalan maka klik Berhenti dan kemudian dari Jenis startup pilih drop-down Otomatis.
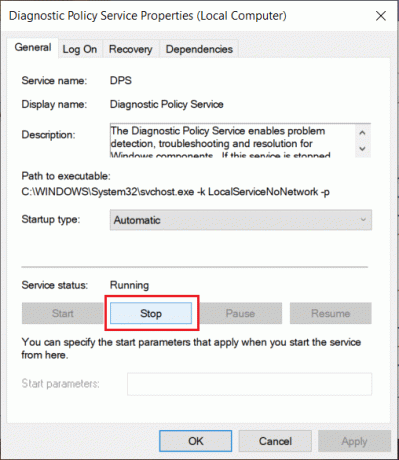
4.Klik Awal lalu klik Terapkan diikuti oleh OK.
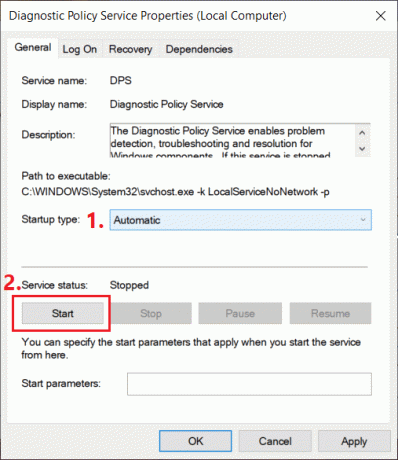
5. Lihat apakah Anda bisa perbaiki kesalahan Layanan Kebijakan Diagnostik Tidak Berjalan.
Metode 2: Berikan Hak Administratif ke Layanan Jaringan
1.Tekan Tombol Windows + X lalu pilih Prompt Perintah (Admin).

2.Ketik perintah berikut ke dalam cmd dan tekan Enter setelah masing-masing:
Administrator grup lokal bersih / tambahkan layanan jaringanAdministrator grup lokal bersih / tambahkan layanan lokal
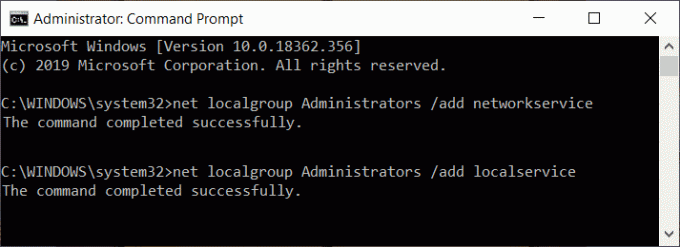
3. Setelah perintah berhasil dijalankan, reboot PC Anda untuk menyimpan perubahan.
Metode 3: Instal Ulang Driver Adaptor Jaringan
1.Tekan Tombol Windows + R lalu ketik devmgmt.msc dan tekan Enter untuk membuka Device Manager.

2.Perluas adaptor Jaringan kemudian klik kanan di perangkat Anda dan pilih Copot pemasangan.
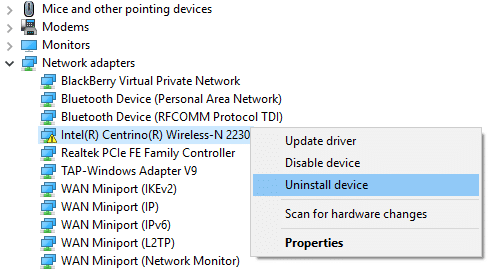
3.Tanda cek “Hapus perangkat lunak driver untuk perangkat ini” dan klik Copot pemasangan.
4.Klik Tindakan dari menu Device Manager dan pilih Pindai perubahan perangkat keras pilihan.

4. Nyalakan ulang PC Anda untuk menyimpan perubahan dan Windows akan secara otomatis menginstal driver jaringan default.
5.Jika masalah masih belum teratasi, unduh driver terbaru dari situs web produsen PC Anda.
Metode 4: Gunakan Pemulihan Sistem
1.Buka Awal atau tekan Kunci Windows.
2.Jenis Memulihkan di bawah Pencarian Windows dan klik Buat titik pemulihan.

3.Pilih Sistem keamanan tab dan klik pada Pemulihan Sistem tombol.

4.Klik Lanjut dan pilih yang diinginkan Titik Pemulihan Sistem.

4.Ikuti petunjuk di layar untuk menyelesaikan Pemulihan Sistem.
5.Setelah reboot, periksa lagi apakah Anda bisa memperbaiki Layanan Kebijakan Diagnostik tidak menjalankan kesalahan.
Metode 5: Jalankan SFC dan DISM
1.Tekan Tombol Windows + X lalu klik Prompt Perintah (Admin).

2. Sekarang ketik yang berikut di cmd dan tekan enter:
Sfc / scannow. sfc /scannow /offbootdir=c:\ /offwindir=c:\windows (Jika di atas gagal, coba yang ini)

3.Tunggu proses di atas selesai dan setelah selesai restart PC Anda.
4. Sekali lagi buka cmd dan ketik perintah berikut dan tekan enter setelah masing-masing:
Disme /Online /Cleanup-Image /CheckHealth. Disme /Online /Cleanup-Image /ScanHealth. Disme /Online /Cleanup-Image /RestoreHealth

5. Biarkan perintah DISM berjalan dan tunggu sampai selesai.
6. Jika perintah di atas tidak berfungsi, coba yang di bawah ini:
Disme /Gambar: C:\offline /Cleanup-Image /RestoreHealth /Sumber: c:\test\mount\windows. Dism /Online /Cleanup-Image /RestoreHealth /Sumber: c:\test\mount\windows /LimitAccess
Catatan: Ganti C:\RepairSource\Windows dengan lokasi sumber perbaikan Anda (Instalasi Windows atau Disk Pemulihan).
7. Nyalakan ulang PC Anda untuk menyimpan perubahan dan lihat apakah Anda dapat Perbaiki Layanan Kebijakan Diagnostik tidak menjalankan kesalahan,
Metode 6: Setel ulang Windows 10
Catatan: Jika Anda tidak dapat mengakses PC Anda, restart PC Anda beberapa kali sampai Anda memulai Perbaikan Otomatis atau gunakan panduan ini untuk mengakses Opsi Startup Lanjutan. Kemudian navigasikan ke Pemecahan masalah > Setel ulang PC ini > Hapus semuanya.
1.Tekan Tombol Windows + I untuk membuka Pengaturan lalu klik Perbarui & ikon Keamanan.

2.Dari menu sebelah kiri pilih Pemulihan.
3.Di bawah Setel ulang PC ini klik pada "Memulai" tombol.

4.Pilih opsi untuk Simpan file saya.

5.Untuk langkah selanjutnya Anda mungkin akan diminta untuk memasukkan media instalasi Windows 10, jadi pastikan Anda sudah menyiapkannya.
6.Sekarang, pilih versi Windows Anda dan klik hanya pada drive tempat Windows diinstal > Hapus saja file saya.

7.Klik pada Tombol Atur ulang.
8.Ikuti petunjuk di layar untuk menyelesaikan pengaturan ulang.
Direkomendasikan:
- Buat Beberapa Akun Gmail Tanpa Verifikasi Nomor Telepon
- Identifikasi dan Instal Codec Audio & Video yang Hilang di Windows
- Perbaiki Kami Tidak Dapat Masuk Ke Kesalahan Akun Anda di Windows 10
- 10 Cara Untuk Memperbaiki Pemuatan Halaman yang Lambat Di Google Chrome
Itu jika Anda telah berhasil Perbaiki Layanan Kebijakan Diagnostik Tidak Menjalankan Kesalahan tetapi jika Anda masih memiliki pertanyaan tentang artikel ini, silakan tanyakan di bagian komentar.