Apa Itu Usoclient & Cara Menonaktifkan Popup Usoclient.exe
Bermacam Macam / / November 28, 2021
Pembaruan Microsoft Windows sangat penting karena mereka memperbaiki bug dan celah keamanan di Windows. Tetapi terkadang pembaruan ini menyebabkan Windows menjadi tidak stabil dan membuat lebih banyak masalah daripada pembaruan yang seharusnya diperbaiki. Dan salah satu masalah yang diciptakan oleh Pembaruan Windows adalah singkatnya? usoclient.exe munculan CMD di startup. Sekarang, kebanyakan orang berpikir bahwa pop-up usoclient.exe ini muncul karena sistem mereka terinfeksi virus atau malware. Tapi jangan khawatir karena Usoclient.exe bukan virus dan itu hanya muncul karena Penjadwal Tugas.
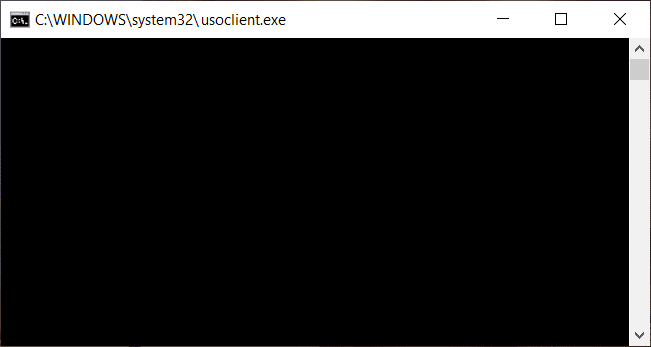
Sekarang jika usoclient.exe hanya muncul kadang-kadang dan tidak bertahan lama, Anda pasti dapat mengabaikan masalah ini sama sekali. Tetapi jika pop-up tetap lama dan tidak hilang maka itu adalah masalah dan Anda perlu memperbaiki penyebab yang mendasari untuk menyingkirkan pop-up usoclient.exe. Jadi tanpa membuang waktu mari kita lihat Apa itu usoclient.exe, dan bagaimana Anda menonaktifkan usoclient.exe saat startup dengan bantuan tutorial yang tercantum di bawah ini.
Isi
- Apa itu Usoclient.exe?
- Apakah Usoclient.exe adalah virus?
- Apakah Boleh Menghapus Usoclient.exe?
- Bagaimana Cara Menonaktifkan Usoclient.exe?
- 3 Cara Menonaktifkan UsoClient.exe di Windows 10
- Metode 1: Nonaktifkan Usoclient.exe menggunakan Penjadwal Tugas
- Metode 2: Nonaktifkan Usoclient.exe menggunakan Editor Kebijakan Grup
- Metode 3: Nonaktifkan Usoclient.exe menggunakan Peninjau Suntingan Registri
Apa itu Usoclient.exe?
Usoclient adalah singkatan dari Update Session Orchestra. Usoclient adalah pengganti Windows Update Agent di Windows 10. Ini adalah komponen Pembaruan Windows 10 dan tentu saja, tugas utamanya adalah memeriksa pembaruan baru secara otomatis di Windows 10. Karena usoclient.exe telah menggantikan Agen Pembaruan Windows, jadi ia harus menangani semua tugas Agen Pembaruan Windows seperti menginstal, memindai, menjeda, atau melanjutkan pembaruan Windows.
Apakah Usoclient.exe adalah virus?
Seperti dibahas di atas usoclient.exe adalah file eksekusi yang sangat sah yang terkait dengan Pembaruan Windows. Tetapi dalam beberapa kasus, infeksi virus atau malware juga mampu membuat pop-up untuk menghambat pengalaman pengguna atau membuat masalah yang tidak perlu. Jadi penting untuk memeriksa apakah popup usoclient.exe benar-benar disebabkan oleh Pembaruan Windows USOclient atau karena infeksi virus atau malware.
Untuk memeriksa pop up yang muncul adalah Usoclient.exe atau tidak, ikuti langkah-langkah di bawah ini:
1.Buka Pengelola Tugas dengan mencarinya menggunakan bilah pencarian atau tekan Tombol Shift + Ctrl + Esc bersamaan.

2. Segera setelah Anda menekan tombol Enter, jendela Task Manager akan terbuka.
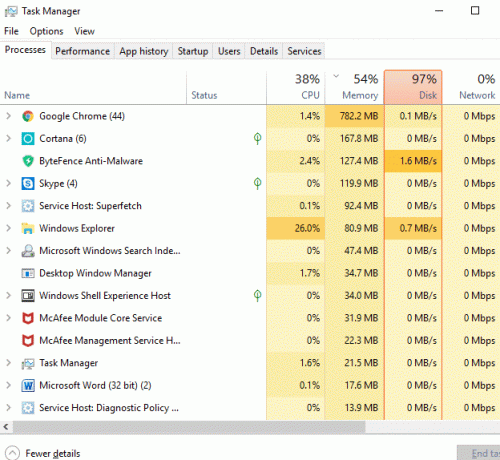
3. Di bawah tab proses, cari proses Usoclient.exe dengan menggulir daftar proses.
4. Setelah Anda menemukan usoclient.exe, klik kanan di atasnya dan pilih “Buka lokasi file“.
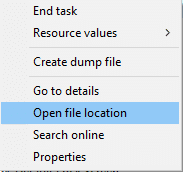
5.Jika lokasi file yang terbuka adalah C:/Windows/System32 maka itu berarti Anda aman dan tidak ada salahnya untuk sistem Anda.
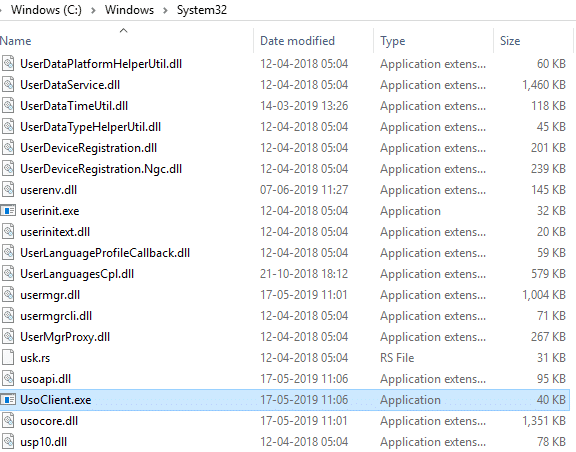
6.Tetapi jika lokasi file terbuka di tempat lain maka sudah pasti sistem anda terinfeksi virus atau malware. Dalam hal ini, Anda perlu menjalankan perangkat lunak antivirus yang kuat yang akan memindai & menghapus infeksi virus dari sistem Anda. Jika Anda tidak memilikinya, Anda dapat memeriksa kami artikel mendalam untuk menjalankan Malwarebytes untuk menghapus virus atau malware dari sistem Anda.
Tetapi bagaimana jika popup Usoclient.exe sebenarnya disebabkan oleh Pembaruan Windows, maka naluri alami Anda adalah menghapus UsoClient.exe dari PC Anda. Jadi sekarang kita akan melihat apakah itu ide yang baik untuk menghapus UsoClient.exe dari folder Windows Anda atau tidak.
Apakah Boleh Menghapus Usoclient.exe?
Jika popup Usoclient.exe muncul di layar Anda untuk waktu yang lama dan tidak mudah hilang, maka jelas Anda perlu mengambil tindakan untuk menyelesaikan masalah tersebut. Tetapi menghapus Usoclient.exe tidak disarankan karena dapat memicu beberapa perilaku yang tidak diinginkan dari Windows. Karena Usoclient.exe adalah file sistem yang secara aktif digunakan oleh Windows 10 setiap hari, jadi meskipun Anda menghapus file dari sistem Anda, OS akan membuat ulang file tersebut pada boot berikutnya. Singkatnya, tidak ada gunanya menghapus file Usoclient.exe karena ini tidak akan memperbaiki masalah pop-up.
Jadi, Anda perlu menemukan beberapa solusi yang akan memperbaiki penyebab yang mendasari popup USoclient.exe dan akan menyelesaikan masalah ini sama sekali. Sekarang cara terbaik untuk melakukannya adalah dengan nonaktifkan Usoclient.exe di sistem Anda.
Bagaimana Cara Menonaktifkan Usoclient.exe?
Ada beberapa metode yang dapat digunakan untuk menonaktifkan Usoclient.exe dengan mudah. Tetapi sebelum Anda melanjutkan dan menonaktifkan Usoclient.exe, penting untuk dipahami bahwa dengan menonaktifkannya Anda mencegah komputer Anda tetap up-to-date dengan pembaruan Windows terbaru yang akan membuat sistem Anda lebih rentan karena Anda tidak akan dapat menginstal pembaruan & tambalan keamanan yang dirilis oleh Microsoft. Sekarang jika Anda setuju dengan ini maka Anda dapat melanjutkan dengan metode di bawah ini untuk menonaktifkan Usoclient.exe
3 Cara Menonaktifkan UsoClient.exe di Windows 10
Sebelum melanjutkan, pastikan untuk buat titik pemulihan untuk berjaga-jaga jika terjadi kesalahan.
Metode 1: Nonaktifkan Usoclient.exe menggunakan Penjadwal Tugas
Anda dapat menonaktifkan pop-up Usoclient.exe agar muncul di layar Anda menggunakan Penjadwal Tugas, untuk melakukannya ikuti langkah-langkah di bawah ini:
1.Tekan Tombol Windows + R lalu ketik tugasschd.msc dan tekan Enter untuk membuka Penjadwal Tugas.

2.Navigasikan ke jalur di bawah ini di jendela Penjadwal Tugas:
Pustaka Penjadwal Tugas > Microsoft > Windows > UpdateOrchestrator

3. Setelah Anda mencapai jalur yang dipilih, klik PerbaruiOrchestrator.
4.Sekarang dari panel jendela tengah, klik kanan pada Jadwalkan Pemindaian pilihan dan pilih Cacat.
Catatan: Atau Anda dapat mengklik opsi Jadwal Pemindaian untuk memilihnya lalu dari panel jendela kanan klik Nonaktifkan.
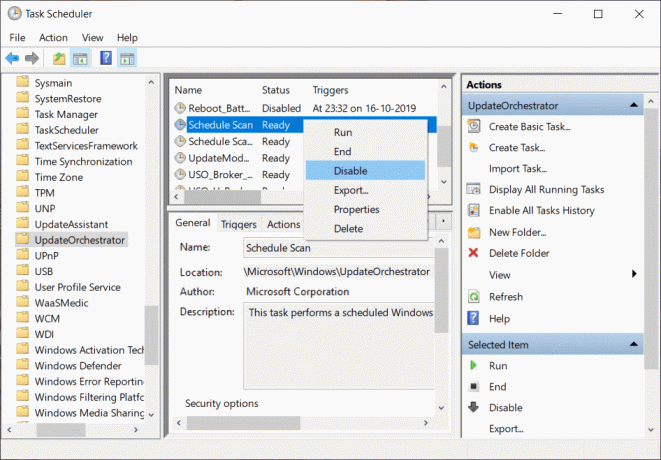
5.Tutup jendela Task Scheduler dan reboot PC Anda untuk menyimpan perubahan.
Setelah komputer dihidupkan ulang, Anda akan melihat bahwa: Usoclient.exe pop up tidak akan muncul lagi di layar Anda.
Metode 2: Nonaktifkan Usoclient.exe menggunakan Editor Kebijakan Grup
Anda dapat menonaktifkan pop-up Usoclient.exe agar muncul di layar Anda menggunakan Editor Kebijakan Grup. Metode ini hanya berfungsi untuk versi edisi Windows 10 Pro, Education, & Enterprise, jika Anda menggunakan Windows 10 Home maka Anda perlu melakukannya instal Gpedit.msc pada sistem Anda atau Anda dapat langsung pergi ke metode berikutnya.
Mari kita lihat cara menonaktifkan restart otomatis untuk Pembaruan Otomatis dengan membuka Editor Kebijakan Grup:
1.Tekan Tombol Windows + R lalu ketik gpedit.msc dan tekan Enter.

2.Sekarang navigasikan ke lokasi berikut di bawah Editor Kebijakan Grup:
Konfigurasi Komputer > Template Administratif > Komponen Windows > Pembaruan Windows
3.Pilih Pembaruan Windows daripada di panel jendela kanan, klik dua kali pada "Tidak ada restart otomatis dengan pengguna yang masuk untuk instalasi pembaruan otomatis terjadwal“.
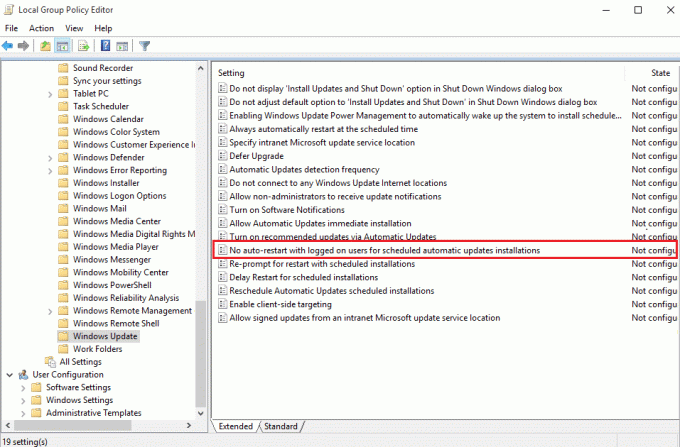
4. Selanjutnya, Memungkinkan NS Tidak ada restart otomatis dengan pengguna yang login untuk pengaturan penginstalan pembaruan otomatis terjadwal.
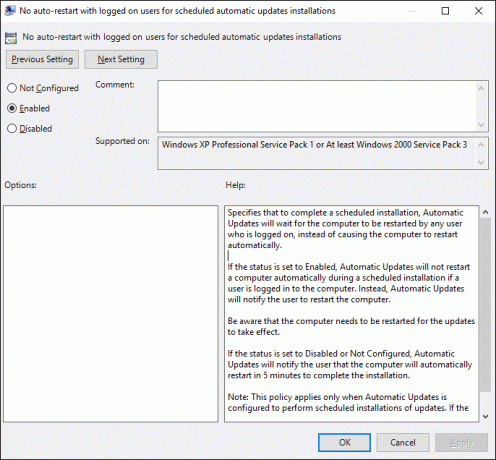
5.Klik Terapkan diikuti oleh OK.
6.Tutup Group Policy Editor dan restart PC Anda.
Metode 3: Nonaktifkan Usoclient.exe menggunakan Peninjau Suntingan Registri
Anda juga dapat menggunakan Registry Editor untuk menonaktifkan pop Usoclient.exe saat startup. Metode ini melibatkan pembuatan nilai Dword 32-bit yang disebut NoAutoRebootWithLoggedOnUsers.
Untuk menggunakan Peninjau Suntingan Registri untuk menonaktifkan Usiclient.exe ikuti langkah-langkah di bawah ini:
1.Tekan Tombol Windows + R lalu ketik regedit dan tekan Enter.

2.Sekarang navigasikan ke folder berikut di bawah Registry Editor:
HKEY_LOCAL_MACHINE\SOFTWARE\Policies\Microsoft\Windows\WindowsUpdate\AU

3. Klik kanan pada folder AU dan pilih Baru > Nilai DWORD (32-bit).

4. Beri nama DWORD yang baru dibuat ini sebagai NoAutoRebootWithLoggedOnUsers.
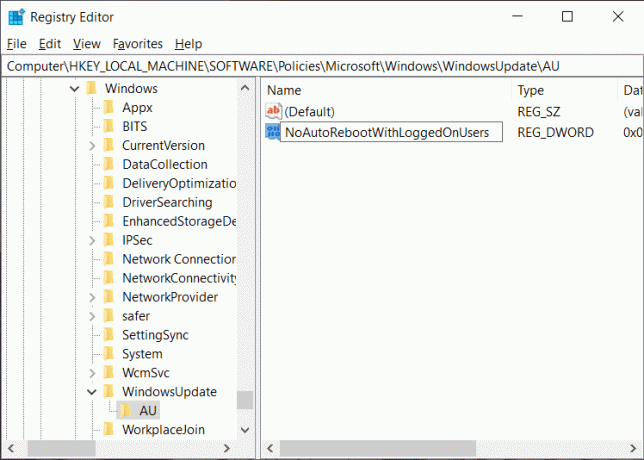
5.Klik dua kali pada NoAutoRebootWithLoggedOnUsers dan atur nilainya menjadi 1 dengan memasukkan 1 di bidang Data nilai.
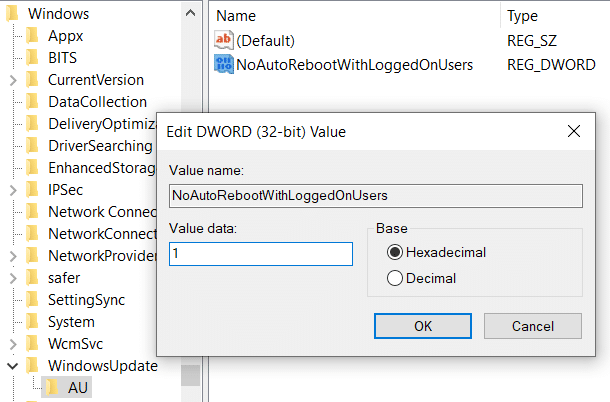
6.Klik OK dan tutup Registry Editor.
7.Reboot PC Anda untuk menyimpan perubahan dan setelah komputer restart, Anda akan menemukan bahwa: Usoclient.exe pop up tidak akan terlihat lagi.
Jadi pada saat Anda melihat pop-up USOClient.exe saat startup, Anda tidak perlu khawatir kecuali pop-up tetap ada dan bertentangan dengan startup Windows. Jika popup menyebabkan masalah maka Anda dapat menggunakan salah satu metode di atas untuk menonaktifkan Usoclient.exe dan membiarkannya tidak mengganggu startup sistem Anda.
Direkomendasikan:
- Perbaiki Kesalahan Gagal Eksekusi Windows Media Player Server
- Cara Menghubungkan Perangkat Bluetooth di Windows 10
- Perbaiki Tidak Dapat Mencetak File PDF dari Adobe Reader
- Cara Memformat Hard Drive di Windows 10
Saya harap langkah-langkah di atas dapat membantu Anda Nonaktifkan Usoclient.exe di Windows 10 tetapi jika Anda masih memiliki pertanyaan tentang panduan ini, silakan tanyakan di bagian komentar.

![Hadiah: SecretSync Dapat Mengenkripsi/Mengamankan Data Anda di Dropbox, SugarSync & Alat Penyimpanan Cloud Lainnya [Lisensi Gratis]](/f/536fe0084b1ae331ae85d76c94075381.png?1593866884?width=288&height=384)

