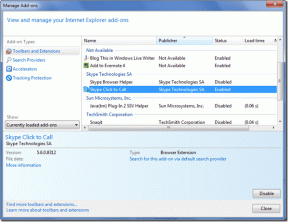Perbaiki Tidak ada suara dari headphone di Windows 10
Bermacam Macam / / November 28, 2021
Jika Anda baru saja meningkatkan ke Windows 10 atau bahkan jika Anda telah menginstal Pembaruan Pembuat Konten baru untuk Windows 10 maka Anda mungkin menyadarinya dari masalah baru di mana Anda tidak dapat mendengar suara apa pun dari headphone Anda, maka jangan khawatir karena hari ini kita akan melihat cara memperbaiki masalah ini. Masalah utamanya adalah Anda dapat mendengar suara dari speaker laptop Anda, tetapi tidak ada suara segera setelah Anda menghubungkan headphone Anda. Headphone juga terdeteksi saat Anda menghubungkannya ke jack headphone, tetapi satu-satunya masalah adalah Anda tidak akan mendengar apa pun menggunakan headphone.

Ada banyak alasan mengapa masalah ini terjadi, seperti driver yang rusak atau usang, masalah dengan format suara default, peningkatan Audio, mode Eksklusif, layanan Windows Audio, dll. Jadi tanpa membuang waktu, mari kita lihat bagaimana sebenarnya Memperbaiki Tidak ada suara dari headphone di Windows 10 dengan bantuan panduan pemecahan masalah yang tercantum di bawah ini.
Isi
- Perbaiki Tidak ada suara dari headphone di Windows 10
- Metode 1: Nonaktifkan deteksi jack panel depan
- Metode 2: Nonaktifkan Peningkatan Audio
- Metode 3: Tetapkan Headphone sebagai perangkat default
- Metode 4: Jalankan Pemecah Masalah Audio Windows
- Metode 5: Mulai layanan Windows Audio
- Metode 6: Nonaktifkan mode Eksklusif
- Metode 7: Instal Ulang Driver Kartu Suara
- Metode 8: Perbarui Driver Kartu Suara
- Metode 9: Gunakan Tambahkan warisan untuk menginstal driver untuk mendukung Kartu Suara yang lebih lama
- Metode 10: Copot Driver Audio Definisi Tinggi Realtek
Perbaiki Tidak ada suara dari headphone di Windows 10
Pastikan untuk buat titik pemulihan untuk berjaga-jaga jika terjadi kesalahan.
Metode 1: Nonaktifkan deteksi jack panel depan
Jika Anda telah menginstal perangkat lunak Realtek, buka Realtek HD Audio Manager, dan centang “Nonaktifkan deteksi jack panel depan”, di bawah pengaturan konektor di panel sisi kanan. Headphone dan perangkat audio lainnya berfungsi tanpa masalah.

Metode 2: Nonaktifkan Peningkatan Audio
1. Klik kanan pada Ikon pembicara di Taskbar dan pilih Suara.

2. Selanjutnya, dari tab Pemutaran, klik kanan pada Speaker dan pilih Properti.

3. Beralih ke Tab Penyempurnaan dan centang tandai opsi 'Nonaktifkan semua perangkat tambahan.'

4. Klik Apply, diikuti dengan OK dan kemudian restart PC Anda untuk menyimpan perubahan.
Metode 3: Tetapkan Headphone sebagai perangkat default
1. Klik kanan pada ikon volume pada bilah tugas dan pilih Perangkat pemutaran.

2. Pilih Anda headphone lalu klik kanan padanya dan pilih Tetapkan sebagai Perangkat Default.

3. Jika Anda tidak dapat menemukan headphone Anda, kemungkinan headphone tersebut dinonaktifkan, mari kita lihat cara mengaktifkannya.
5. Sekali lagi kembali ke jendela perangkat Playback dan kemudian klik kanan di area kosong di dalamnya dan pilih Tampilkan Perangkat yang Dinonaktifkan.

6. Sekarang, ketika headphone Anda muncul, klik kanan padanya dan pilih Memungkinkan.
7. Sekali lagi klik kanan padanya dan pilih Tetapkan sebagai Perangkat Default.

8. Dalam beberapa kasus, tidak ada opsi headphone; dalam hal ini, Anda perlu mengatur Speaker sebagai Perangkat Default.
9. Klik Terapkan, diikuti oleh OK.
10. Nyalakan ulang PC Anda untuk menyimpan perubahan dan lihat apakah Anda dapat Perbaiki Tidak ada suara dari headphone di Windows 10.
Metode 4: Jalankan Pemecah Masalah Audio Windows
1. Buka panel kontrol dan di kotak pencarian ketik “penyelesaian masalah.”

2. Di hasil pencarian, klik Penyelesaian masalah lalu pilih Perangkat keras dan Suara.

3. Sekarang di jendela berikutnya, klik "Memutar Audio” di dalam sub-kategori Suara.
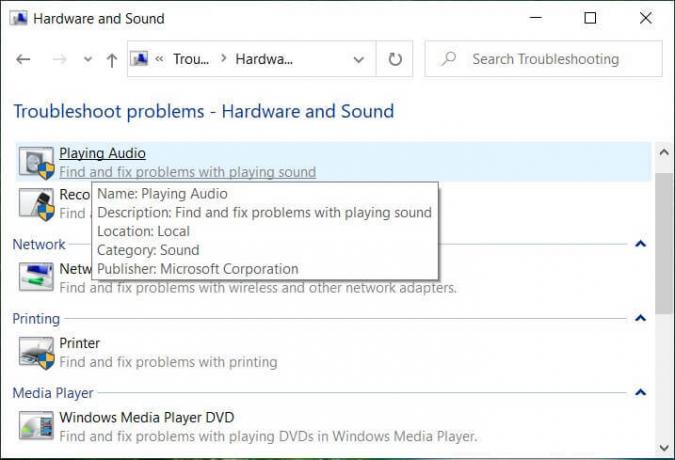
4. Terakhir, klik Opsi Lanjutan di jendela Memutar Audio dan centang “Terapkan perbaikan secara otomatis” dan klik Berikutnya.

5. Pemecah masalah akan secara otomatis mendiagnosis masalah dan menanyakan apakah Anda ingin menerapkan perbaikan atau tidak.
6. Klik Terapkan perbaikan ini dan Reboot untuk menerapkan perubahan dan melihat apakah Anda dapat Perbaiki Tidak ada suara dari headphone di Windows 10.
Metode 5: Mulai layanan Windows Audio
1. tekan Tombol Windows + R lalu ketik services.msc dan tekan Enter untuk membuka daftar layanan Windows.

2. Sekarang cari layanan berikut:
Windows Audio Windows Audio Endpoint Builder Pasang dan Mainkan

3. Pastikan mereka Jenis Startup diatur ke Otomatis dan layanannya adalah Berlari, apa pun caranya, mulai ulang semuanya sekali lagi.

4. Jika Jenis Startup tidak Otomatis, maka klik dua kali layanan dan di dalam jendela properti atur ke Otomatis.

5. Pastikan di atas layanan diperiksa di msconfig.exe

6. Mengulang kembali komputer Anda untuk menerapkan perubahan ini.
Metode 6: Nonaktifkan mode Eksklusif
1. Klik kanan pada ikon volume di bilah tugas dan pilih Perangkat pemutaran.

2. Sekarang klik kanan pada Speaker Anda dan pilih Properti.

3. Beralih ke tab Lanjutan dan hapus centang berikut di bawah Mode Eksklusif:
Izinkan aplikasi mengambil kendali eksklusif atas perangkat ini
Berikan prioritas aplikasi mode eksklusif

4. Kemudian klik Terapkan diikuti oleh OK.
5. Nyalakan ulang PC Anda untuk menyimpan perubahan dan lihat apakah Anda dapat Perbaiki Tidak ada suara dari headphone di Windows 10.
Metode 7: Instal Ulang Driver Kartu Suara
1. Tekan Tombol Windows + R lalu ketik devmgmt.msc dan tekan Enter untuk membuka Device Manager.

2. Mengembangkan Pengontrol suara, video, dan game lalu klik kanan pada Perangkat audio (Perangkat Audio Definisi Tinggi) dan pilih Copot pemasangan.

Catatan: Jika kartu Suara dinonaktifkan, klik kanan dan pilih Memungkinkan.

3. Kemudian centang “Hapus perangkat lunak driver untuk perangkat ini” dan klik Ok untuk mengonfirmasi penghapusan instalasi.

4. Reboot PC Anda untuk menyimpan perubahan dan Windows akan secara otomatis menginstal driver suara default.
Metode 8: Perbarui Driver Kartu Suara
1. Tekan Tombol Windows + R lalu ketik devmgmt.msc dan tekan Enter.
2. Mengembangkan Pengontrol suara, video, dan game lalu klik kanan pada Perangkat audio (Perangkat Audio Definisi Tinggi) dan pilih Perbarui Pengandar.

3. Pilih “Cari secara otomatis untuk perangkat lunak driver yang diperbarui” dan biarkan menginstal driver yang sesuai.

4. Nyalakan ulang PC Anda dan lihat apakah Anda bisa Perbaiki Tidak ada suara dari headphone di Windows 10, jika tidak maka lanjutkan.
5. Sekali lagi kembali ke Device Manager lalu klik kanan pada Audio Device dan pilih Perbarui Pengandar.
6. Kali ini, pilih “Jelajahi komputer saya untuk perangkat lunak driver.”

7. Selanjutnya, klik "Biarkan saya memilih dari daftar driver yang tersedia di komputer saya."

8. Pilih driver terbaru dari daftar dan kemudian klik Next.
9. Tunggu hingga proses selesai lalu reboot PC Anda.
Metode 9: Gunakan Tambahkan warisan untuk menginstal driver untuk mendukung Kartu Suara yang lebih lama
1. Tekan Tombol Windows + R lalu ketik devmgmt.msc dan tekan enter untuk membuka Device Manager.

2. Di Pengelola Perangkat, pilih Pengontrol suara, video, dan game lalu klik Tindakan > Tambahkan perangkat keras lama.

3. pada Selamat datang di Add Hardware Wizard klik Berikutnya.

4. Klik Berikutnya, pilih ‘Cari dan instal perangkat keras secara otomatis (Disarankan).’

5. Jika penyihir tidak menemukan perangkat keras baru, lalu klik Berikutnya.

6. Di layar berikutnya, Anda akan melihat daftar jenis perangkat keras.
7. Scroll kebawah sampai ketemu Pengontrol suara, video, dan game pilihan kemudian sorot itu dan klik Berikutnya.

8. Sekarang pilih Pabrikan dan model kartu suara dan kemudian klik Berikutnya.

9. Klik Next untuk menginstal perangkat dan kemudian klik Finish setelah proses selesai.
10. Reboot sistem Anda untuk menyimpan perubahan. Periksa lagi apakah Anda bisa Perbaiki Tidak ada suara dari headphone di Windows 10.
Metode 10: Copot Driver Audio Definisi Tinggi Realtek
1. Jenis kontrol di Pencarian Windows lalu klik Panel kendali.

2. Klik Copot Program lalu cari Entri Driver Audio Definisi Tinggi Realtek.

3. Klik kanan padanya dan pilih Copot pemasangan.

4. Restart PC Anda dan buka Device Manager.
5. Klik Tindakan lalu “Pindai perubahan perangkat keras.”

6. Sistem Anda akan secara otomatis instal Driver Audio Definisi Tinggi Realtek lagi.
Direkomendasikan:
- Perbaiki Pemutaran Video Membeku di Windows 10
- Perbaiki Pratinjau Gambar Mini tidak muncul di Windows 10
- Hapus tombol Kirim Senyum dari Internet Explorer
- Perbaiki Windows Media Player Media Library adalah kesalahan yang rusak
Itu saja Anda telah berhasil Perbaiki Tidak ada suara dari headphone di Windows 10 tetapi jika Anda masih memiliki pertanyaan tentang posting ini, silakan tanyakan di bagian komentar.