Anda telah masuk dengan kesalahan profil sementara [ASK]
Bermacam Macam / / November 28, 2021
Perbaiki Anda telah masuk dengan kesalahan profil sementara: Ketika Anda mencoba masuk ke Windows menggunakan akun pengguna Anda dan Anda menerima pesan kesalahan berikut: “Anda telah masuk dengan profil sementara” maka ini berarti profil akun pengguna Anda telah rusak. Nah, semua informasi dan pengaturan profil pengguna Anda disimpan dalam kunci Registry yang dapat dengan mudah menjadi rusak. Ketika profil pengguna rusak, Windows akan memasukkan Anda dengan profil sementara daripada profil pengguna standar. Dalam kasus seperti itu, Anda akan menerima pesan galat berikut:
Anda telah masuk dengan profil sementara.
Anda tidak dapat mengakses file Anda, dan file yang dibuat di profil ini akan dihapus saat Anda keluar. Untuk memperbaikinya, keluar dan coba masuk nanti. Silakan lihat log peristiwa untuk detail lebih lanjut atau hubungi administrator sistem Anda.
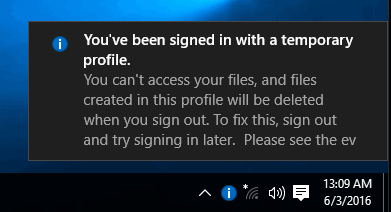
Tidak ada penyebab khusus korupsi karena dapat terjadi karena apa pun seperti menginstal Windows perbarui, perbarui Windows Anda, mulai ulang PC Anda, instal aplikasi pihak 3d, ubah nilai registri dll. Jadi tanpa membuang waktu, mari kita lihat bagaimana sebenarnya Memperbaiki Anda telah masuk dengan kesalahan profil sementara dengan bantuan panduan pemecahan masalah yang tercantum di bawah ini.
Isi
- Anda telah masuk dengan kesalahan profil sementara [ASK]
- Metode 1: Jalankan SFC dan DISM
- Metode 2: Jalankan Pemulihan Sistem
- Metode 3: Perbaikan Registri
Anda telah masuk dengan kesalahan profil sementara [ASK]
Pastikan untuk buat titik pemulihan untuk berjaga-jaga jika terjadi kesalahan.
Sebelum melakukan apa pun, Anda harus mengaktifkan akun administrator bawaan yang akan membantu Anda dalam pemecahan masalah:
a) Tekan Tombol Windows + X lalu pilih Prompt Perintah (Admin).

b) Ketik perintah berikut dan tekan Enter:
administrator pengguna bersih / aktif: ya

Catatan: Setelah Anda selesai dengan pemecahan masalah, ikuti langkah-langkah yang sama di atas, lalu ketik "pengguna bersih Administrator / aktif: tidak” untuk menonaktifkan akun administrator bawaan.
c) Nyalakan kembali PC Anda dan login ke akun administrator baru ini.
Metode 1: Jalankan SFC dan DISM
1.Tekan Tombol Windows + X lalu klik Prompt Perintah (Admin).

2. Sekarang ketik yang berikut di cmd dan tekan enter:
Sfc / scannow. sfc /scannow /offbootdir=c:\ /offwindir=c:\windows (Jika di atas gagal, coba yang ini)

3.Tunggu proses di atas selesai dan setelah selesai restart PC Anda.
4. Sekali lagi buka cmd dan ketik perintah berikut dan tekan enter setelah masing-masing:
a) Disme /Online /Cleanup-Image /CheckHealth. b) Disme /Online /Cleanup-Image /ScanHealth. c) Disme /Online /Cleanup-Image /RestoreHealth

5. Biarkan perintah DISM berjalan dan tunggu sampai selesai.
6. Jika perintah di atas tidak berfungsi, coba yang di bawah ini:
Disme /Gambar: C:\offline /Cleanup-Image /RestoreHealth /Sumber: c:\test\mount\windows. Dism /Online /Cleanup-Image /RestoreHealth /Sumber: c:\test\mount\windows /LimitAccess
Catatan: Ganti C:\RepairSource\Windows dengan lokasi sumber perbaikan Anda (Instalasi Windows atau Disk Pemulihan).
7. Nyalakan ulang PC Anda untuk menyimpan perubahan dan lihat apakah Anda dapat Perbaiki Anda telah masuk dengan kesalahan profil sementara.
Metode 2: Jalankan Pemulihan Sistem
1.Tekan Tombol Windows + R dan ketik”sysdm.cpl” lalu tekan enter.

2.Pilih Sistem keamanan tab dan pilih Pemulihan Sistem.

3.Klik Next dan pilih yang diinginkan Titik Pemulihan Sistem.

4.Ikuti instruksi di layar untuk menyelesaikan pemulihan sistem.
5.Setelah reboot, Anda mungkin dapat Perbaiki Anda telah masuk dengan kesalahan profil sementara.
Metode 3: Perbaikan Registri
Catatan: Pastikan untuk registri cadangan untuk berjaga-jaga jika terjadi kesalahan.
1.Tekan Tombol Windows + X lalu pilih Prompt Perintah (Admin).

2. Ketik perintah berikut ke dalam cmd dan tekan Enter:
wmic useraccount di mana name='USERNAME' mendapatkan sid
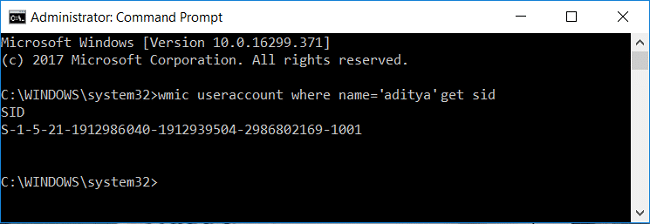
Catatan: Ganti USERNAME dengan nama pengguna akun Anda yang sebenarnya. Catat output dari perintah ke dalam file notepad terpisah.
Contoh: akun pengguna wmic di mana nama = 'aditya' mendapatkan sid
3.Tekan Tombol Windows + R lalu ketik regedit dan tekan Enter untuk membuka Registry Editor.

4.Navigasikan ke kunci registri berikut:
HKEY_LOCAL_MACHINE\SOFTWARE\Microsoft\Windows NT\CurrentVersion\ProfileList
5.Di bawah Daftar Profil, Anda akan menemukan SID khusus untuk profil pengguna. Dengan menggunakan SID yang kami catat di langkah 2, temukan SID profil Anda yang benar.

6.Sekarang Anda akan menemukan bahwa akan ada dua SID dengan nama yang sama, satu dengan ekstensi .bak dan lainnya tanpa itu.
7.Pilih SID yang tidak memiliki ekstensi .bak, lalu di panel jendela kanan klik dua kali pada String ProfileImagePath.
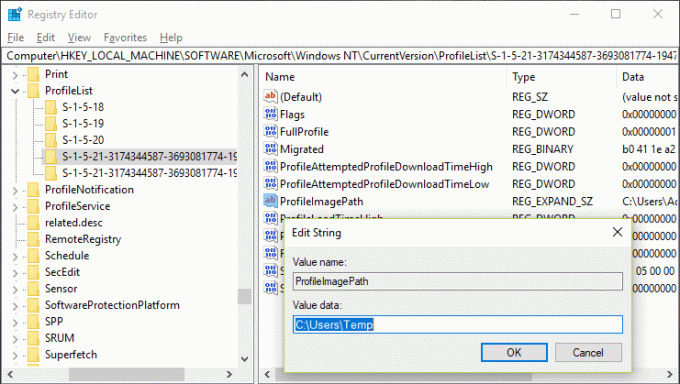
8. Di jalur data nilai, itu akan langsung ke C:\Users\temp yang menciptakan semua masalah.
9.Sekarang klik kanan pada SID yang tidak memiliki ekstensi .bak dan pilih Hapus.
10.Pilih SID dengan ekstensi .bak lalu klik dua kali pada string ProfileImagePath dan ubah nilainya menjadi C:\Users\YOUR_USERNAME.
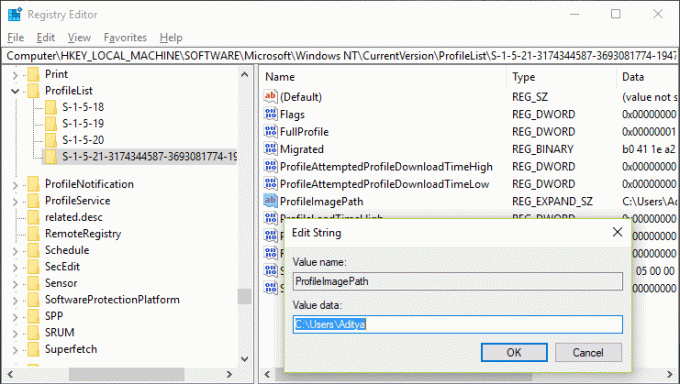
Catatan: Ganti nama YOUR_USERNAME dengan nama pengguna akun Anda yang sebenarnya.
11. Selanjutnya, klik kanan pada SID dengan ekstensi .bak dan pilih Ganti nama. Hapus ekstensi .bak dari nama SID dan tekan Enter.

12.Tutup Registry Editor dan reboot PC Anda untuk menyimpan perubahan.
Direkomendasikan:
- Perbaiki Tidak Dapat Mengatur Kesalahan Printer Default 0x00000709
- Cara Memperbaiki Mikrofon Tidak Berfungsi di Windows 10
- Perbaiki Desktop Mengacu ke Lokasi Yang Tidak Tersedia
- Perbaiki WiFi tidak terhubung secara otomatis di Windows 10
Itu saja Anda telah berhasil Perbaiki Anda telah masuk dengan kesalahan profil sementara tetapi jika Anda masih memiliki pertanyaan tentang posting ini, silakan tanyakan di bagian komentar.
![Anda telah masuk dengan kesalahan profil sementara [ASK]](/uploads/acceptor/source/69/a2e9bb1969514e868d156e4f6e558a8d__1_.png)


